Como limpar o histórico de pesquisa do Windows 10 e como desativá -lo
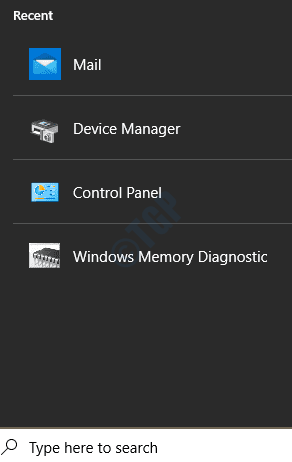
- 2594
- 78
- Howard Fritsch
Sempre que uma pesquisa é feita através da barra de tarefas, o Windows se lembra dessas informações para fornecer aos usuários uma melhor experiência do usuário. No entanto, nem todos os usuários se sentem confortáveis com esse armazenamento de informações e alguns desejam limpar o histórico de pesquisa do Windows, para que sua pesquisa na barra de tarefas esteja sempre vazia. Se você é um desses usuários, está no lugar certo. Por favor, continue lendo para aprender a limpar o histórico de pesquisa do Windows 10 Device e desativar esse recurso, para que pesquisas futuras não sejam registradas, em algumas etapas muito simples.
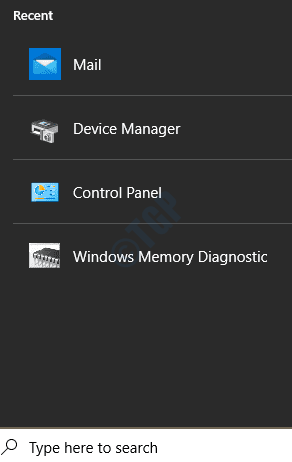
Índice
- Como limpar o histórico de pesquisa do dispositivo Windows 10
- Como desativar o recurso de histórico de pesquisa do Windows 10 dispositivo
- Método 1: Desative o recurso de histórico do dispositivo do Windows através do aplicativo de configurações
- Método 2: Desative o recurso de histórico de dispositivos do Windows através do Windows Registry Editor
Como limpar o histórico de pesquisa do dispositivo Windows 10
1. Inicie o Windows Configurações aplicativo. Você pode fazer isso pressionando o Vencer e eu teclas juntas. Uma vez lançado, clique no Procurar aba.
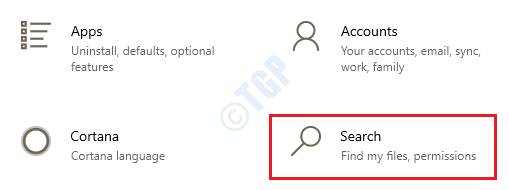
2. No Esquerda WincoW Paine, verifique se você está no Permissões e história guia e no Janela direita painel, abaixo História Seção, clique no botão que diz Limpe o histórico do meu dispositivo.
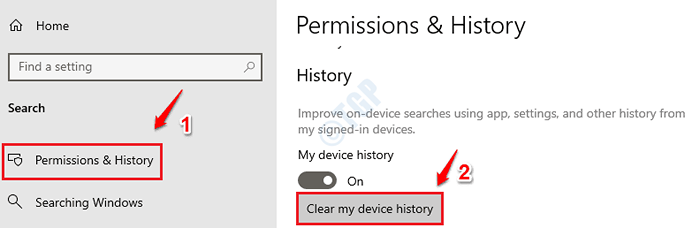
É isso. Tente clicar no ícone de pesquisa da barra de tarefas agora. Seu histórico de pesquisa agora deve ser limpo.
Como desativar o recurso de histórico de pesquisa do Windows 10 dispositivo
Agora que você limpou todo o seu histórico de pesquisa de dispositivos do Windows, você pode desativar esse recurso para que suas futuras pesquisas no Windows não sejam armazenadas. Existem 2 maneiras pelas quais você pode fazer isso. Um é através do aplicativo de configurações e o outro é através do Windows Registry Editor.
Método 1: Desative o recurso de histórico do dispositivo do Windows através do aplicativo de configurações
1. Abra a janela Configurações Aplicativo pressionando Vencer e eu chaves de uma só vez. Clique no Procurar guia Em seguida.
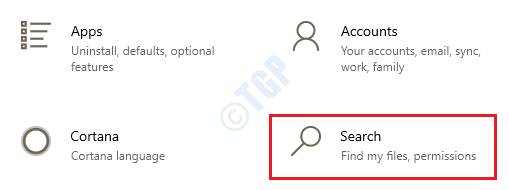
2. No Janela esquerda painel, clique na opção Permissões e história. No Janela direita painel, localize a seção História. Como a seguir, desligar o botão de alternância correspondente à opção Meu histórico de dispositivo.
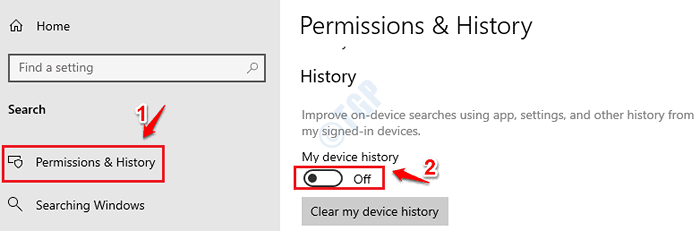
Método 2: Desative o recurso de histórico de dispositivos do Windows através do Windows Registry Editor
Uma memória de registro corrompida pode causar sérios problemas de estabilidade do sistema. Como esse método envolve a modificação das configurações do registro do Windows, é altamente recomendável que você faça um backup das configurações do registro do Windows antes de prosseguir.
1. Lançar Correr caixa de diálogo pressionando Vencer e r teclas juntas. Agora, digite regedit e acertar o Digitar chave.
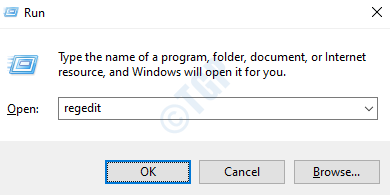
2. Como a seguir, navegue até o seguinte caminho:
Computer \ hkey_current_user \ software \ Microsoft \ Windows \ CurrentVersion \ SearchSettings
Verifique se você está no caminho certo depois de navegar. Agora, clique com o botão direito do mouse no Configurações de pesquisa pasta e depois clique em Novo E então Valor DWORD (32 bits).
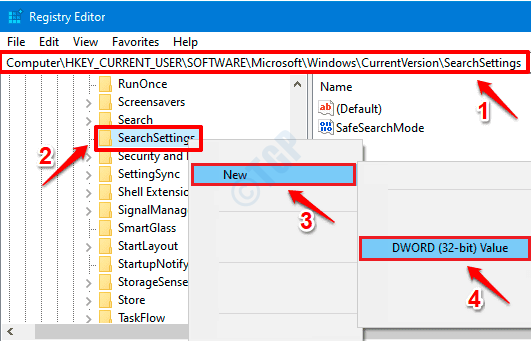
3. O próximo passo é Renomear o recém -criado valor do DWORD para IsDeviceSearchHistoryEnabled. Você pode Pressione a tecla F2 para renomear.
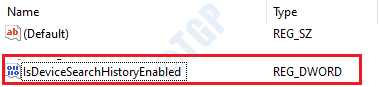
4. Agora, para editar o IsDeviceSearchHistoryEnabled Valor DWORD, Duplo click nele. Depois que a janela de edição abrir, defina Dados de valor para 0 e acertar o OK botão na parte inferior.
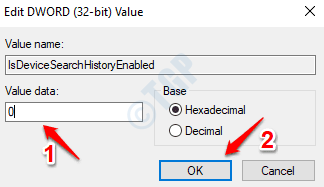
É isso. O Windows agora parará de registrar o histórico de pesquisa do seu dispositivo localmente. Espero que você tenha achado o artigo útil.
- « Status de instalação pendente no Windows 10 correção
- Google Chrome não mostra a maioria dos sites visitados miniaturas »

