Algo aconteceu e seu PIN não está disponível erro no Windows 10 CIRL
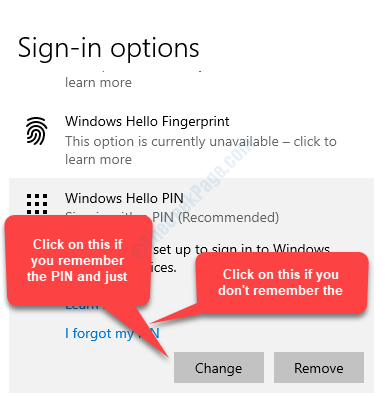
- 4779
- 1046
- Spencer Emard
Um dos recursos de segurança mais úteis introduzidos pela Microsoft for Windows 10 nos últimos tempos, seria a opção de entrar no Windows 10 com um pino. Sim, isso está disponível como uma opção para os usuários do Windows 10 e é bastante útil, especialmente se você quiser adicionar essa camada de segurança extra à sua privacidade.
No entanto, às vezes, você pode encontrar, “Somode aconteceu e seu alfinete não está disponível”Erro no seu PC Windows 10 enquanto faz login. A mensagem completa diz: “Algo aconteceu e seu alfinete não está disponível. Clique para configurar seu pino novamente““.
O bom é que esse problema pode ser corrigido e você pode fazer o login para continuar com as costas. Vamos ver como trabalhar por aí.
Índice
- Método 1: Quando você conhece a senha da conta Microsoft/Local
- Método 2: Quando você esqueceu a senha da conta Microsoft/Local
- Método 3: Se isso não funcionar, redefine seu PC
Método 1: Quando você conhece a senha da conta Microsoft/Local
Passo 1: Quando você vê a mensagem de erro, abaixo dela, você também pode ver a opção como dado abaixo:
- Opções de inscrição
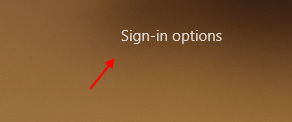
Passo 2: Como você conhece a senha da conta, clique no Opções de inscrição E duas opções aparecerão. Basta selecionar a opção de senha como mostrado.
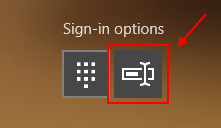
Etapa 3: insira a senha e faça login no sistema.
Etapa 4: agora, pressione a tecla Windows + i juntos para abrir as configurações.
Etapa 5: agora, clique em contas.
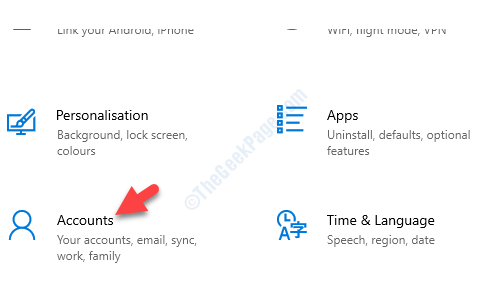
Etapa 5: Clique em Entre as opções no lado esquerdo.
Etapa 6: role para baixo e clique em Windows Hello Pin Na direita.
Etapa 7: clique em Remover para remover o pino.
Etapa 8: agora. Vá em frente e crie um novo pino.
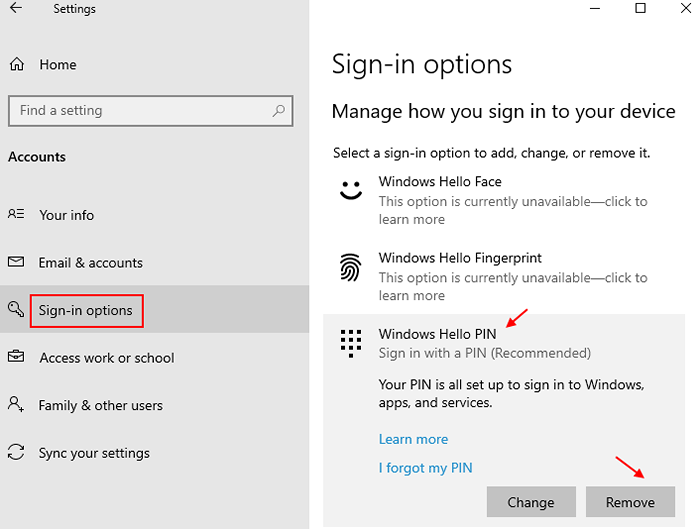
*Observação: - Se o método acima não funcionar, reinicie seu PC e continue pressionando a tecla ESC ou F12 continuamente até chegar às configurações do BIOS. Aqui, verifique se a bota segura está ativada e a bota herdada está desativada. Isso pode ajudá -lo a se livrar do erro instantaneamente.
Mas, se você não se lembra da senha, siga o segundo método.
Método 2: Quando você esqueceu a senha da conta Microsoft/Local
Solução 1: inicializando no modo de segurança
1. Desligue o seu computador.
2. Em seguida, inicie seu computador por botão liga / desliga.
Assim que algo aparecer na tela, basta pressionar e segurar o botão liga / desliga por 5 segundos para forçar o desligamento do seu dispositivo.
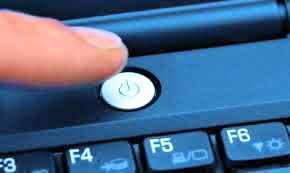
3. Continue repetindo este processo de 2-3 vezes até que você veja a tela de reparo automático.
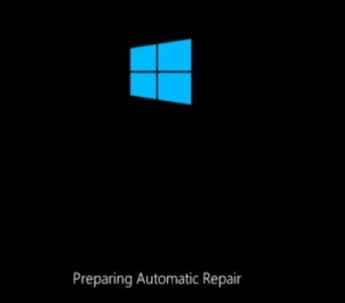
4. Em seguida, clique em “Opções avançadas““.
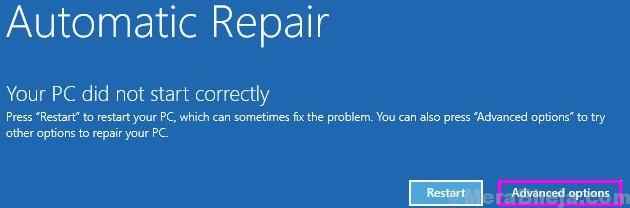
5. Depois disso, você precisa clicar em “Solucionar problemas““.
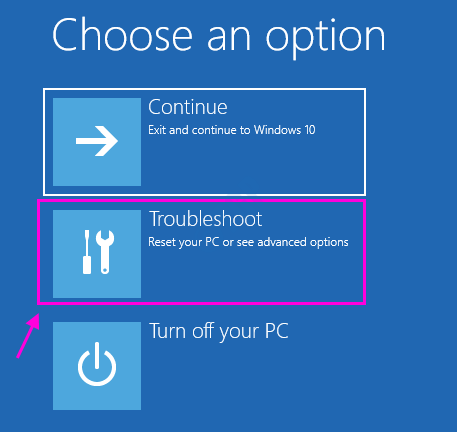
6. Em seguida, clique no “Opções avançadas““.
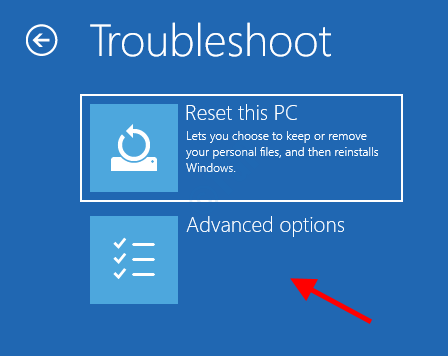
7. Para acessar o “Configurações de inicialização", Clique nisso.
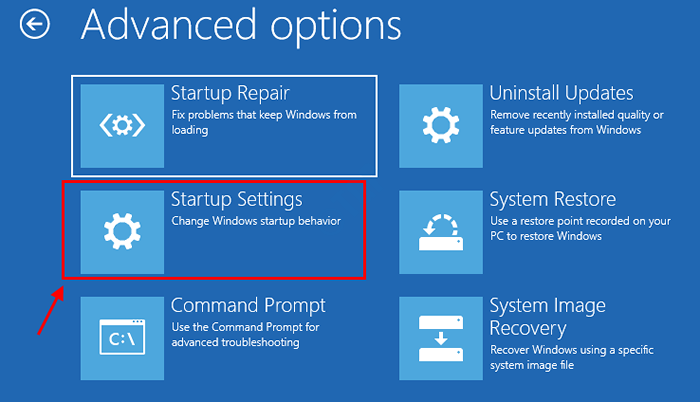
8. Em seguida, clique em “Reiniciar”Para reiniciar seu computador no modo de segurança.
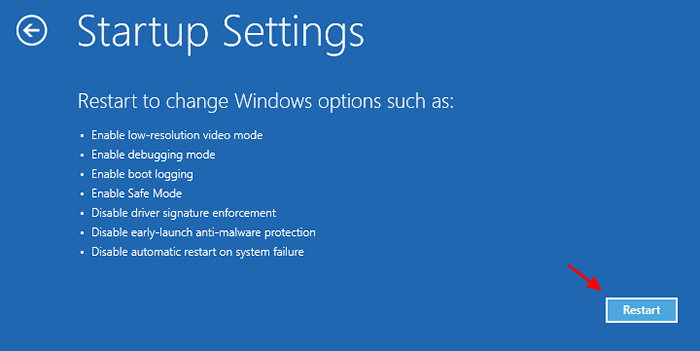
9. Alguns Configurações de inicialização As opções serão visíveis.
10. Imprensa "4" para 'Ativar modo de segurança' .
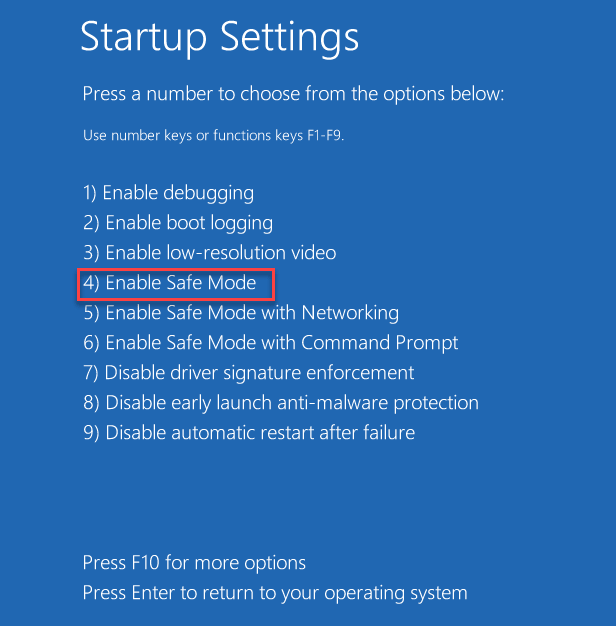
Seu computador será inicializado em Modo de segurança .
Agora prossiga para excluir a pasta NGC no modo de segurança
Passo 1: Imprensa Win +e Teclas juntas no seu teclado para abrir o Explorador de arquivos.
Basta clicar em Visualizar E tenha certeza itens ocultos a opção é verificada.

Agora, no Explorador de arquivos, Navegue até o caminho abaixo para alcançar o NGC pasta:
- C:
- janelas
- Profiles de serviço
- Serviço local
- Dados do aplicativo
- Local
- Microsoft
- NGC
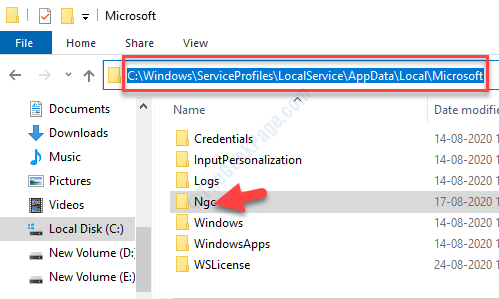
Passo 2: Selecione os NGC pasta e acerte o Excluir botão no teclado. Agora, saia do Explorador de arquivos, e reinicie o computador e inicialize normalmente.
Método 3: Se isso não funcionar, redefine seu PC
1. Desligue o seu computador.
2. Em seguida, inicie seu computador por botão liga / desliga.
Assim que algo aparecer na tela, basta pressionar e segurar o botão liga / desliga por 5 segundos para forçar o desligamento do seu dispositivo.
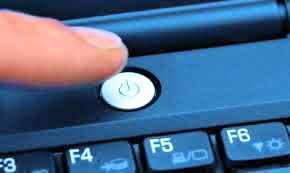
3. Continue repetindo este processo de 2-3 vezes até que você veja a tela de reparo automático.
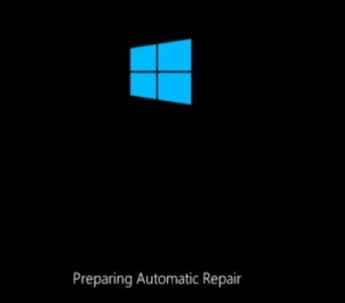
4. Em seguida, clique em “Opções avançadas““.
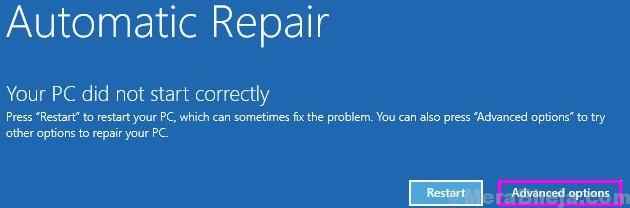
5. Depois disso, você precisa clicar em “Solucionar problemas““.
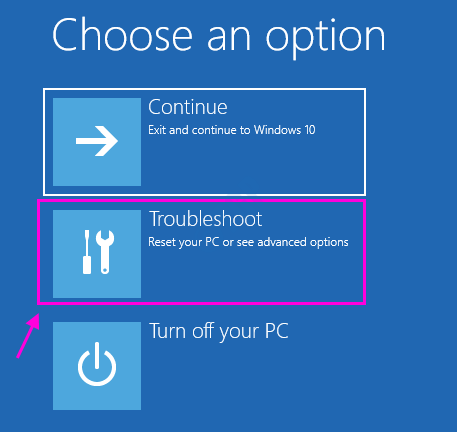
6. Agora, clique em Reiniciar Este PC
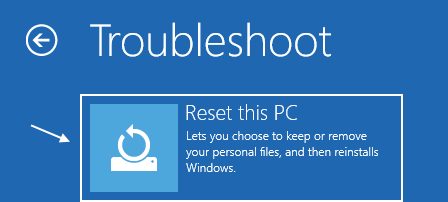
7. Agora, escolha manter seus arquivos.
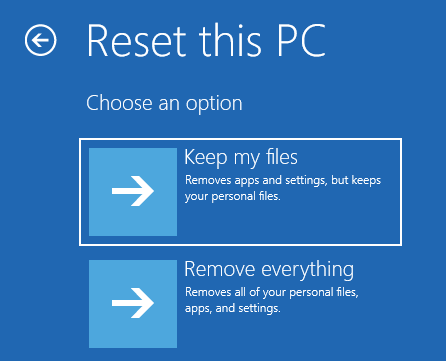
Agora, seu PC será redefinido.
- « Dê -nos um minuto, estamos atualizando o erro do aplicativo no Windows 10/11
- O ícone do centro de ação está ausente no Windows 10 Task Barter »

