Chrome Remote Desktop não funciona correção de problemas
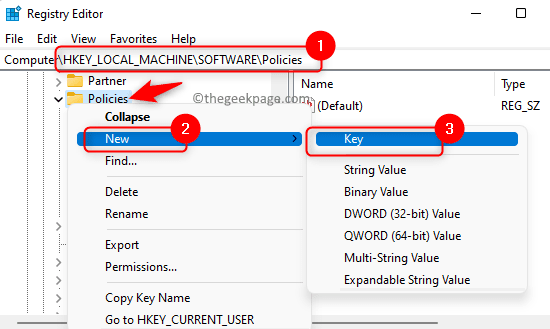
- 2230
- 547
- Arnold Murray
Desktop remoto do Chrome é uma ferramenta fornecida pelo Google Chrome para permitir que os usuários obtenham acesso remoto aos seus sistemas. Usando esta ferramenta de desktop remota, um usuário pode acessar com segurança o computador usando qualquer outro dispositivo como um telefone, tablet ou desktop.
No entanto, muitos usuários relataram um problema em que o A área de trabalho do Chrome Remote não está funcionando em seus PCs. Esse problema pode ser visto devido a falhas no aplicativo de desktop do Chrome ou Chrome, ou um problema com o recurso PIN que é usado para conectar outro dispositivo ao seu computador.
Você é um usuário do Chrome Remote Desktop que está enfrentando esse problema no seu PC Windows, onde o aplicativo de desktop do Chrome Remote não está funcionando ou conectando? Em seguida, leia esta postagem para encontrar as estratégias de solução de problemas que ajudaram outros usuários a resolver com sucesso esse problema em seus computadores. Antes de experimentar as correções, verifique se você tem uma boa conectividade de rede no seu computador.
Índice
- Fix 1 - Desative o recurso PIN
- Correção 2 - Desativar IPv6
- Corrigir 3 - Use a extensão do Chrome Remote Desktop
- Corrigir 4 - Reparar o Chrome Remote Desktop
- Fix 5 - Reinstale o Chrome Remote Desktop
Fix 1 - Desative o recurso PIN
Observação: Certifique -se de criar um backup do seu registro para restaurar, caso haja algum problema depois de fazer as alterações. Siga as etapas mencionadas neste artigo para criar um backup do seu registro.
1. Basta pressionar o Windows e R chaves simultaneamente no seu teclado para abrir Correr.
Tipo regedit e acertar Digitar abrir Editor de registro.
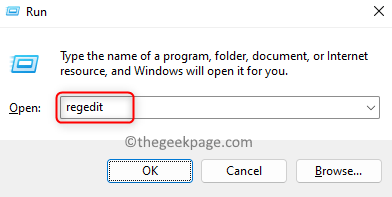
2. Copie e cole a localização na barra de navegação ou navegue usando as pastas no painel esquerdo do registro.
Hkey_local_machine \ software \ políticas
3. Depois de chegar ao Políticas chave, clique com o botão direito e escolha Nova -> chave.
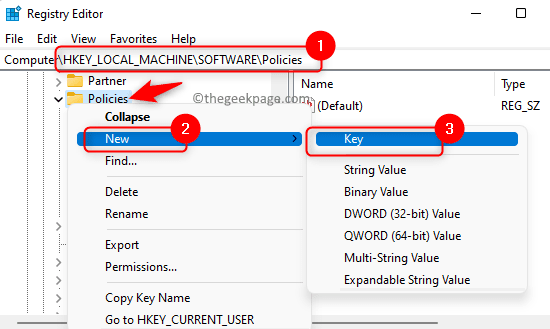
Nomeie esta nova chave Google.
4. Agora, selecione a chave Google.
Clique com o botão direito do mouse Google e escolha Novo, e depois selecione Chave.
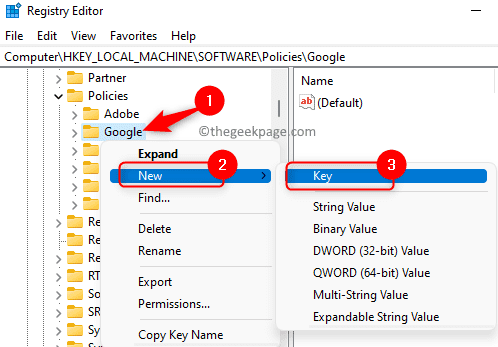
Digitar cromada Como o nome desta nova chave.
5. Selecione os cromada Chave que você criou.
Agora, no painel direito, clique com o botão direito do mouse em qualquer espaço vazio e selecione Valor -> DWORD (32 bits).
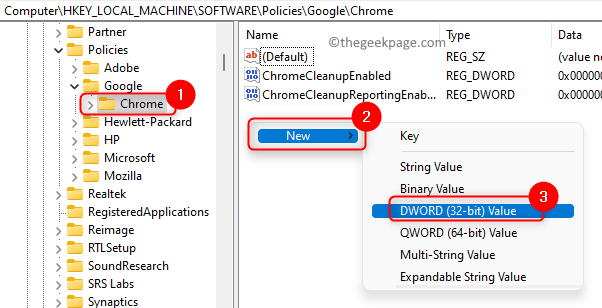
Nomeie este novo dword como RemoteAccessHostallowClientPairing.
6. Clique duas vezes no DWORD RemoteAccessHostallowClientPairingPara modificar seu valor.
No Editar janela, defina o Dados de valor campo para 1.
Em seguida, clique em OK.
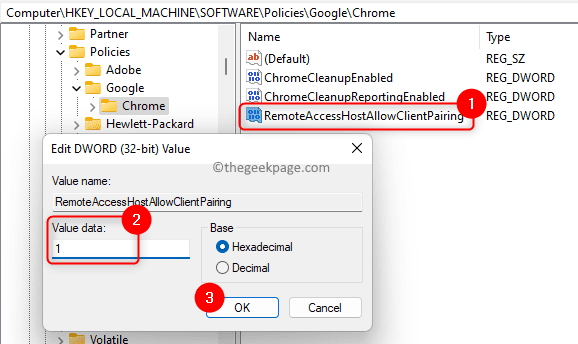
Observação: Se as chaves mencionadas em Etapas 3 - 5 estão presentes, então você não precisa criá -los. Você precisa apenas executar Etapa 6 Para editar o valor do DWORD.
7. Fechar o editor de registro.
Reinício seu computador.
Após a inicialização do sistema, verifique se o Chrome Remote Desktop está funcionando ou não.
Correção 2 - Desativar IPv6
1. Apenas pressione Windows + r Para abrir o Correr caixa.
Tipo NCPA.cpl e acertar Digitar abrir Centro de rede e compartilhamento.
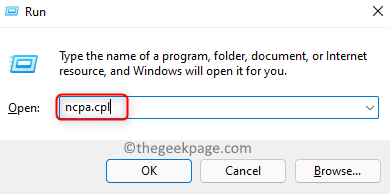
2. Nesta página, você verá uma lista de todos os adaptadores de rede.
Clique com o botão direito do mouse no adaptador de rede que você deseja desativar ou aquele que você está usando atualmente e escolha a opção Propriedades.
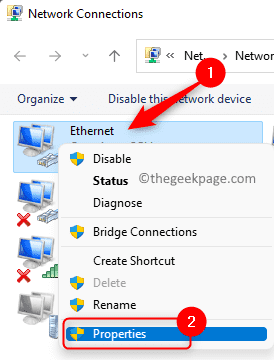
3. No Propriedades Janela, encontre Internet Protocol Versão 6 (TCP / IPv6) Na caixa abaixo “Esta conexão usa os seguintes itens”.
Certifique -se de que a caixa de seleção ao lado de TCP/IPv6 é sem controle.
Por fim, clique em OK Para salvar as mudanças.
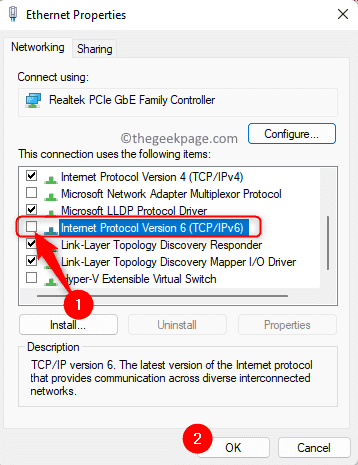
4. Reinício Seu sistema e verifique se você pode usar o Chrome Remote Desktop sem problemas.
Corrigir 3 - Use a extensão do Chrome Remote Desktop
1. Clique neste link para ir para o Site de Desktop Remote Chrome.
2. Nesta página, selecione o Acesso remoto Guia no lado esquerdo.
À direita, clique no botão de download para Baixe o Chrome Remote Desktop.
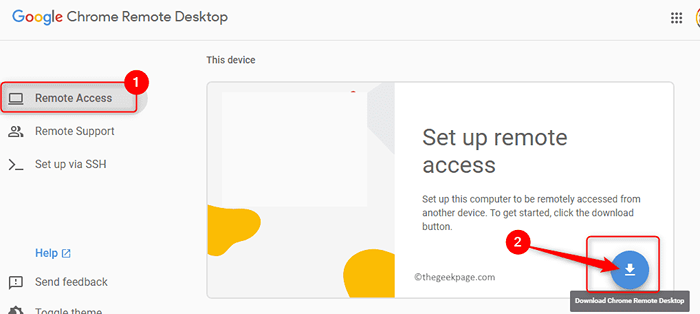
3. Isso abre uma nova janela com o Chrome Web Store para extensões.
Aqui, clique em Adicionar ao Chrome.
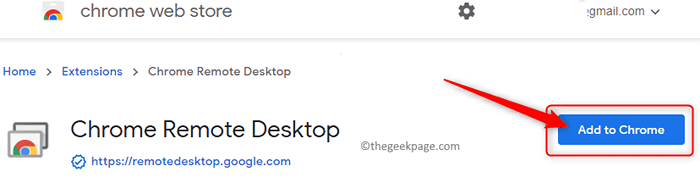
4. No pop-up de notificação, clique em Adicionar extensão confirmar.
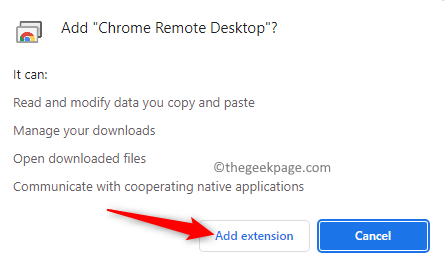
Aguarde a extensão a ser adicionada ao Chrome.
5. Depois de instalado no Chrome, volte para o Site de Desktop Remote Chrome.
No seu navegador, clique no Ícone de extensão Adicionado ao marcador de marcadores.
Verifique se você pode acessar os outros dispositivos sem nenhum problema.
Corrigir 4 - Reparar o Chrome Remote Desktop
1. Imprensa Windows + X Combinação de atalho de chave para abrir o Menu Iniciar.
No menu, escolha a opção Aplicativos & Características.
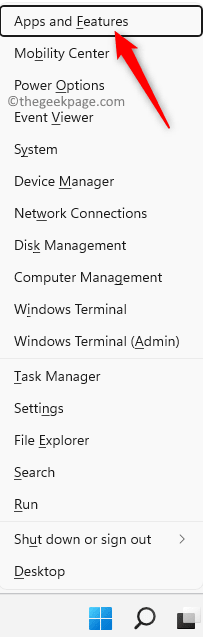
2. No APP & RECURSOS página, role para baixo até o Lista de aplicativos que contém a lista de aplicativos instalados no seu PC.
Na caixa de pesquisa abaixo do Lista de aplicativos, tipo Desktop remoto do Chrome.
3. Clique no três pontos verticais associado com Desktop remoto do Chrome Hospedar.
Neste menu, escolha Modificar.
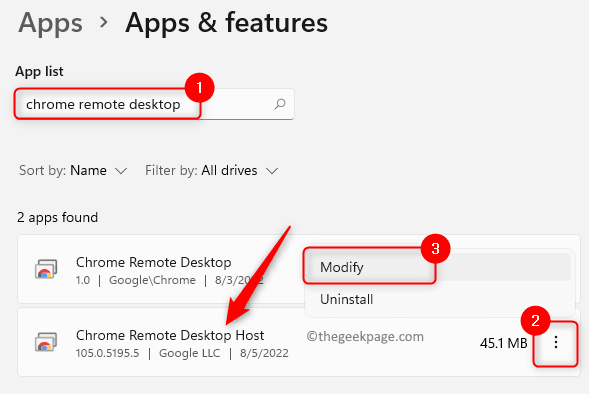
4. Aguarde algum tempo até que qualquer problema com o aplicativo seja identificado e corrigido pela ferramenta de reparo.
Depois que o processo de reparo estiver concluído, verifique se o problema com o Chrome Remote Desktop é resolvido.
Fix 5 - Reinstale o Chrome Remote Desktop
1. Imprensa Windows + r Para abrir o Correr diálogo.
Tipo MS-Settings: AppsFeatures e acertar Digitar.
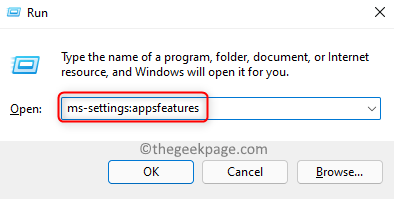
2. No Aplicativos e recursos página, role para baixo e localize o aplicativo Host de desktop remoto Chrome.
Clique no Menu de três pontos associado a ele e escolha Desinstalar.
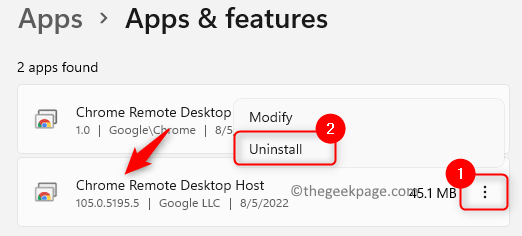
No prompt de confirmação, clique em Desinstalar de novo.
3. Depois que este aplicativo é desinstalado, reinstale -o novamente, indo ao site do Chrome Remote Desktop.
Verifique se o Chrome Remote Desktop está funcionando.
Se o problema com o Chrome Remote Desktop ainda persistir, você precisa Reinstale o Google Chrome e verifique se isso ajuda a resolver o problema. Antes de desinstalar o Google Chrome, verifique se o Chrome Remote Desktop é desinstalado seguindo as etapas mencionadas acima.
1. Abra o Página de configurações de aplicativos e recursos Como na etapa 1 acima.
2. Aqui, localize Google Chrome Na lista de aplicativos instalados no seu PC.
Clique no Menu de três pontos associado com Google Chrome e escolha Desinstalar.
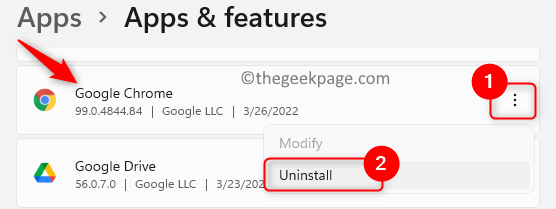
Clique no Desinstalar botão novamente quando o prompt de confirmação aparecer.
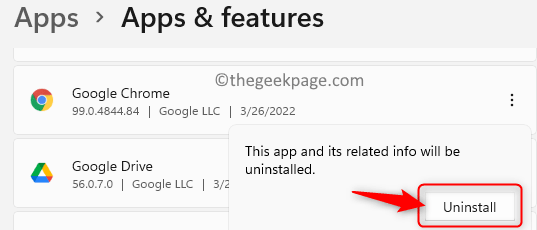
3. Quando o Chrome não for desinstalado, visite a página oficial do Google Chrome Download.
Baixe o instalador no seu computador clicando no Baixar o Chrome botão.
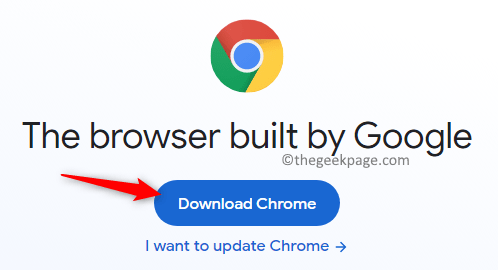
Use o executável baixado e complete a instalação do Google Chrome.
4. Agora, Instale o Chrome Remote Desktop e verifique se o problema está corrigido.
É isso!
Obrigado pela leitura.
Esperamos que este artigo tenha sido útil para você em resolver o Desktop remoto do Chrome não está funcionando Problema no seu PC Windows. Informe -nos a correção que funcionou no seu caso na seção de comentários abaixo.
- « Como corrigir incapazes de inicializar o erro da API de vapor
- Get-AppxPackage no PowerShell Access é negado ou não funcionando [FIX] »

