Gerar texto aleatório ou texto lorem ipsum em ms word
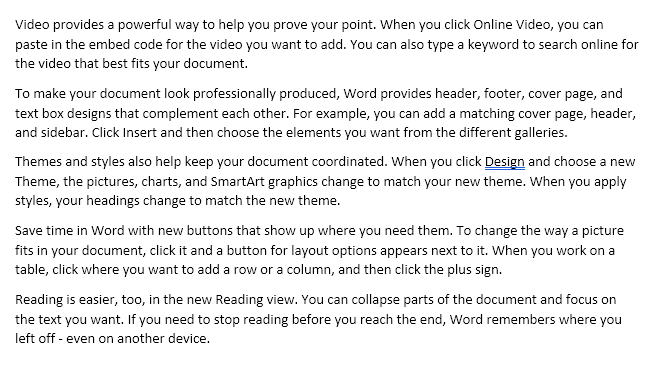
- 2218
- 5
- Arnold Murray
Sempre precisa adicionar algum texto aleatório ou sem sentido no Microsoft Word para testar um documento, preencher temporariamente algum espaço ou para ver como uma aparência de formatação? Felizmente, o Word fornece alguns métodos rápidos e fáceis para inserir texto aleatório em seu documento.
Texto aleatório
Para fazer isso, posicione o cursor no início de um parágrafo em branco. Digite o seguinte e pressione Digitar. Não importa se você usa case minúsculas, maiúsculas ou mistas.
Índice= rand ()
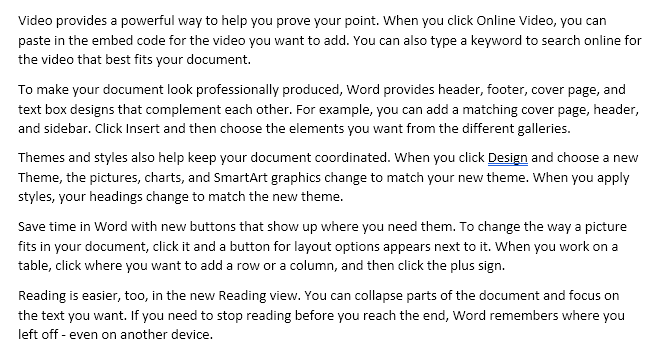
Em versões mais antigas da palavra, isso lhe daria parágrafos que consistem na frase clássica do amostrador “A rápida raposa marrom salta sobre o cachorro preguiçoso.”Se você quiser isso em versões mais recentes do Word, basta usar o rand.função antiga.
= rand.velho()
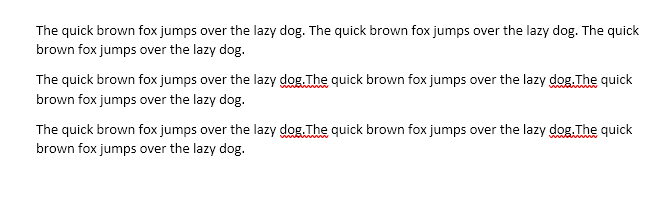
Você pode variar o número de frases por parágrafo, bem como o número de parágrafos, usando o formato = rand (p, s). Substituir 'p'Com o número de parágrafos que você deseja e's'Com o número de frases que você deseja em cada parágrafo. Por exemplo, se você quisesse 3 parágrafos de 6 frases cada, você entraria no seguinte em um parágrafo em branco:
= Rand (3,6)
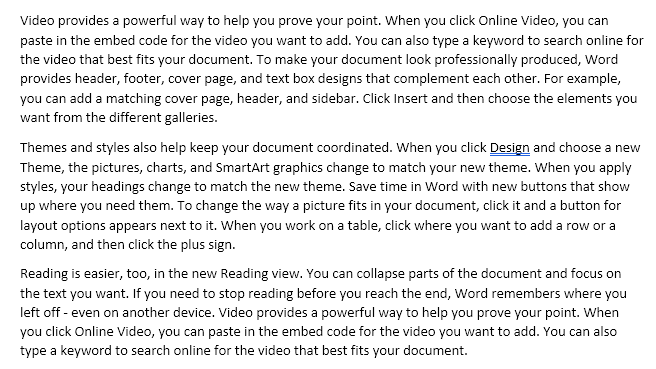
Você pode deixar de fora o parâmetro da contagem de frases ('s'), se desejado, e a palavra recorrerá ao número padrão de frases por parágrafo, que é 3 na palavra 2016.
Se você deseja gerar texto Lorem ipsum em vez do texto aleatório acima, pode simplesmente usar a função Lorem como mostrado abaixo:
= Lorem (5,5)

As mesmas regras se aplicam à função RAND. Se você preferir texto Lorem ipsum, esta é a melhor maneira de inseri -lo na palavra. Se você usar um gerador on -line de Lorem ipsum e copiar e colá -lo no Word, ele destacará todo o texto como soletrado incorretamente e tudo ficará vermelho. Quando você gera o texto usando a função, ele não verifica ou prova isso.
Ative Substitua o texto conforme você digita
Se a inserção de texto aleatório não funcionar para você no Word, clique no Escritório botão e clique no Opções de palavras botão na parte inferior do menu. Em versões mais recentes do Word, clique em Arquivo e Opções.
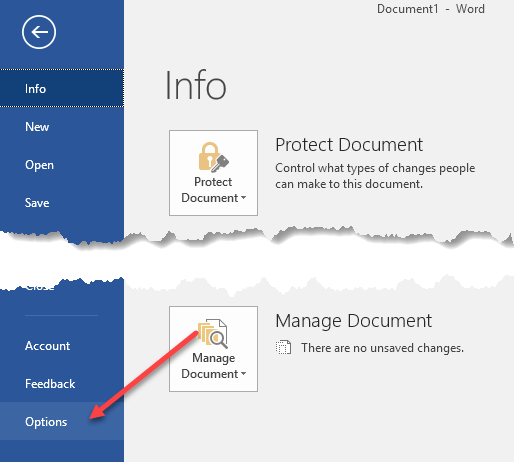
No Opções de palavras Caixa de diálogo, clique Prova no painel esquerdo.
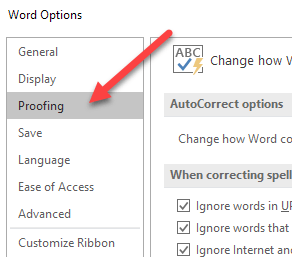
Clique no Opções autocorrectas botão.
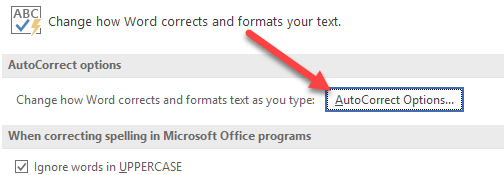
A palavra exibe o Auto correção guia do Auto correção caixa de diálogo. Verifique se o Substitua o texto conforme você digita A caixa de seleção é verificada.
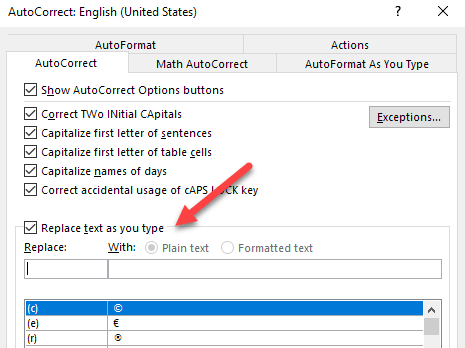
Se você estiver usando uma versão mais antiga do Word, o Opções autocorrectas pode ser encontrado sob o Ferramentas cardápio.
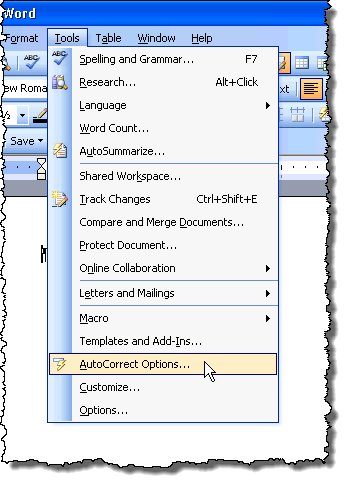
Se você realmente olhar através do Auto correção entradas de texto de substituição no Auto correção Caixa de diálogo, você não encontrará nada sobre esse recurso de texto aleatório. Parece ser uma característica oculta da palavra. Aproveitar!
- « Ocultar a barra de menus e a barra de status no VirtualBox
- Como colocar objetos em uma apresentação do PowerPoint »

