Como colocar objetos em uma apresentação do PowerPoint
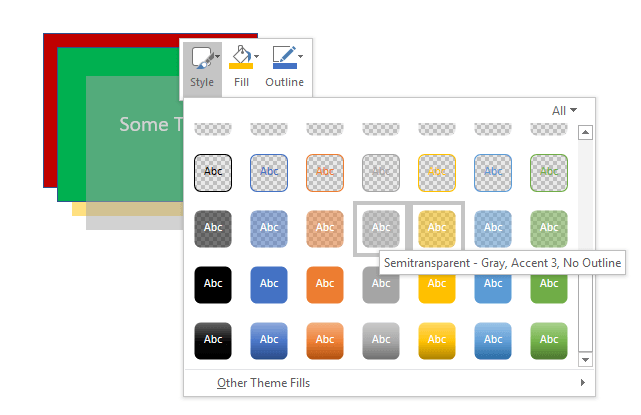
- 948
- 171
- Howard Fritsch
Se você nunca usar programas de publicação de desktop, como o Microsoft Publisher, Corel Draw ou Adobe InDesign, talvez não esteja familiarizado com o uso de objetos e camadas para criar documentos para impressão ou tela. Ao contrário de programas populares como Word e Excel, todo o princípio do design do PowerPoint gira em torno de objetos para criar sua apresentação.
Assim como um editor de desktop, cada elemento em uma apresentação do PowerPoint representa um objeto que pode ser posicionado sem perturbar outros objetos. Esses objetos incluem texto, imagens, vídeos e outros elementos presentes em seus arquivos do PowerPoint. Como cada objeto é seu próprio elemento, você pode colocar objetos para fazer com que sua apresentação pareça exatamente como quiser. Continue lendo para saber o porquê e como colocar objetos em uma apresentação do PowerPoint.
ÍndicePor que os objetos de camada?
Existem duas razões principais pelas quais você pode querer caminhar objetos em uma apresentação do PowerPoint. Primeiro, os objetos em camadas oferecem a liberdade de organizar sua apresentação em qualquer layout que você desejar. Em vez de trabalhar de maneira linear como em um processador de texto, você pode colocar e caminhar objetos tudo o que quiser.
Segundo, a camada permite tirar proveito de todo o espaço branco em sua apresentação. Caixas de texto em particular ocupam muito espaço. Ao colocar objetos em camadas, você pode usar todo o espaço em um slide sem alterar a posição de outros objetos.
Objetos de camadas no PowerPoint
Suponha que você adicione quatro caixas à sua apresentação do PowerPoint; Primeiro um vermelho, depois verde, depois azul, depois amarelo. Cada caixa representa um objeto. Quando você adiciona um novo objeto a uma apresentação do PowerPoint, o aplicativo coloca automaticamente os objetos mais recentes em cima de objetos mais antigos. Se você adicionar as caixas na ordem mencionada acima, a camada dos objetos ficará assim:
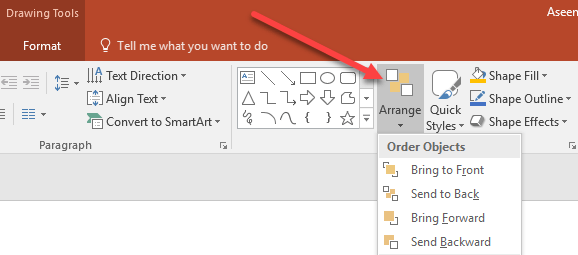
Observe que, no menu que aparece, existem quatro opções intituladas:
- Traga para frente
- Envie para voltar
- Apresentar
- Envie para trás
Com esses comandos, você pode colocar objetos no PowerPoint da maneira que quiser. Observe, no entanto, que os itens do menu estão acinzentados; Você não pode usá -los a menos que primeiro faça um objeto ativo clicando nele antes de clicar no Arranjo botão. Como exemplo, vamos organizar a caixa amarela por cima para uma camada diferente.
Comece clicando na caixa amarela para torná -la o objeto ativo. Em seguida, clique no Arranjo botão e selecione Envie para trás Do menu. Observe que agora a caixa amarela voltou para trás uma camada para estar entre a caixa azul e a caixa verde.
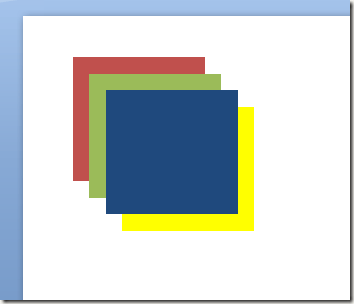
Agora selecione a caixa azul e desta vez selecione Envie para voltar de Arranjo cardápio. Observe que agora a caixa azul ocupa o nível mais baixo e agora está por trás das caixas amarelas, verdes e vermelhas. Usando as quatro funções de organização no Arranjo Botão, você pode escolher se um objeto move um nível para cima ou para baixo ou até o nível mais alto ou mais baixo.
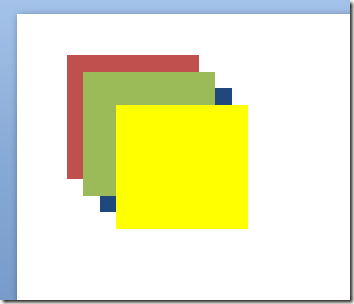
Pode levar algum tempo para trabalhar com camadas no PowerPoint, mas o sistema de menus é bastante intuitivo. Use o Devolver e Apresentar comandos para mover um objeto uma camada para trás ou para a frente e usar o Envie para voltar e Trazer para a frente comandos para mover um objeto até a frente ou traseira da ordem de camadas.
Você também pode simplesmente clicar com o botão direito do mouse no objeto e escolher essas opções no menu de contexto, como mostrado abaixo.
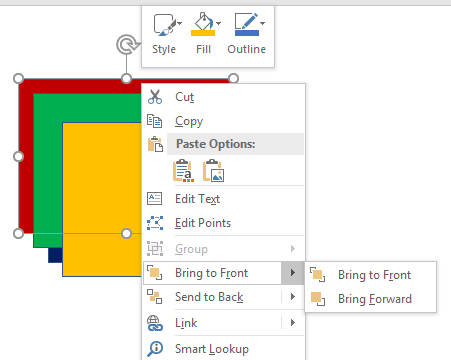
Além disso, vale a pena notar que você também pode tornar suas camadas totalmente transparentes ou semi-transparentes, o que pode resultar em alguns efeitos legais. Em nosso pequeno exemplo, fiz a camada amarela semi-transparente e depois adicionei algum texto à caixa verde.
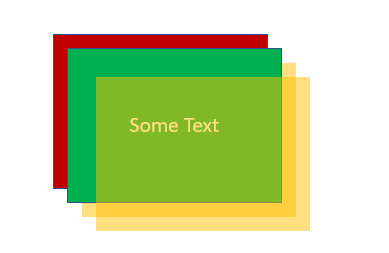
Você pode fazer uma camada transparente clicando com o botão direito do mouse e depois clicando no Estilo botão. Você verá um monte de caixas com cores e estilos diferentes. No meio/fundo, você encontrará as opções de transparente e semi-transparente.
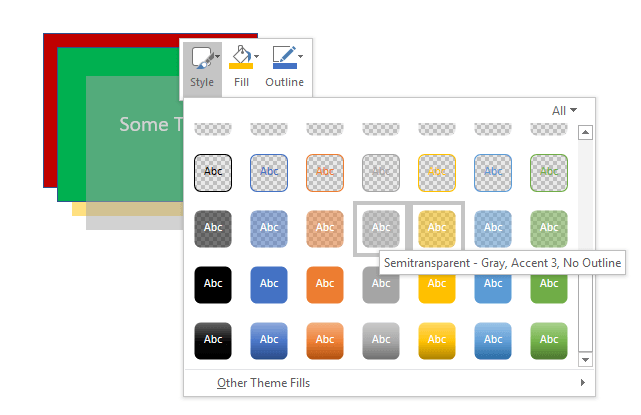
Praticamente não há limite para o número de camadas, os objetos em um slide do PowerPoint podem ocupar. No entanto, para manter as coisas legais e simples para o seu público, considere usar mais camadas do que você precisa em um único slide.
Use muitas camadas e você corre o risco de tornar um slide muito complicado para seguir. Experimente os objetos de organização e camadas no PowerPoint e você pode recuperar o espaço branco não utilizado para criar uma apresentação mais atraente do PowerPoint visualmente atraente. Aproveitar!
- « Gerar texto aleatório ou texto lorem ipsum em ms word
- Altere a localização das pastas de usuário no Windows »

