A lista de dispositivos confiáveis não está disponível no iPhone [resolvido]
![A lista de dispositivos confiáveis não está disponível no iPhone [resolvido]](https://ilinuxgeek.com/storage/img/images/trusted-devices-list-is-not-available-error-on-iphone-[solved].png)
- 3745
- 311
- Randal Kuhlman
Qualquer usuário do iPhone pode verificar facilmente todos os dispositivos onde eles fizeram login usando o Apple ID em seus iPhones. Simplesmente indo para a página ID da Apple no iPhone, carrega todos os dispositivos confiáveis listados na parte inferior.
Vários usuários do iPhone relataram ultimamente que não conseguem ver a lista de dispositivos confiáveis e, em vez disso, encontraram um erro que diz que "a lista de dispositivos confiáveis não está disponível" em seus iPhones.
Provavelmente isso pode ser por causa de problemas com o ID da Apple, configurações internas do iPhone, conexão de internet ruim ou mesmo devido ao iOS desatualizado no iPhone.
Não há nada com que se preocupar se você também estiver tendo o mesmo problema, porque aqui neste artigo você encontrará muitas soluções que têm o potencial de resolver o erro com eficiência.
Como corrigir a lista de dispositivos confiáveis não está disponível erro no iPhone
Se nenhuma das correções preliminares acima ajudou a resolver esse erro, você poderá executar esse método para corrigi -lo simplesmente assinando o ID da Apple do seu iPhone e executando a redefinição de todas as configurações. Depois disso, faça login de volta usando o ID da Apple e você pode ver que esse erro desapareceu.
Siga as etapas abaixo sobre como você pode fazer isso.
Etapa 1: Abra o Configurações Página primeiro no seu iPhone.
Etapa 2: depois toque no Nome do perfil Para abrir a página de identificação da Apple, como mostrado abaixo.
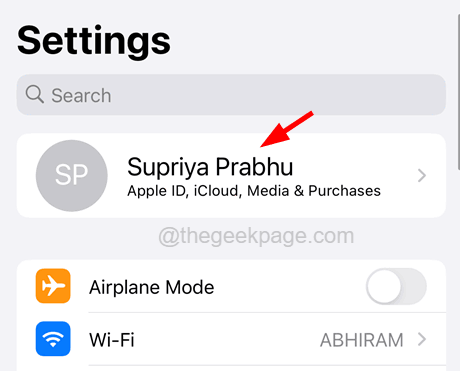
Etapa 3: Em seguida, role para baixo na página de identificação da Apple e toque no Sair opção na parte inferior da página, como mostrado.

Etapa 4: insira o seu Senha da Apple ID no campo dado e toque no Desligar botão no lado superior direito da tela, como mostrado abaixo.

Etapa 5: agora toque no Sair opção no canto superior direito da janela.

Etapa 6: mais uma vez toque no Sair opção na janela pop -up para confirmação.

Etapa 7: Isso vai sair do seu ID da Apple do seu iPhone.
Etapa 8: Depois de sair do ID da Apple, você precisa redefinir todas as configurações no iPhone.
Etapa 9: para fazer isso, primeiro vá para o Em geral opção no Configurações página como mostrado na captura de tela abaixo.
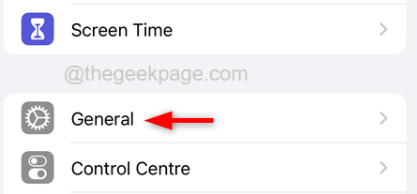
Etapa 10: Na página geral, role para baixo e selecione o Transferir ou redefinir iPhone opção no fundo.

Etapa 11: agora escolha o Reiniciar opção tocando nele.

Etapa 12: Isso aparece uma pequena janela onde você precisa tocar no Redefina todas as configurações opção.
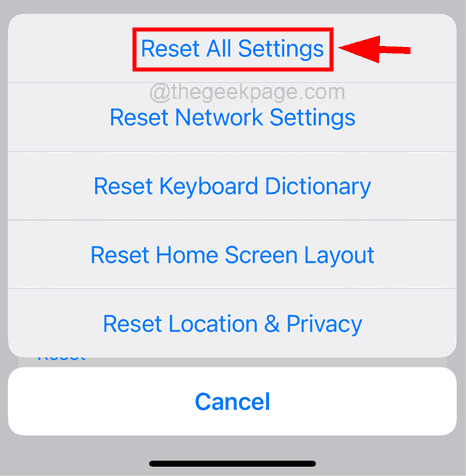
Etapa 13: insira a senha para fins de verificação.

Etapa 14: Depois de verificar sua senha, toque Redefina todas as configurações na janela de confirmação na parte inferior.

Etapa 15: isso começa a redefinir todas as configurações do seu iPhone e reinicia seu iPhone no processo.
Etapa 16: após o início do seu iPhone, vá para o Configurações página e toque Faça login no seu iPhone no topo da página, como mostrado abaixo.
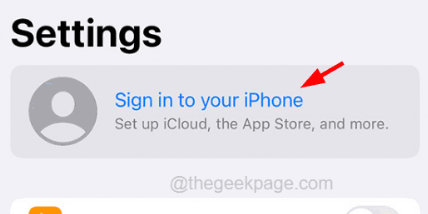
Etapa 17: Entre no identificação da Apple com cuidado e senha e toque Próximo como mostrado na captura de tela abaixo.

Etapa 18: Isso entrará no seu iPhone usando o ID da Apple.
Etapa 19: você provavelmente tem que entrar no Código de senha também para a verificação final.
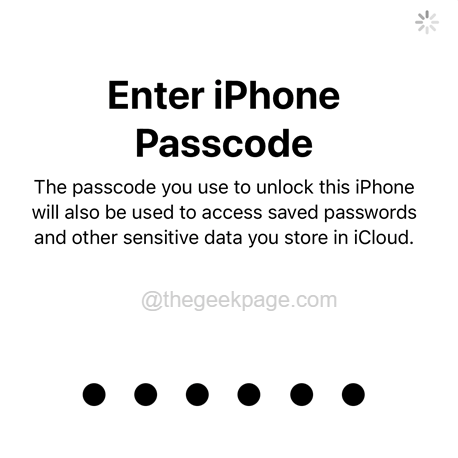
Depois de fazer login no seu iPhone, verifique se o problema foi resolvido ou não.
Correções adicionais
Verifique a conexão com a Internet
Depois de recuperar todas as informações sobre o seu Apple ID, ele carrega a página de ID da Apple com a lista de dispositivos confiáveis, mas precisa de uma boa conexão com a Internet no seu iPhone.
Quando a conexão com a Internet é fraca ou instável no iPhone, ela terá uma dificuldade em carregar a lista de dispositivos confiáveis. Portanto, verifique se há uma boa conexão à Internet no seu iPhone. Se você estiver conectado a qualquer sinal Wi-Fi fraco, ative os dados móveis seguindo as etapas abaixo.
Etapa 1: Abra o Configurações Página no iPhone.
Etapa 2: depois toque no Dados móveis opção.
Etapa 3: agora você precisa ativar o Dados móveis opção tocando no botão de alternância, como mostrado na captura de tela abaixo.

Atualize seu iPhone
Alguns usuários do iPhone alegaram que resolveram a maioria dos problemas em seus iPhones, apenas atualizando o iOS no iPhone. Sugerimos nossos usuários para tentar atualizar o iPhone usando as etapas explicadas abaixo.
Etapa 1: essa correção seria verificar se há alguma atualização disponível para o seu iPhone.
Etapa 2: você tem que ir para o Configurações página no seu iPhone e toque no Em geral opção.
Etapa 3: depois selecione o Atualização de software opção tocando nela uma vez e aguarde alguns segundos até carregar a página.

Etapa 4: se houver alguma atualização disponível, toque em Baixar e instalar Para atualizar seu iPhone.

Verifique o ID da Apple com cuidado
Se você inseriu o ID da Apple errado e conectou -o a usá -lo, ele pode não mostrar a lista de dispositivos confiáveis que você está procurando. Portanto, verifique se o ID da Apple com o qual você está conectado está correto ou não.
- « Pontos brancos tremeluzentes aparecendo em toda a tela da tela
- As 5 principais maneiras de ler unidades formatadas com Mac no Windows »

