7 maneiras de reparar o Windows 11 e corrigir arquivos corrompidos
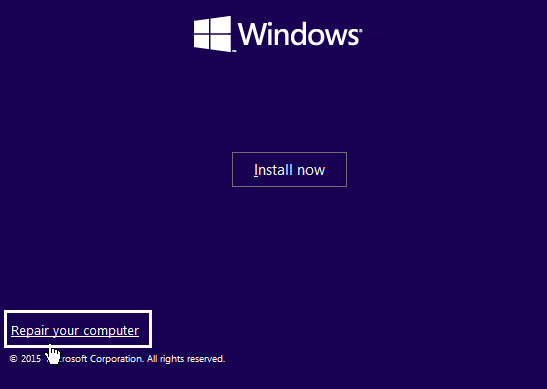
- 4044
- 605
- Mr. Mitchell Hansen
Se você atualizou recentemente para o Windows 11, deve estar feliz em experimentar a interface mais elegante, é funcionamento constante, durabilidade e também o fato de o sistema operacional se concentrar na segurança. No entanto, assim como as outras versões do sistema operacional, o Windows 11 também não é impecável. O novo sistema operacional é igualmente propenso a problemas como os outros, por exemplo, falhas, carga lenta, não inicializa normalmente, este PC não pode executar o Windows 11 Issue ou, às vezes, a tela preta da morte.
Isso pode levar a arquivos corrompidos ou acabar afetando os arquivos de registro, causando mais complicações. Embora isso possa ser irritante, isso é bastante comum com um novo sistema operacional. Aqui está uma lista de 7 maneiras de reparar o Windows 11 e quaisquer arquivos corrompidos.
*Observação - Antes de prosseguir com as soluções de reparo, certifique -se de criar um backup de todos os seus dados importantes, pois o reparo do Windows 11 pode levar à perda de dados. Para isso, siga as instruções abaixo (se o seu computador não ligar e você precisar de acesso ao BIOS):
Etapa 1: Crie uma mídia de instalação do Windows 11 usando uma unidade USB.
Etapa 2: Uma vez feito, conecte a mídia inicializável ao seu PC e, ao entrar nas configurações do BIOS (reinicie seu PC e pressione F2 ou a tecla relacionada com base no fabricante do seu PC para inicializar no BIOS).
Etapa 3: Em seguida, defina a opção de inicialização para dispositivos removíveis ou unidade de CD-ROM no BIOS e pressione F10 no teclado para salvar as alterações e sair.
Etapa 4: Enquanto você inicializa seu PC usando a unidade USB, você pode usar um software de terceiros para recuperar quaisquer arquivos perdidos.
Depois de recuperar os dados perdidos com sucesso, você pode prosseguir com os métodos abaixo para reparar o Windows 11 e corrigir todos os arquivos corrompidos.
Índice
- Método 1: Execute o reparo de inicialização
- Método 2: Execute o SFC para reparar arquivos do sistema
- Método 3: Use o DISP para corrigir arquivos do sistema
- Método 4: Execute a restauração do sistema
- Método 5: Redefina seu PC
- Método 6: Verifique a atualização do Windows
- Método 7: Execute o solucionador de problemas de manutenção do sistema
Método 1: Execute o reparo de inicialização
Quando o seu Windows 11 falha em inicializar, o primeiro método que você pode tentar é executar o reparo da inicialização. Vamos ver como:
Etapa 1: conecte a mídia inicializável que você criou anteriormente para o Windows 11 ao seu PC.
Etapa 2: agora, reiniciar Seu PC e use a mídia de instalação do Windows 11 para inicializar seu sistema.
Etapa 3: Ao ver a tela de instalação do Windows, clique no Repare seu computador opção na parte inferior, sem demora.
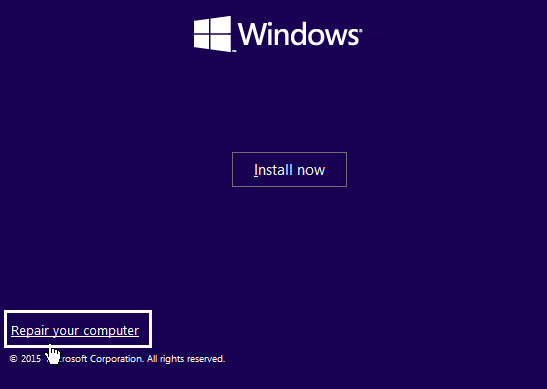
Etapa 4: Em seguida, isso o levará às opções de recuperação avançada.
Aqui, na tela Escolha uma opção, clique em Solucionar problemas.
Etapa 5: agora, na tela Solução de problemas, escolha Opções avançadas da lista.
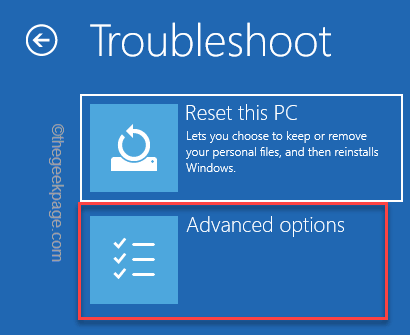
Etapa 6: Na tela de opções avançadas, selecione Reparo de inicialização.
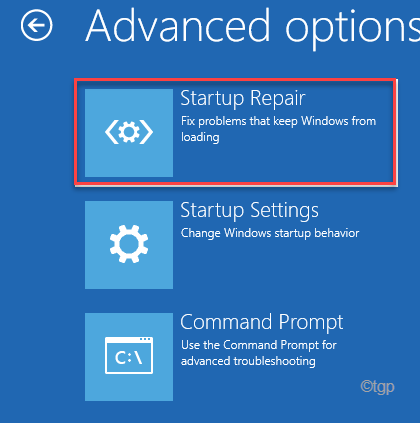
Agora, o processo de reparo de inicialização iniciará e começará a detectar seu PC de qualquer problema. Se houver algum encontrado, ele aplicará automaticamente a correção.
Uma vez feito, seu PC do Windows 11 deve reiniciar automaticamente e o problema deve ser corrigido.
Método 2: Execute o SFC para reparar arquivos do sistema
Pode ser possível que você encontre os problemas do Windows 11 para arquivos corrompidos ou ausentes. Nesse caso, você pode executar a ferramenta de verificador de arquivos do sistema para detectar quaisquer arquivos corrompidos e corrigi -los. Vamos ver como:
Etapa 1: basta pressionar o Win + r Chaves de atalho para lançar Correr comando.
Etapa 2: À medida que a caixa de comando de corrida é aberta, digite cmd.
Ao mesmo tempo, pressione o Ctrl + Shift + Enter chaves simultaneamente no seu teclado.
Isso abrirá as janelas do prompt de comando com direitos de administrador.
Etapa 3: Ele abrirá a janela Prompt de comando elevada.
Aqui, digite o comando abaixo e pressione a tecla Enter.
Sfc / scannow
A varredura leva um pouco mais para processar, então espere até que termine e uma vez feito. A ferramenta detectará automaticamente qualquer arquivo corrompido ou ausente e reparará no local.
Agora, reinicie seu PC para verificar se o problema do Windows 11 foi resolvido.
Método 3: Use o DISP para corrigir arquivos do sistema
Se o método acima falhar, você pode tentar executar a varredura. Esta varredura também leva mais tempo, então espere pacientemente até que. Siga as instruções abaixo para executar a varredura de disco:
Etapa 1: pressione o Win + r ao mesmo tempo, no teclado e no Correr Janela de comando vai aparecer.
Etapa 2: Na barra de pesquisa de comando de corrida, digite CMD e simultaneamente, pressione o Ctrl + Shift + Enter Teclas juntas no teclado para abrir o prompt de comando elevado.
Etapa 3: Ele abrirá a janela Prompt de comando no modo de administrador.
Aqui, digite o comando abaixo e hi a tecla Enter para começar a executar a digitalização do DISN:
Dispon
Agora, espere a varredura superar, pois leva um tempo.
Uma vez, acabou, reinicie seu PC e seu problema do Windows 11 devem ser resolvidos.
Método 4: Execute a restauração do sistema
Às vezes, quando a maioria dos métodos não está funcionando, você também pode tentar executar uma restauração do sistema que possa ajudar seu PC a reverter para um estado anterior quando estava funcionando bem. Por exemplo, se o seu PC do Windows 11 parou de trabalhar no dia 3 de março e você terá um ponto de restauração do sistema criado para 27 de fevereiro, você poderá realizar a restauração do sistema e fazer com que seu PC volte para 27 de fevereiro, quando estava trabalhando. Aqui está como:
Etapa 1: navegue para o Botão de início, Clique com o botão direito do mouse e clique em Correr.
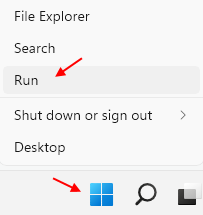
Etapa 2: Isso abrirá a janela Run Command.
No campo de texto, digite rstrui e pressione Enter
Isso abrirá o Restauração do sistema janela.
Etapa 3: Em seguida, na janela Restauração do sistema, clique Próximo.
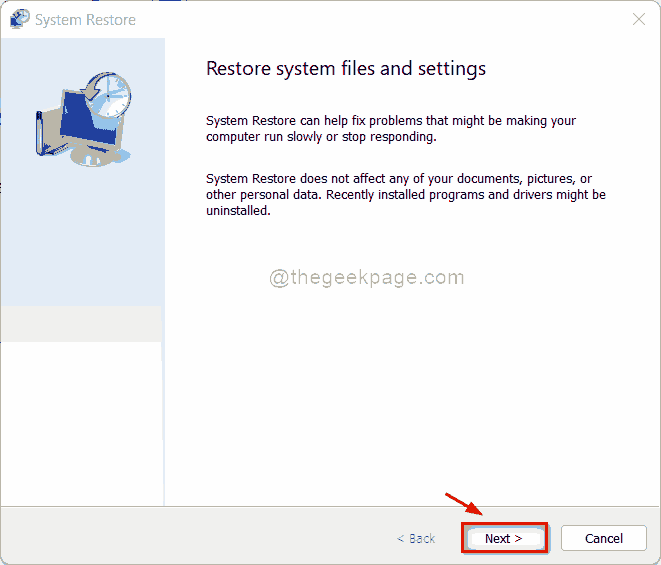
Etapa 4: na próxima janela, na lista, selecione o ponto de restauração Você quer reverter e pressionar a seguir.
Agora, sente -se e aguarde o processo de restauração do sistema para superar. É um processo demorado e, portanto, levaria tempo.
Uma vez acabado, ele será reiniciado automaticamente para a data e o estado anterior selecionados. Seu PC do Windows 11 deve estar funcionando agora.
*Observação - Veja como criar um ponto de restauração do sistema no Windows 11.
Método 5: Redefina seu PC
Se você não deseja executar a restauração do sistema, tente redefinir seu PC do Windows 11, o que pode ajudar a corrigir o problema que você está enfrentando. Não há nada para se preocupar, pois você pode manter seus arquivos pessoais ou removê-los, enquanto o Windows está reinstalado.
Siga as instruções abaixo para redefinir seu PC:
Etapa 1: segure o Win + i Chaves de atalho juntos no teclado e depois solte para abrir a janela Configurações.
Etapa 2: No aplicativo de configurações, vá para o lado esquerdo e clique em Sistema.
Etapa 3: Em seguida, navegue para o lado direito, role um pouco para baixo e clique no Recuperação .

Etapa 4: agora, na próxima tela, viaje para o lado direito e na seção de opções de recuperação, vá para Reiniciar esse PC e clique no botão Redefinir PC ao lado.
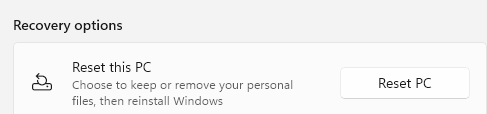
Etapa 5: agora você verá uma nova janela em azul - redefinir este PC.
Aqui, você pode selecionar de manter meus arquivos ou remover tudo.
Etapa 6: Depois de fazer sua escolha, você verá um pop -up que confirmará que seus aplicativos serão removidos.
Aqui, clique em Avançar para prosseguir.
Etapa 7: Pressione Redefinir na próxima tela para confirmar a ação e o Windows 11 agora será reinstalado.
Uma vez feito, você terá um novo Windows 11 sem problemas.
Método 6: Verifique a atualização do Windows
No entanto, se você ainda não deseja executar uma restauração do sistema ou redefinir seu PC, pode verificar se há alguma atualização pendente do Windows que possa estar causando o problema. Nesse caso, atualizar suas janelas com a atualização mais recente disponível pode ajudar a corrigir o problema. Veja como verificar a atualização do Windows:
Etapa 1: Navegue até o botão Iniciar (os quatro quadrados azuis), clique com o botão direito do mouse e selecione Configurações.
Etapa 2: Isso abrirá o Configurações aplicativo.
Aqui, no lado esquerdo do painel, role para baixo e clique em atualização do Windows.
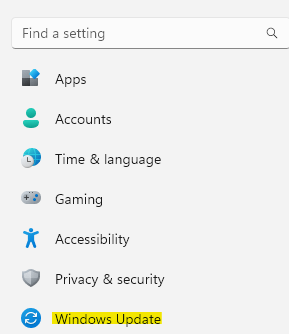
Etapa 3: agora, vá para o lado direito da janela e clique no Verifique se há atualizações botão.
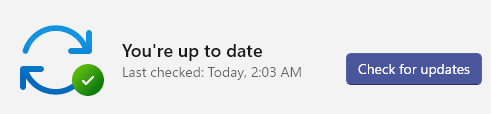
Etapa 4: se ele puxar as atualizações disponíveis, começará a baixar e instalar automaticamente.
Agora você verá um aviso que diz: você pode reiniciar seu PC agora ou mais tarde para terminar a instalação. Você pode selecionar com base em sua conveniência.
Quando a instalação terminar, seu PC será reiniciado e o problema deve desaparecer.
Método 7: Execute o solucionador de problemas de manutenção do sistema
Como alternativa, você também pode optar por executar o solucionador de problemas de manutenção do sistema que procura erros ou arquivos corrompidos durante todo o seu sistema e corrigi -los automaticamente. Isso pode ser acessado através da solução de problemas do painel de controle. Vamos ver como:
Etapa 1: pressione o Win + r Tocadas de atalho para abrir a caixa de pesquisa de comando de corrida.
Etapa 2: Na barra de pesquisa, tipo Painel de controle e pressione Enter.
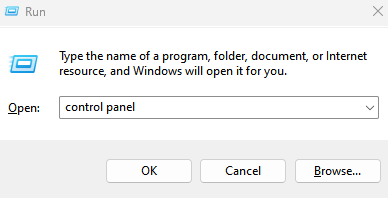
Etapa 3: Em seguida, na janela do painel de controle que abre, vá para a parte superior direita e a próxima para visualizar, clique para expandir o DRP-Down e selecionar Ícones grandes.
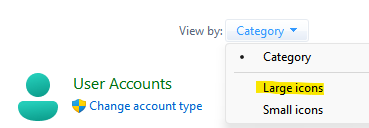
Agora, na lista, selecione Solução de problemas.
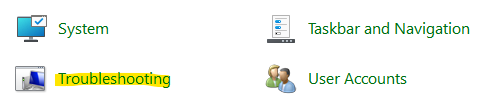
Etapa 4: na próxima janela, clique em Ver tudo no lado esquerdo do painel.
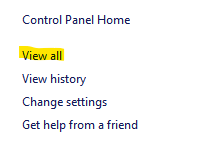
Etapa 5: aguarde alguns segundos e isso abrirá a página de todas as categorias com a lista de diferentes solucionadores de problemas.
Agora, procure por Manutenção de sistema na lista e clique nela.

Etapa 6: isso abrirá a janela de manutenção do sistema.
Clique Próximo para prosseguir.
*Observação - Pode pedir permissões de administrador. Basta selecionar “Tente solucionar problemas como administrador” .
O solucionador de problemas continuará a procurar qualquer problema. Se houver algum encontrado, ele listará a solução e você pode prosseguir para corrigir o problema.
Uma vez feito, você pode reiniciar seu PC do Windows 11 e o problema deve ser corrigido agora.
- « Corrigido o código de erro “Windows não pode se conectar à impressora” - “0x0000007c”
- Como corrigir miniaturas não estão aparecendo no Windows 11 ou 10 »

