Como obter estatísticas de desempenho na barra de tarefas no Windows 11
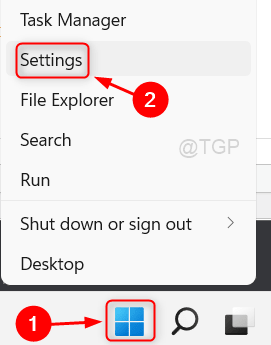
- 1504
- 373
- Arnold Murray
Atualmente, os usuários do Windows têm maior probabilidade de instalar e utilizar muitos aplicativos em seus computadores para tornar seu trabalho mais produtivo e benéfico. Quando os usuários lançam muitos aplicativos ao mesmo tempo, a CPU, a memória RAM e outros recursos são usados.
Não é ótimo se os usuários pudessem ver as estatísticas de desempenho em sua barra de tarefas? Com a introdução do Windows 11, a Microsoft introduziu a barra de jogos Xbox, que pode ser utilizada para uma variedade de fins. Os usuários poderão adicionar informações de desempenho à barra de tarefas como resultado disso.
Se você está buscando um meio para alcançá -lo também, este artigo será, sem dúvida.
Como adicionar / obter estatísticas de desempenho na barra de tarefas no Windows 11
Aqui estão alguns passos abaixo sobre como fazer isso.
1. Clique com o botão direito do mouse no Começar botão na barra de tarefas.
2. Para abrir o aplicativo de configurações, clique Configurações No menu de contexto, como mostrado abaixo.
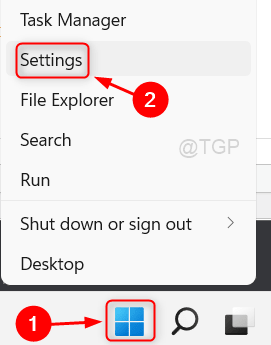
3. Então vá para Jogos no painel esquerdo da janela de configurações.
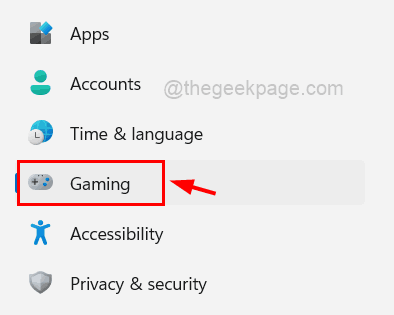
4. Clique no Barra de jogos Xbox opção na página de jogo no lado direito, como mostrado na imagem abaixo.
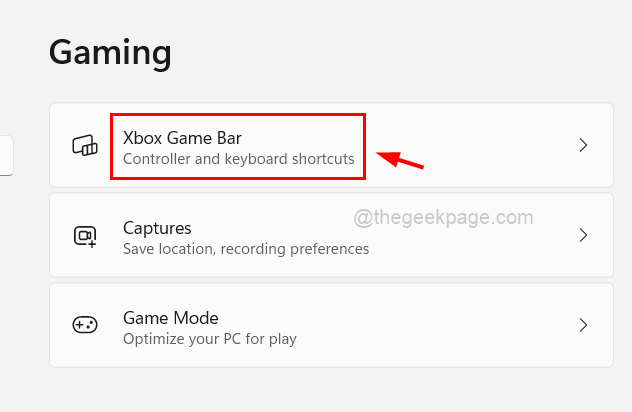
5. Depois disso, clique no alternar Botão que diz Abra o Xbox Game Bar usando este botão para virar Sobre como mostrado abaixo.
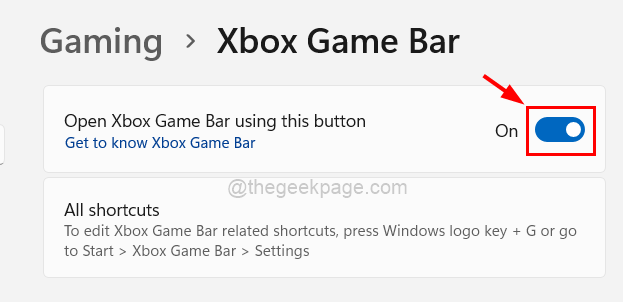
6. Uma vez feito, feche a janela.
7. Imprensa Windows + G teclas juntas no teclado para abrir o Widget de barra de jogo xbox na tela do sistema.
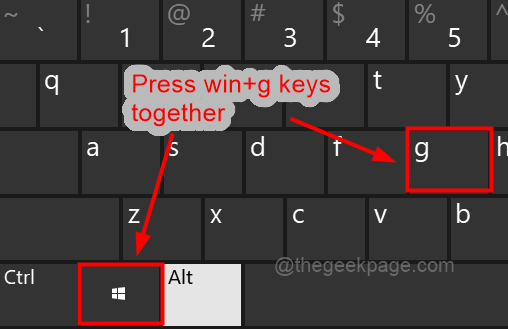
8. Então, clique no Guia de desempenho no topo do Widget de barra de jogo xbox Para alternar sua janela para visualizar na tela, como mostrado abaixo.
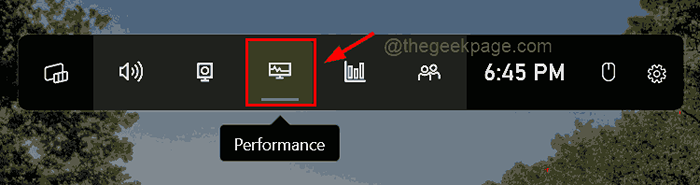
9. Depois que a janela de desempenho aparecer na tela, clique no Icon de configurações como mostrado.

10. Nas configurações de desempenho, selecione Fundo como Posição do gráfico.
11. Desmarque a substituição da caixa de seleção de transparência padrão se o seu tema no sistema for leve, como mostrado abaixo. Caso contrário, clique na caixa de seleção para selecioná -la.
12. Altere a cor do destaque para qualquer outra cor ou deixe -a como padrão como mostrado.
13. Por fim, selecione todas as métricas que você deseja visualizar nas estatísticas de desempenho na barra de tarefas, verificando -a como mostrado na captura de tela abaixo.
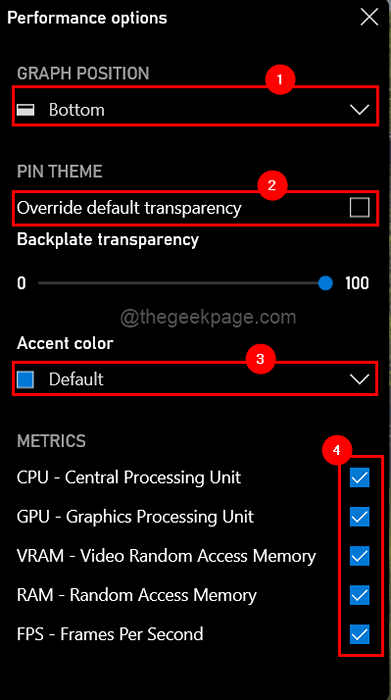
14. Uma vez feito, arraste a janela de desempenho do widget de barra de jogo Xbox para a parte inferior da barra de tarefas, como mostrado abaixo.
15. Em seguida, clique no botão de colapso para colapsar a janela.
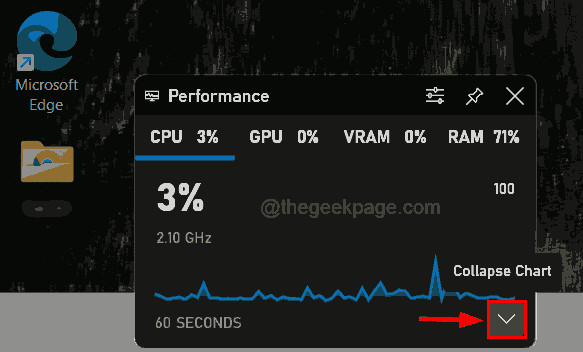
16. Depois de desmoronado, clique no Alfinete botão para fixar as estatísticas de desempenho na barra de tarefas.
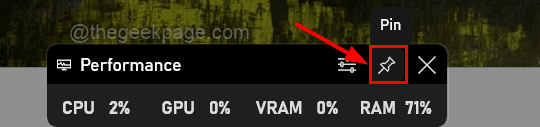
17. Depois de terminar, clique em algum lugar do espaço vazio na tela da área de trabalho e você poderá ver as estatísticas de desempenho na barra de tarefas.

É isso. Informe -nos na seção de comentários para qualquer dúvida.
Obrigado!
- « Como definir papéis de parede ao vivo no Windows 11 rapidamente
- Fix Your Game Requer um reinício do sistema para jogar em valorante »

