Corrigir sua conta foi desativada, consulte seu problema de administrador do sistema no Windows 11/10
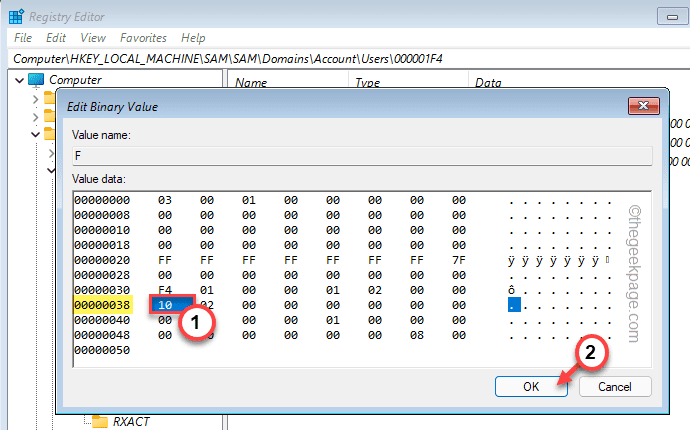
- 1138
- 342
- Arnold Murray
Ao acessar sua conta regular, você pode ficar preso na tela de login com esta mensagem - “Sua conta foi desativada. Por favor, consulte o administrador do seu sistema““. Se isso estiver acontecendo, então, sua conta corrente agora está desativada pelo administrador do sistema ou usando a conta administrativa. Você não pode fazer login na sua conta do sistema, a menos que você entre em uma conta administrativa e depois reative a conta problemática novamente. Existe um processo muito fácil de fazer isso. Basta seguir estas instruções passo a passo.
Índice
- Fix 1 - Use o Registro do Sistema
- Corrigir 2 - Crie uma nova conta administrativa
- Corrigir 3 - Experimente uma restauração de imagem do sistema
Fix 1 - Use o Registro do Sistema
Existem várias etapas para usar o registro do sistema e fazer login na sua conta e, finalmente, reativar a conta corrente.
Como você não pode usar sua conta, você deve forçar a inicialização do ambiente de recuperação do Windows.
1 - Basta pressionar e segurar MUDANÇA Chave do seu Keuyboard e sem deixar a tecla Shift , reiniciar o PC da tela de bloqueio
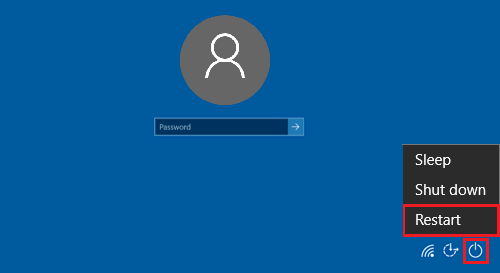
2. Para solucionar o problema, toque no “Solucionar problemas““.
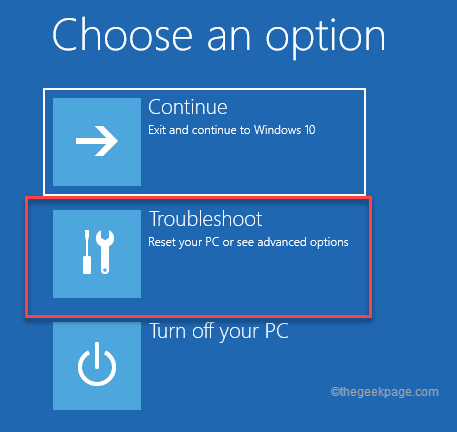
4. Toque em “Opções avançadas”Para prosseguir.
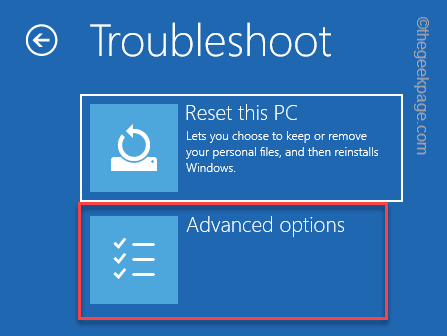
7. Agora, clique no “Prompt de comando”Para abrir o terminal.
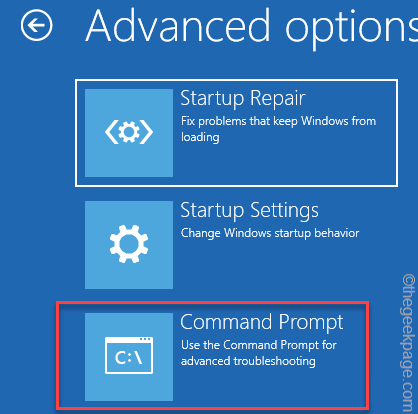
8. Em seguida, toque em sua conta administrativa.
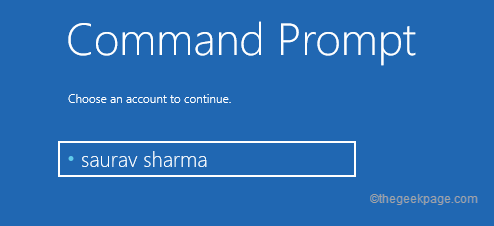
9. Quando estiver no terminal CMD, escreva este comando e pressione a tecla Enter para abrir o editor de registro.
regedit
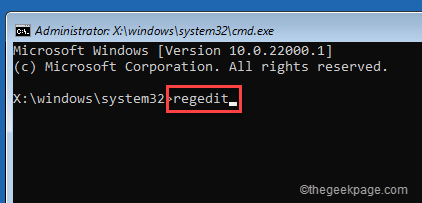
10. Quando o editor de registro se abrir, selecione o “Hkey_local_machine““.
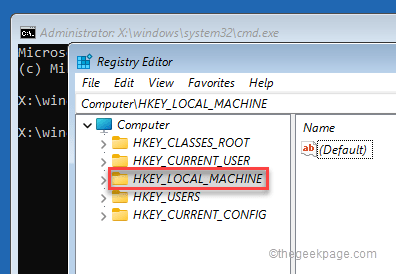
11. Em seguida, toque em “Arquivo”Na barra de menus.
12. Agora, clique em “Carregue a colméia… ”Para carregar a colméia do usuário.
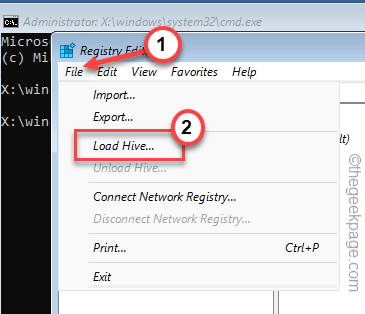
13. Na janela de hive de carga, navegue dessa maneira -
Windows \ System32 \ Config
14. Sam" pasta.
15. Em seguida, toque em “Abrir”Para acessar o arquivo.
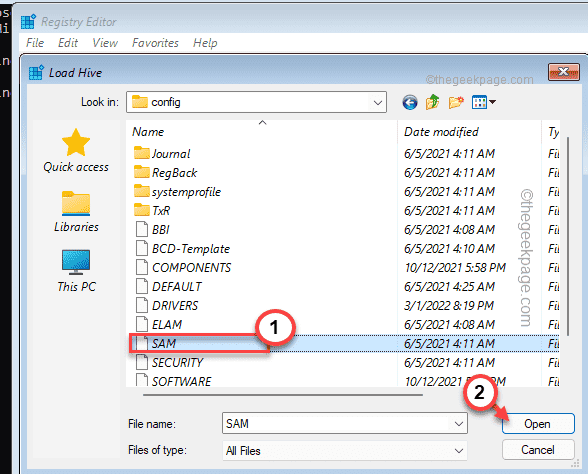
16. Dê à chave qualquer nome que você preferir.
17. Finalmente, toque em “OK”Para criar a chave.
18. Voltando à página do editor principal do registro, expanda dessa maneira -
Hkey_local_machine \ nome da chave \ sam \ domains \ conta \ users
[[
OBSERVAÇÃO - Substitua o "nome da chave”Com o nome da chave que você criou na etapa 16. Então, o local deve ser -
]
19. Agora, no lado esquerdo, você deve selecionar o “000001F4" chave.
20. Ao selecionar a chave, no lado direito, toque duplo o "F”Valor binário.
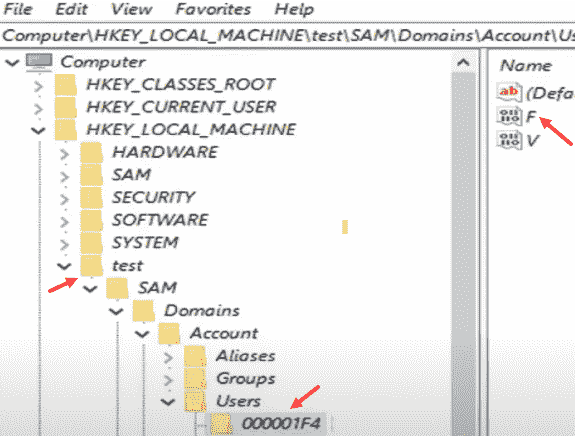
21. Na janela Editar Valor Binário, procure o “00000038“Linha de valor.
22. Você descobrirá que a coluna está mostrando '11' como o valor subsequente.
23. Defina -o como “10”E clique em“OK”Para finalmente salvar a mudança.
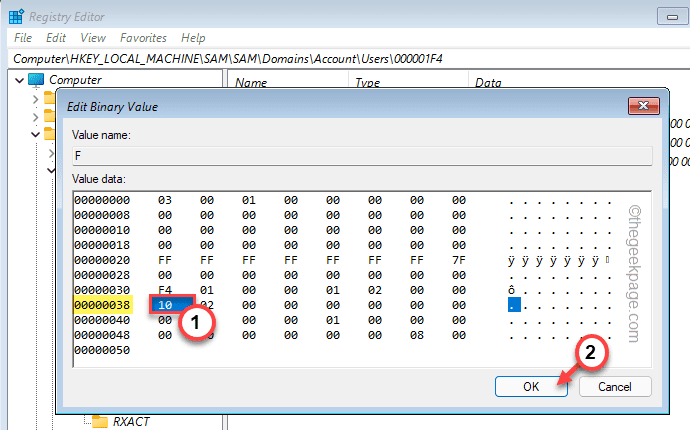
Depois de fazer isso, feche a janela do editor de registro.
24. Finalmente, tipo “saída”Na concha e atinge Digitar.
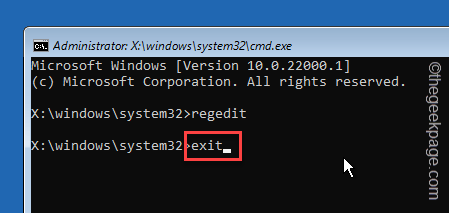
Depois de fazer isso, você estará de volta na página inicial.
25. Tocar "Continuar”Para inicializar no Windows 11.
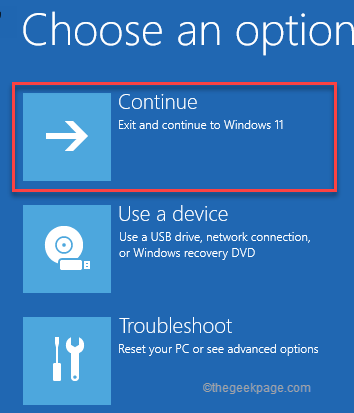
Etapa 3 - Faça login e reative a conta
Agora, você pode fazer login facilmente usando sua conta e reativar a conta.
1. Quando o Windows inicializar com sucesso, use sua conta para fazer login.
Você deve ser capaz de inicializar no sistema.
2. Depois de entrar, pressione o Chave do Windows+R Chave para acessar o terminal de execução.
3. Além disso, tipo “Compmgmt.MSc”E clique em“OK““.
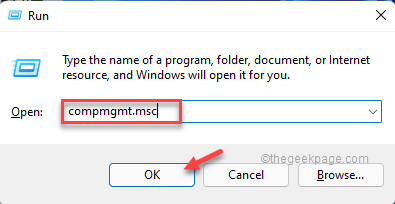
4. Agora, expanda o lado esquerdo, desta forma -
Ferramentas do sistema> Usuários e grupos locais> Usuários
5. Você notará a lista de usuários e grupos.
6. Agora, Duplo click na conta de usuário desativada.
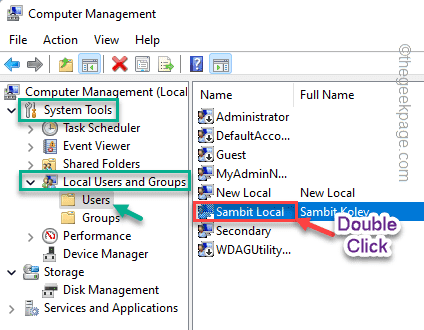
7. Apenas, vá para o “Em geral" seção.
8. Depois disso, desmarque o “Conta esta desabilitada““.
9. Em seguida, clique em “Aplicar" e "OK”Para salvar esta modificação.
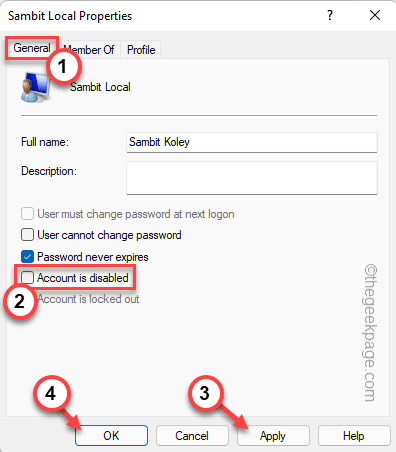
Feche tudo e reinicie seu sistema. Agora, você pode acessar facilmente sua conta sem enfrentar mais problemas.
Corrigir 2 - Crie uma nova conta administrativa
Se você enfrentar algum problema com a correção anterior do registro, poderá criar uma nova conta administrativa para fazer login e corrigir o problema.
Etapa 1 - inicialização no modo de recuperação do Windows
1. Inicie seu computador.
2. Depois de chegar à página de login, pressione o “Mudança”E toque em“Reiniciar”Para reiniciar o sistema no ambiente de recuperação do Windows.
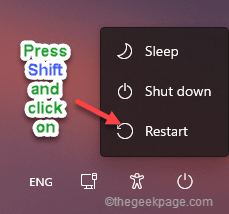
3. Agora, toque em “Solucionar problemas”Para acessar.
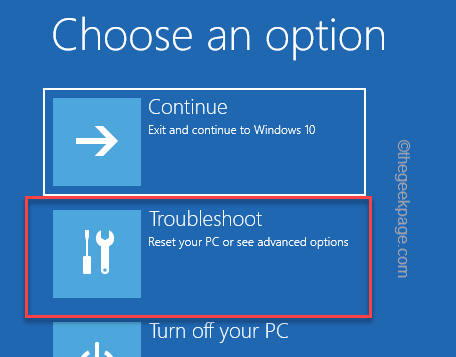
4. Depois disso, clique em “Opções avançadas" ir adiante.
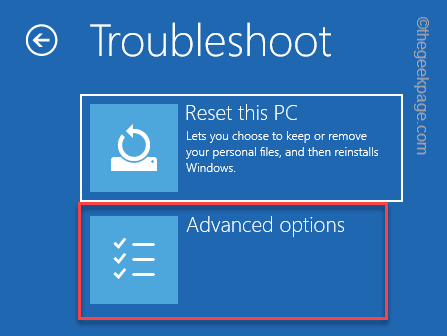
5. Agora, clique no “Prompt de comando”Para abrir o terminal.
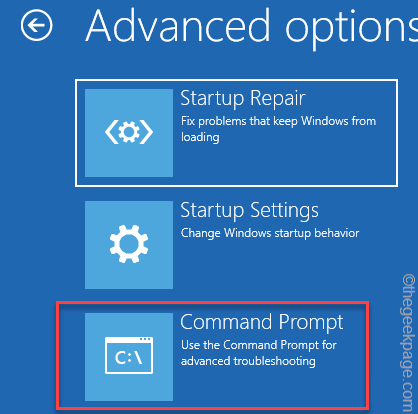
Isso trará à tona o terminal do prompt de comando.
6. Você tem que criar uma nova conta de administrador. Então, modifique este código e pressione Enter.
Usuário da rede /Adicionar NewUserAccount
[[
Substitua o "NewUserAccount”Com um novo nome de conta que você deseja usar. Exemplo - Suponha que o nome da nova conta de usuário seja "Myadminnew". Então, o código será -
Usuário da rede /Adicionar Myadminnew
]
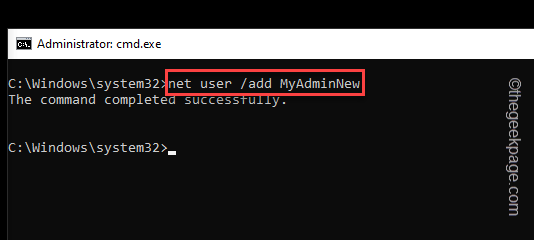
7. Agora, você deve adicionar esta nova conta ao grupo de administradores. Então, cole, modifique e execute este código.
Administradores de grupo local da rede NewUserAccount
[[
Novamente, substitua o "NewUserAccount" no código pela conta que você criou na etapa anterior.
Exemplo - no nosso caso, o comando deve ser -
Administradores de grupo local da rede Myadminnew
]
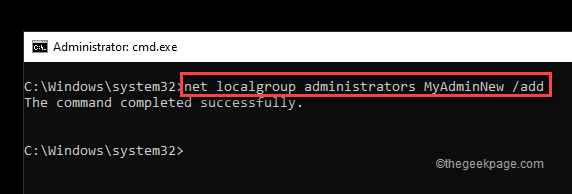
Finalmente, feche a janela do terminal.
8. Agora, toque em “Continuar”Para continuar no Windows 11.
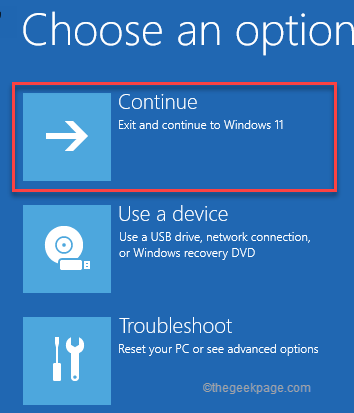
Etapa 2 - Faça login com a nova conta
1. Depois de chegar à página de login, selecione a nova conta no canto esquerdo.
2. Em seguida, toque em “Entrar““.
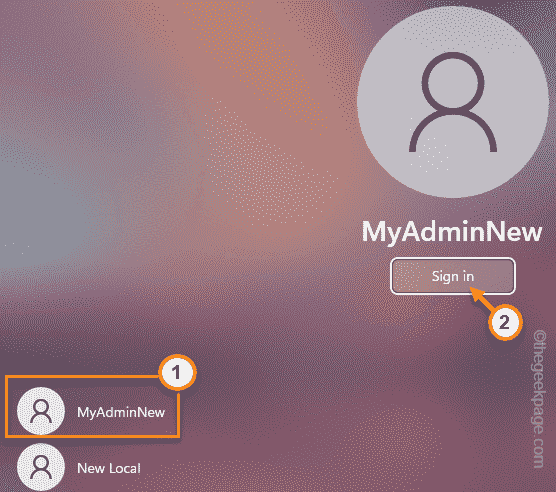
3. Depois de fazer login em sua conta, pressione o Tecla do Windows+X teclas juntas.
3. Em seguida, toque em “Gerenciamento de computadores”Para acessar.
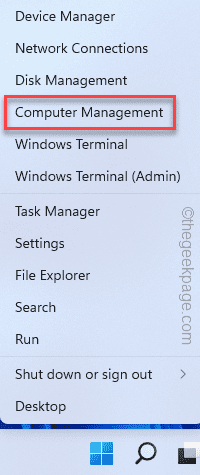
4. Agora, expanda o lado esquerdo, desta forma -
Ferramentas do sistema> Usuários e grupos locais> Usuários
5. Você encontrará todas as contas no painel do meio.
6. Depois de ver sua conta desativada, Duplo click nele.
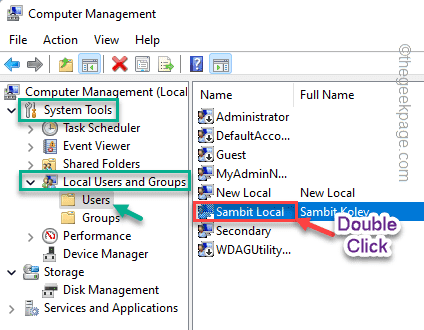
7. Apenas, vá para o “Em geral" seção.
8. Verifique se o “Conta esta desabilitada”A caixa não é controlada.
9. Em seguida, clique em “Aplicar" e "OK”Para salvar esta modificação.
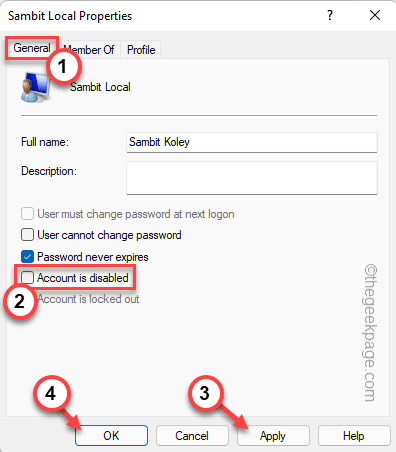
Feche a janela de gerenciamento de computadores. Então, reiniciar Seu sistema e é isso! Agora, você pode usar sua conta sem obter o “Sua conta foi desativada. Por favor, consulte o administrador do seu sistema““.
Corrigir 3 - Experimente uma restauração de imagem do sistema
Há outra maneira, que você pode usar se nenhum dos dois métodos realmente oferece uma resolução permanente.
1. Reinicie o sistema.
2. Depois de chegar à página de login, pressione o “Mudança”E toque em“Reiniciar”Para reiniciar o sistema no ambiente de recuperação do Windows.
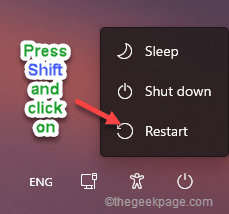
3. Agora, siga estas etapas -
Solução de problemas> Opções avançadas
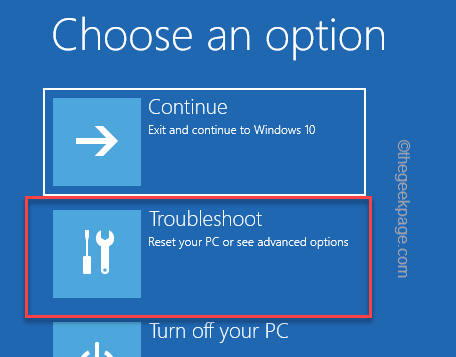
4. Agora, clique em “Restauração do sistema““.
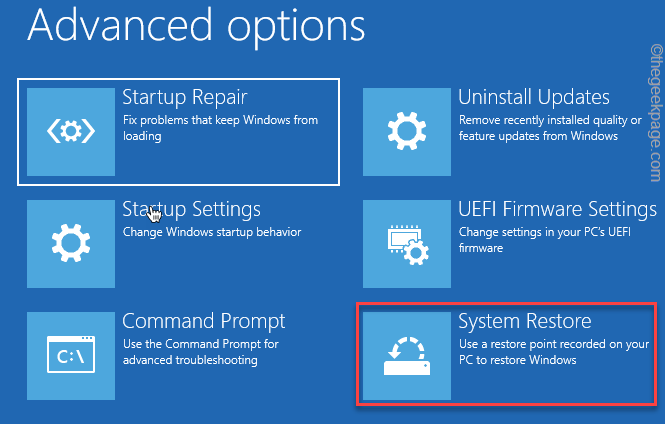
5. Agora, alterne o “Restauração recomendada:”Opção.
6. Você também pode escolher uma opção de ponto de restauração diferente, optando por “Escolha um ponto de restauração diferente““.
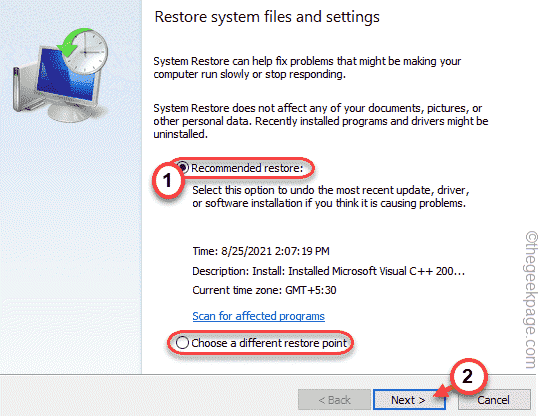
7. Na próxima tela, você pode verificar o “Mostre mais pontos de restauração" caixa.
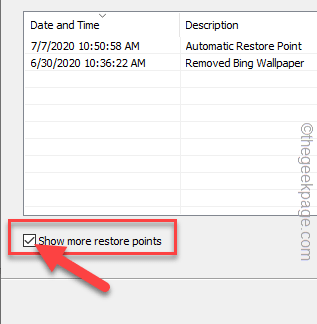
8. Agora, escolha um ponto de restauração quando sua conta não estava desativada.
9. Em seguida, toque em “Próximo”Para prosseguir.
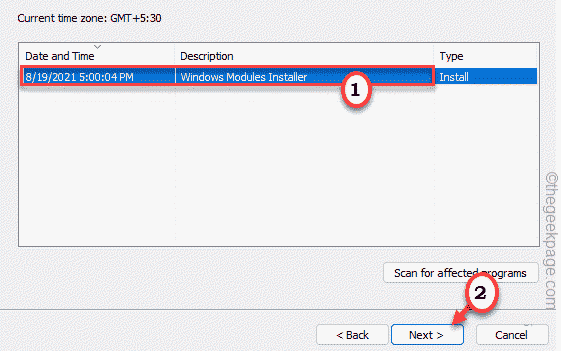
10. Finalmente, toque em “Terminar”Para completar o processo.
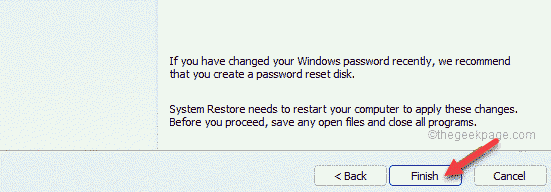
Quando o seu PC é restaurado para um ponto de restauração anterior, você pode fazer login com sucesso em sua conta sem enfrentar mais dificuldades.
- « Corrija o OneDrive Sign in Error 0x8004de69 no Windows 11 e 10
- Fix Windows Explorer parou de funcionar no Windows 11 e 10 »

