Corrija o OneDrive Sign in Error 0x8004de69 no Windows 11 e 10
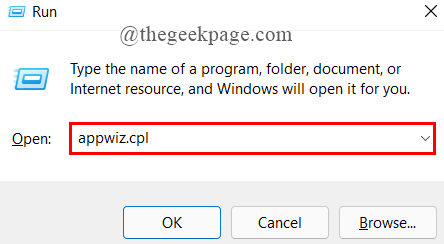
- 1229
- 339
- Spencer Emard
Muitos usuários do Windows relataram que estão enfrentando alguns problemas enquanto se inscrevem no OneDrive em seu sistema. Quando eles tentaram fazer login no OneDrive, ele está mostrando um código de erro 0x8004DE69 na tela e incapaz de entrar no OneDrive, não importa quantas vezes eles fechem e relançam o aplicativo OneDrive no sistema.
Os fatores que podem estar causando esse código de erro estão listados abaixo.
- Arquivos do sistema corrompido
- Interrupção durante a instalação do aplicativo ONEDRIVE.
- Windows não sendo atualizado
- O PC não está corretamente ligado ao OneDrive
Depois de analisar esses fatores acima, surgimos nesta postagem com algumas soluções abaixo que podem ajudar os usuários a resolver esse problema e podemos entrar no OneDrive novamente.
Índice
- Fix 1 - reinstale o aplicativo OneDrive
- Corrija 2 - Atualize o Windows no sistema
- Corrigir 3 - Execute a varredura SFC e descarte a varredura
- Correção 4 - UNLINH ONEDRIVE deste PC e link novamente
Fix 1 - reinstale o aplicativo OneDrive
Muitas vezes, o processo de instalação é interrompido por uma conexão instável à Internet, mas de alguma forma ele consegue instalar o aplicativo. Dessa forma, o aplicativo não é instalado corretamente e pode causar muitos erros enquanto assina o aplicativo ou executa o aplicativo, etc.
Então, sugerimos nossos usuários que eles desinstalam o aplicativo OneDrive de seu sistema e novamente reinstale -o.
Mostramos as etapas abaixo sobre como reinstalar o aplicativo OneDrive.
Etapa 1: Abra o Correr Windows + r Chaves no seu teclado.
Etapa 2: Depois que a caixa de corrida abrir, digite Appwiz.cpl e pressione o Digitar chave que abre o Aplicativo instalado página.
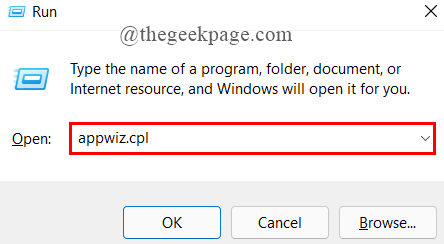
Etapa 3: Na página de aplicativos instalados, digite Microsoft OneDrive Na barra de pesquisa.
Etapa 4: então clique Três pontos verticais (ícone de kebab) da Microsoft OneDrive dos resultados da pesquisa, como mostrado abaixo.
Etapa 5: Selecione Desinstalar .
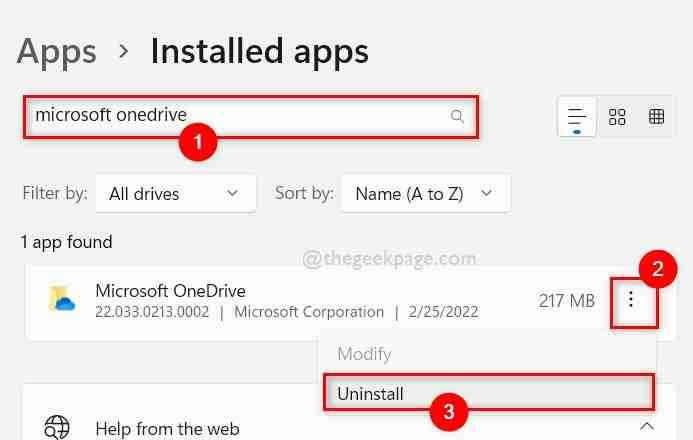
Etapa 6: Depois de desinstalar, visite a página de download do OneDrive.
Etapa 7: depois, faça o download do arquivo executável onedrive clicando no Download botão como mostrado abaixo.
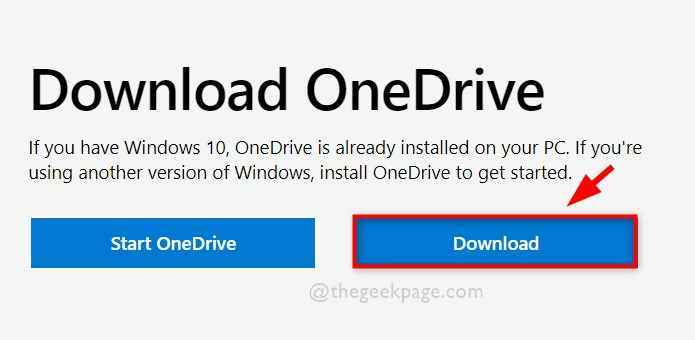
Etapa 8: Uma vez feito, execute o arquivo de instalação do OneDrive clicando na seta para baixo e selecione Abrir das opções como mostrado abaixo.
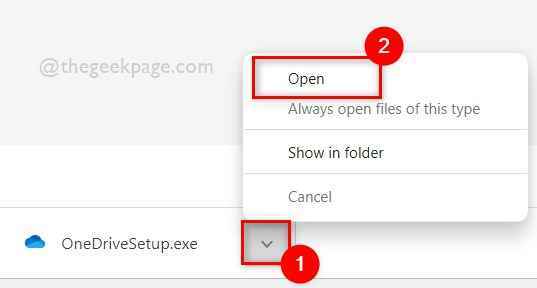
Etapa 9: Execute as instruções na tela para instalar o aplicativo OneDrive.
Depois de reinstalado, verifique se você pode entrar no aplicativo OneDrive sem nenhum problema.
Espero que isso tenha resolvido o problema.
Corrija 2 - Atualize o Windows no sistema
A Microsoft libera as atualizações para drivers de dispositivos internos e externos, etc. Quando os usuários não baixam e instalam essas atualizações, eles obtêm vários problemas em seu sistema e desconhecem. Portanto, é sempre melhor manter o sistema Windows atualizado de tempos em tempos, embora não haja erros ou problemas.
Abaixo estão algumas das etapas dadas sobre como fazer isso.
Etapa 1: Pressione Windows + i Teclas juntas no seu teclado para abrir o Configurações aplicativo.
Etapa 2: Clique atualização do Windows .
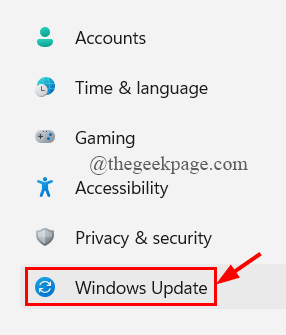
Etapa 3: Clique no Verifique se há atualizações Botão no lado superior direito da página de atualização do Windows, como mostrado na captura de tela abaixo.
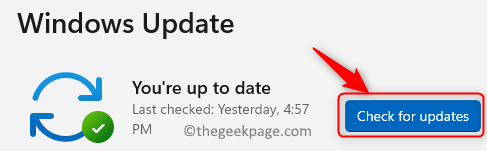
Etapa 4: se houver alguma atualização disponível no sistema, faça o download e instale -as.
Etapa 5: Depois de instalados, reinicie seu sistema uma vez.
Etapa 6: Após o sistema, verifique se o problema ainda aparece.
Espero que isso tenha resolvido o problema.
Corrigir 3 - Execute a varredura SFC e descarte a varredura
. Esses arquivos corrompidos não são facilmente detectados até que você execute a verificadora de arquivo do sistema no sistema.
Então, faça a digitalização do SFC e descarte as etapas simples abaixo dadas.
Etapa 1: Abra o prompt de comando elevado pressionando Windows + r Teclas juntas e digitando cmd.
Etapa 2: então, pressione Ctrl + Shift + Enter teclas juntas.
Etapa 3: Clique Sim no prompt UAC para continuar.
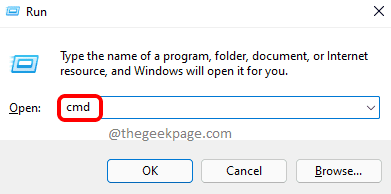
Etapa 4: No prompt de comando, execute os seguintes comandos um por um, como mostrado abaixo.
sfc /scannow
Dispon
Etapa 5: Após a conclusão das operações, se houver algum arquivo corrompido listado na tela do prompt de comando, exclua ou substitua -as.
Etapa 6: Uma vez feito, feche o prompt de comando.
Etapa 7: agora verifique se você pode fazer login no OneDrive facilmente.
Espero que isso resolva o problema.
Correção 4 - UNLINH ONEDRIVE deste PC e link novamente
Se houver algum problema de vinculação entre o aplicativo OneDrive e este PC, isso pode causar o erro de login no aplicativo OneDrive em seu sistema. Portanto, desligar o OneDrive deste PC e depois ligando -o novamente pode resolver este código de erro.
Algumas etapas sobre como fazê -lo são dadas abaixo.
Etapa 1: clique no Ícone do aplicativo OneDrive no canto mais à direita da barra de tarefas.
Etapa 2: Clique no Ajuda e configurações Ícone no canto superior direito do aplicativo OneDrive.
Etapa 3: Selecione Configurações Da lista, como mostrado na captura de tela abaixo.
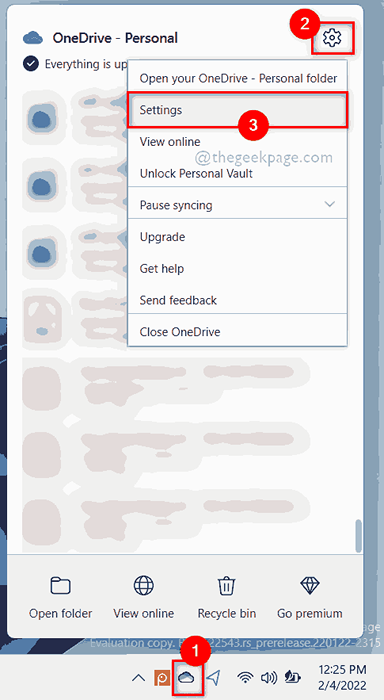
Etapa 4: vá para o Conta guia na janela Configurações do aplicativo OneDrive.
Etapa 5: Clique Desvincule este PC Sob OneDrive - seção pessoal, como mostrado abaixo.
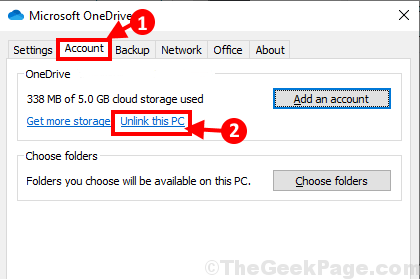
Etapa 6: então clique no Conta desvinculada botão na janela de confirmação, como mostrado abaixo.
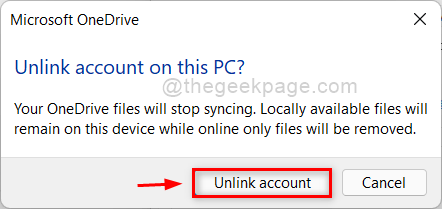
Etapa 7: isso desvinculará imediatamente o seu sistema e você receberá a janela de configuração da Microsoft OneDrive.
Etapa 8: insira o Endereço de e -mail da conta da Microsoft e clique Entrar para prosseguir.
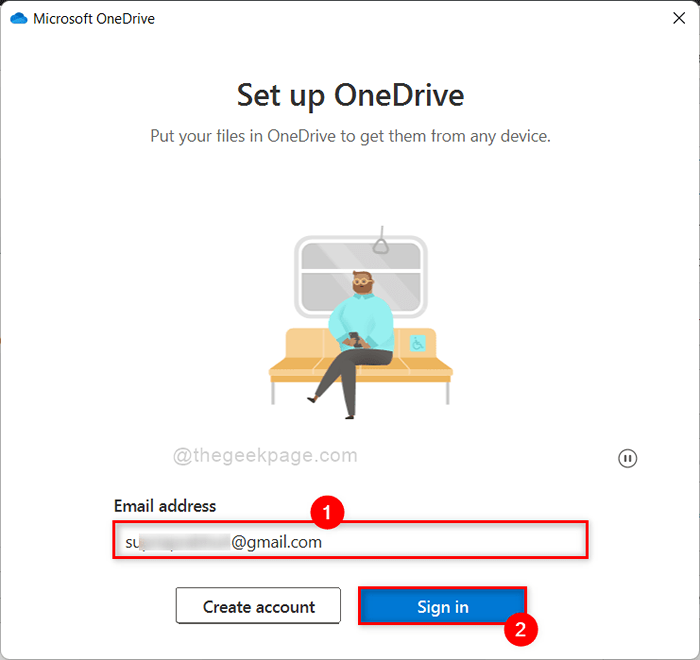
Etapa 9: então, entre no senha e finalmente clique Entrar.
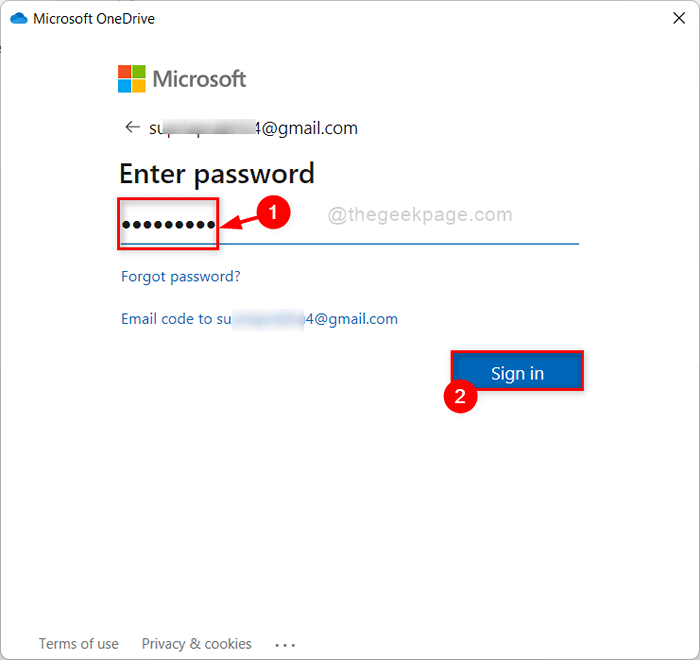
Etapa 10: execute as instruções na tela para vincular o aplicativo OneDrive a este PC.
Etapa 11: Uma vez feito, verifique se o problema ainda persiste.
Espero que o problema tenha sido corrigido.
Isso é tudo pessoal. Por favor, deixe -nos comentários abaixo.
Obrigado!
- « Corrija o erro fatal - memória disponível menor que 15 MB -1351917568 no balcão
- Corrigir sua conta foi desativada, consulte seu problema de administrador do sistema no Windows 11/10 »

