Corrigir você precisa de permissão do TrustedInstaller Windows 10
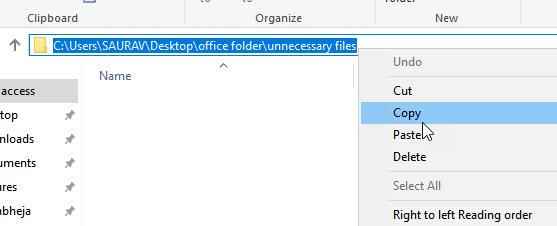
- 4729
- 896
- Maurice Champlin
No sistema operacional Windows enquanto tentava excluir arquivos ou conteúdo dentro de uma pasta, você pode receber uma mensagem Você precisa de permissão do TrustedInstaller. Embora você possa dizer que, por que eu precisaria de permissão para excluir um arquivo dentro de uma pasta específica quando eu me saí como administrador. O motivo é que o Windows possui uma conta de sistema incorporada chamada TrustEdInstaller para impedir que certos arquivos importantes sejam excluídos ou modificados.
Portanto, se você deseja modificar ou excluir certos tipos de arquivos desse tipo, precisa se apropriar dessas pastas/arquivos. Caso contrário, você sempre será recebido com o prompt. Aqui está como se apropriar dos arquivos e se livrar deste prompt. Observe que, para arquivos importantes, você deve reverter a propriedade de volta ao TrustedInstaller depois de fazer a mudança.
Fix 1 - Usando o prompt de comando
1. Procurar Cmd Na caixa de pesquisa do Windows 10.
2. Clique com o botão direito do mouse no cmd ícone e clique em Run como administrador.
3. Agora, execute os comandos dados abaixo um por um.
Takeown /F "PATH_OF_FOLDER_YOU_WANT_TO_DELETE" /R /D Y
ICACLS "PATH_OF_FOLDER_YOU_WANT_TO_DELETE" /Administradores de concessão: f /t
rd "path_of_folder_you_want_to_delete" /s /q
Basta substituir o caminho completo por caminho da pasta.
Para copiar o caminho da pasta, basta abrir a pasta.
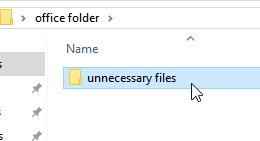
Em seguida, copie o caminho da pasta da barra de endereço.
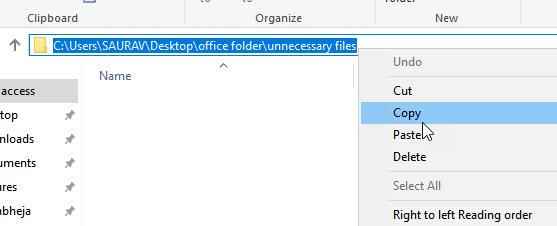
Então, no meu caso, os comandos que vou executar são: -
Takewn /F "C: \ Users \ Saurav \ Desktop \ Office Pasder \ Files Desnecessários" /R /D Y
ICACLS "C: \ Usuários \ Saurav \ Desktop \ Pasta Office \ Files Desnecessários" /Administradores de Grant: F /T
RD "C: \ Users \ Saurav \ Desktop \ Office Pasder \ Files Desnecessários" /S /q
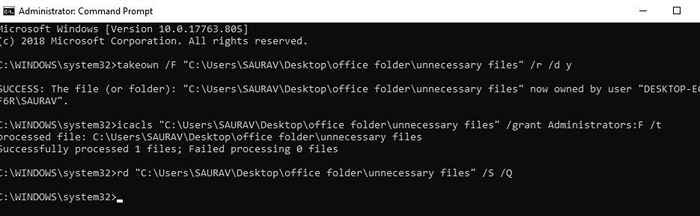
Corrigir 2 - Alterar a propriedade
1. Clique com o botão direito do mouse na pasta e escolha Propriedades.
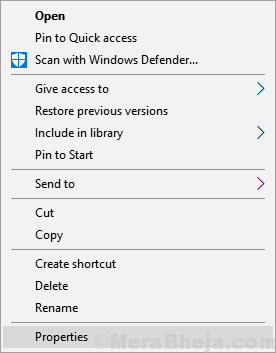
2. Agora, clique em Segurança Aba.
3. Clique em Avançado.
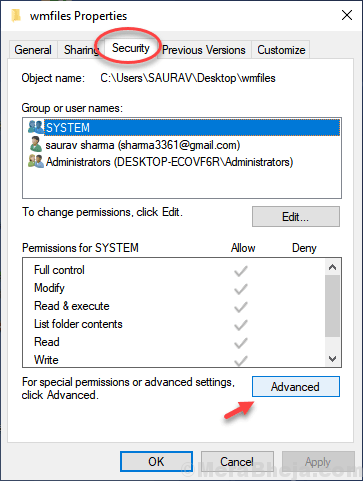
4. Clique em Mudar na seção do proprietário.
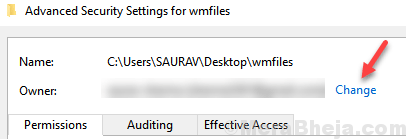
5. Clique em Avançado
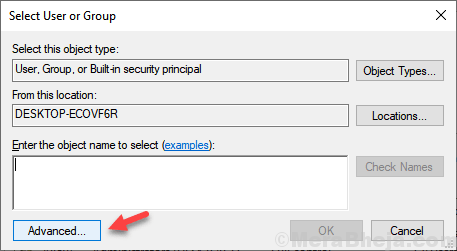
6. Clique em Encontre agora.
7. Selecione seu nome de usuário da lista. Clique OK.
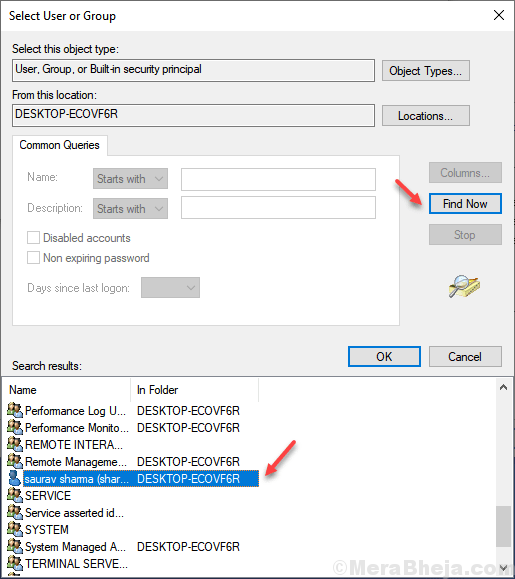
8. Verificar "Substitua o proprietário em sub -contêineres e objetos " e "Substitua todas as entradas de permissão de objeto infantil por entradas de permissão herdável deste objeto” .
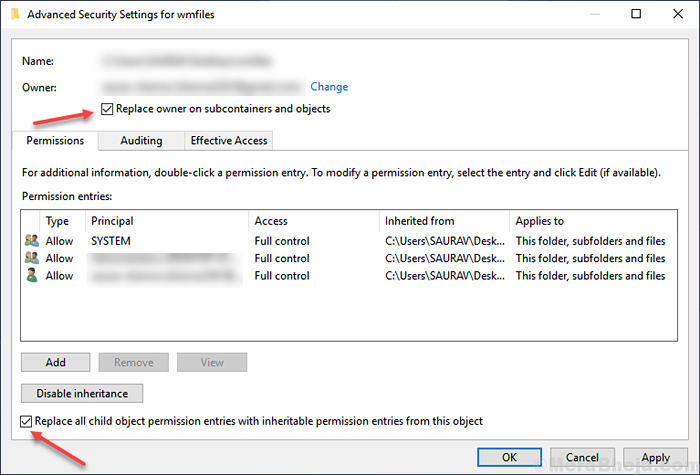
9. Agora, clique em Aplicar e OK.
10. Clique novamente na segurança e clique em Advanced, conforme explicado na etapa 3 acima.
11. Clique em Adicionar.
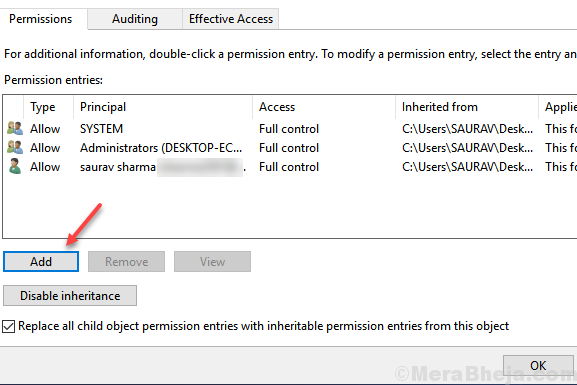
12. Clique em Selecione um principal.
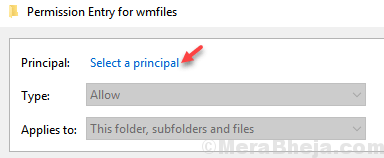
13. Clique em Avançado
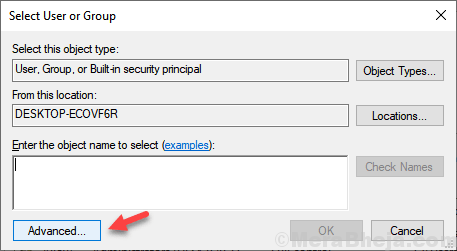
14. Clique em Encontre agora.
15. Selecione seu nome de usuário da lista. Clique OK.
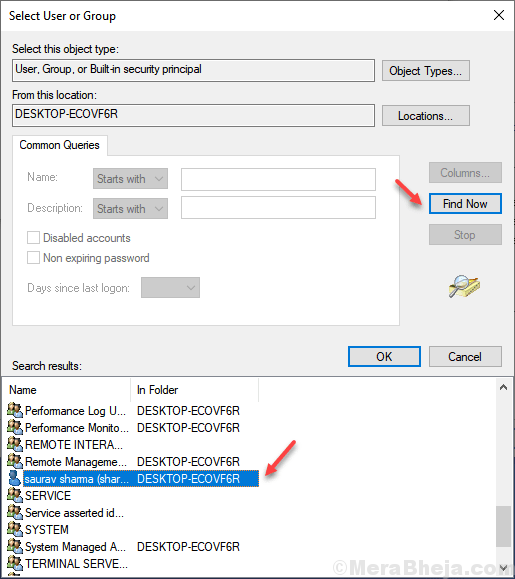
16. Verifique todas as permissões.
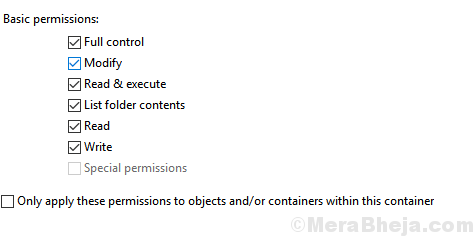
17.Verificar "Substitua o proprietário em sub -contêineres e objetos " e "Substitua todas as entradas de permissão de objeto infantil por entradas de permissão herdável deste objeto" de novo.
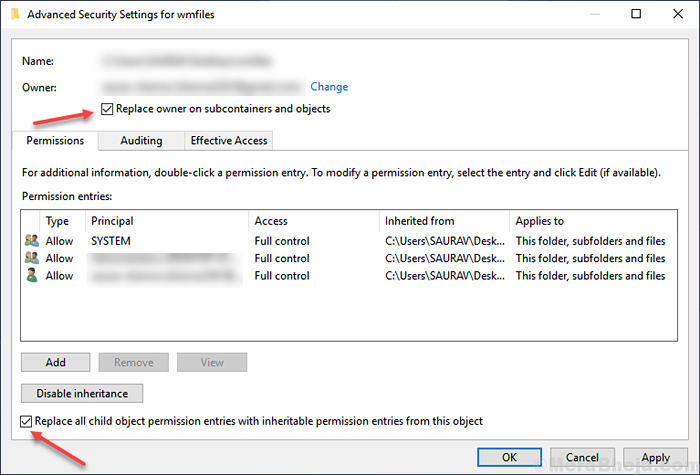
Agora, vá em frente e exclua os arquivos que você deseja excluir novamente. Você não enfrentará nenhum problema.
- « Corrija incapaz de remover o dispositivo Bluetooth no Windows 10/11
- Corrija o File Explorer travando após o botão direito do mouse no Windows 10 »

