Corrija incapaz de remover o dispositivo Bluetooth no Windows 10/11
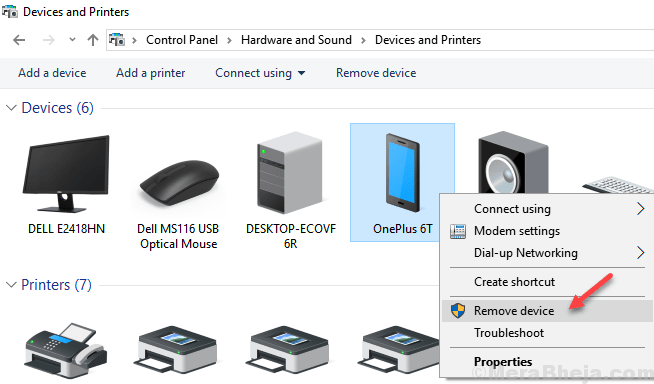
- 2293
- 560
- Spencer Emard
Alguns usuários relataram que, quando estão tentando remover um dispositivo Bluetooth, o Windows 10 não os deixa remover o dispositivo Bluetooth. Se você está enfrentando esse problema, não se preocupa, pois aqui está funcionando correções para o problema.
Índice
- Corrigir 1 - tente remover o dispositivo Bluetooth no modo de avião
- Correção 2 - Usando o painel de controle
- Corrigir 3 - Usando o gerenciador de dispositivos
- Corrigir 4 - reinicie o serviço de associação de dispositivos em serviços
- Fix 5 - Usando a ferramenta de comando bluetooth
- Corrija 6 - Remova o dispositivo Bluetooth no modo de segurança
Corrigir 1 - tente remover o dispositivo Bluetooth no modo de avião
1. Imprensa Chave do logotipo do Windows + A do seu teclado
2. Clique no modo de avião para girar o modo de avião SOBRE.
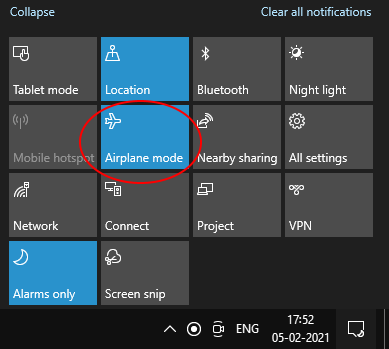
Correção 2 - Usando o painel de controle
1. Painel de controle de pesquisa na caixa de pesquisa e clique no ícone do painel de controle para abrir Painel de controle.
2. Clique na visualização Dispositivos e impressoras.
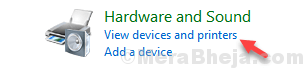
3. Clique com o botão direito do mouse no dispositivo e escolha remover dispositivo Do menu de contexto.
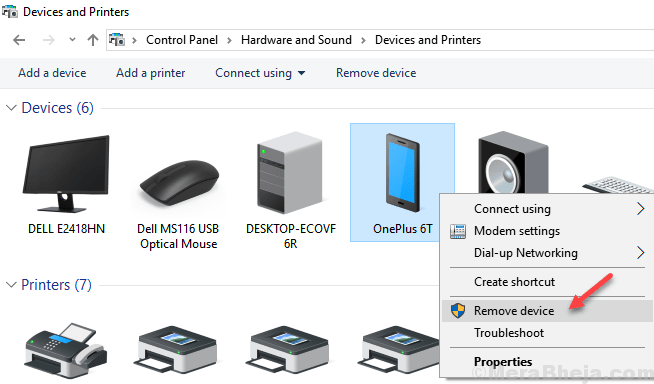
Se ainda continuar reaparecendo quando você liga o Bluetooth. Experimente a próxima correção dada abaixo.
Corrigir 3 - Usando o gerenciador de dispositivos
1. Imprensa Chaves do Windows + R Juntos para abrir a caixa de comando de corrida.
2. Escrever devmgmt.MSc nele e clique OK.
3. Clique em Visualizar Guia e escolha Mostre dispositivos ocultos.
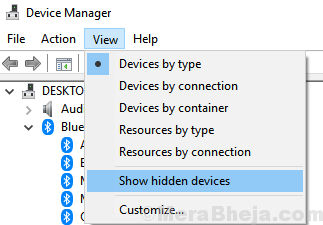
4. No gerenciador de dispositivos expandir Bluetooth.
5. Clique com o botão direito do mouse e escolha Desinstalar dispositivo Para o dispositivo que você deseja remover.
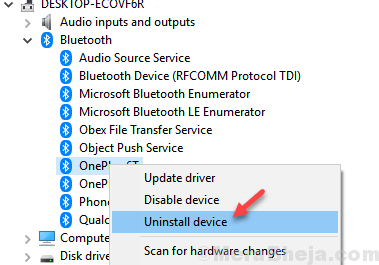
Observe que pode haver uma ou mais entradas para o dispositivo que você deseja remover. Remova todos os itens associados ao dispositivo.
Corrigir 4 - reinicie o serviço de associação de dispositivos em serviços
1 - Hit Windows e r Chave juntos para abrir correr caixa de comando.
2 -agora, escreva Serviços.MSc nele e clique OK.
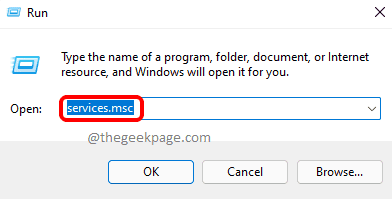
3 - Agora, localize Serviço de associação de dispositivos e Duplo click nele
4 - Agora, clique em Reiniciar
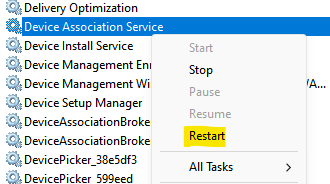
Fix 5 - Usando a ferramenta de comando bluetooth
1. Vá para http: // bluetoothinstaller.com/bluetooth-command-line-tools/
2. Cuidado com anúncios no site e faça o download cuidadosamente Pacote de ferramentas de linha de comando bluetooth .
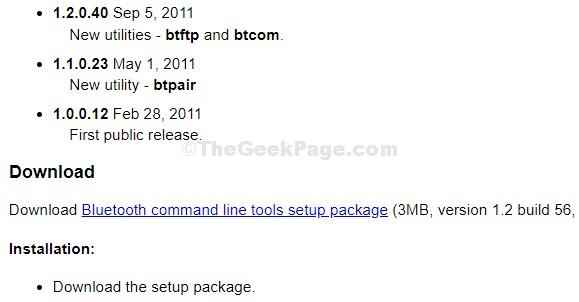
3. Coloque o dispositivo no modo de emparelhamento.
4. PowerShell de pesquisa na caixa de pesquisa do Windows 10 e, em seguida, clique com o botão direito do mouse no ícone do PowerShell e abra Powershell como administrador.
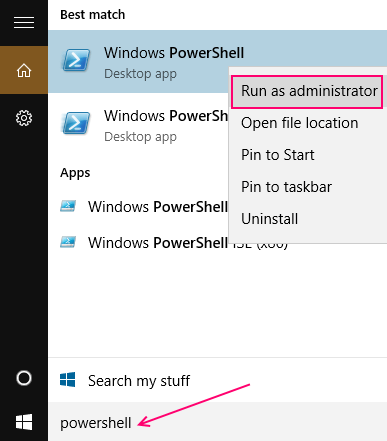
5. Tipo btpair -u na janela de comando do PowerShell e pressione a tecla Enter do teclado.
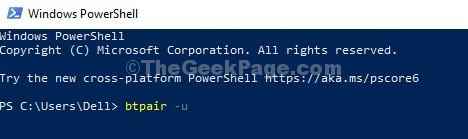
O Windows solicitará você se você deseja permitir o emparelhamento ao seu dispositivo que não está funcionando.
É isso. O problema será corrigido.
Corrija 6 - Remova o dispositivo Bluetooth no modo de segurança
Antes de prosseguir, verifique se o Bluetooth do seu dispositivo Bluetooth está desligado.
1. Pressione a tecla Shift no teclado e mantê -la pressionada, clique no botão Iniciar e clique em Reiniciar .
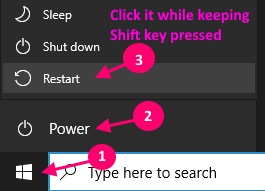
2. Clique em Solucionar problemas
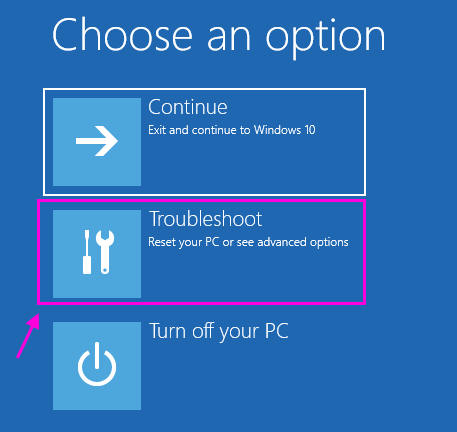
3. Agora, clique em Opções avançadas
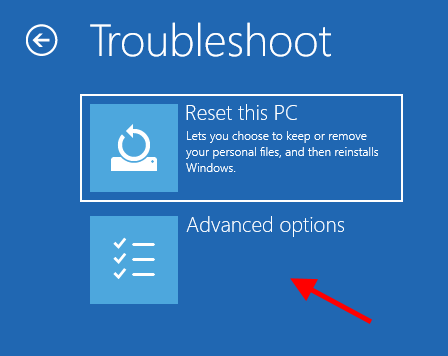
4. Agora, clique em Configurações de inicialização
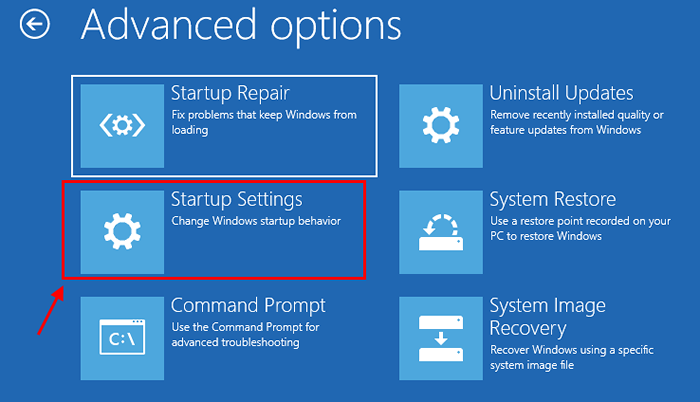
5. Agora, clique em Reiniciar.
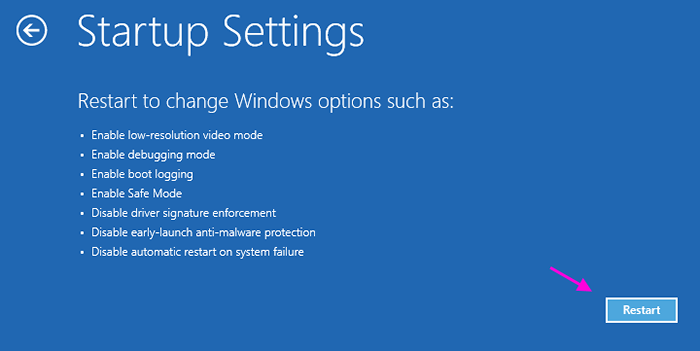
6. Agora, pressione 4 ou F4 do seu teclado para inserir o modo de segurança no seu PC.
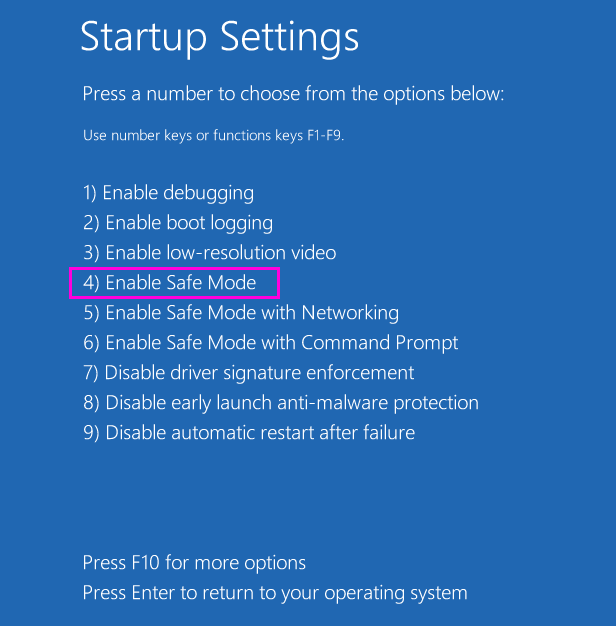
7. Agora, pressione a tecla Windows + X Tecla e clique no Gerenciador de dispositivos para abrir gerenciador de Dispositivos
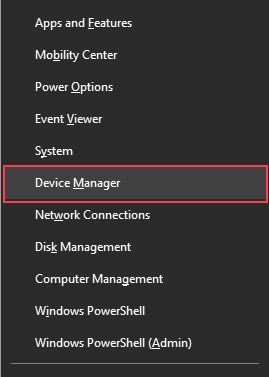
8. Agora, clique com o botão direito do mouse no adaptador Bluetooth principal do seu computador e escolha Desinstalar.
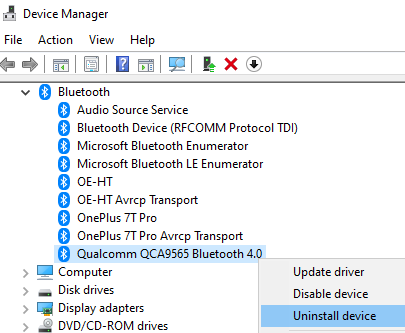
Não se preocupe, assim que reiniciarmos o PC, ele será reinstalado.
NOTA: - Se você não conhece o seu Bluetooth principal, normalmente está contendo o mesmo nome de marca que seu adaptador sem fio.
9. Agora desligue o seu PC e comece de novo.
- « Corrija incapaz de digitar na barra de pesquisa do Windows 10/11
- Corrigir você precisa de permissão do TrustedInstaller Windows 10 »

