Corrija o tempo errado no Windows 10/11 Clock [resolvido]
![Corrija o tempo errado no Windows 10/11 Clock [resolvido]](https://ilinuxgeek.com/storage/img/images_5/fix-wrong-time-on-windows-10-11-clock-[solved]_10.png)
- 1505
- 466
- Mrs. Willie Beahan
Um problema conhecido que incomoda muitos é um tempo incorreto no relógio do Windows 10. Embora possa passar despercebido na maioria das vezes, precisamos entender que o relógio do Windows representa o tempo do sistema e quaisquer discrepâncias com o mesmo causariam erro no sistema e navegadores da web. Por exemplo. Erros mostrando falta de certificados ocorreriam nos navegadores da web sinalizando que os certificados para o site não foram atualizados. No entanto, o fato seria que o relógio do seu sistema seria definido no passado ou no futuro, de modo que eles não reconheçam os certificados.
Causa
Não podemos restringir a causa a um único, pois os problemas podem ser muitos.
No entanto, poderíamos tentar as seguintes soluções passo a passo e esperamos que resolva o problema.
Índice
- Um possível motivo - a bateria do CMOS pode estar morta
- Solução 1 - Verifique as configurações do fuso horário
- Solução 2 - Alterar servidor de sincronização
- Solução 3 - Verifique o serviço de tempo da janela
- Solução 4 - Registre o tempo do Windows usando o prompt de comando
- Solução 5 - Correção do nível do registro
Um possível motivo - a bateria do CMOS pode estar morta
Placa -mãe tem uma bateria que mantém o relógio do sistema funcionando quando não há energia dada. Pode acontecer que essa bateria esteja morta e precisa de substituição. Se for esse o caso, substitua a bateria.

Solução 1 - Verifique as configurações do fuso horário
1 - aberto Configurações batendo janelas e EU chave
2 - Agora, clique em Tempo e idioma
3 - Agora, verifique se o fuso horário está correto e Defina o fuso horário automaticamente Está virado SOBRE
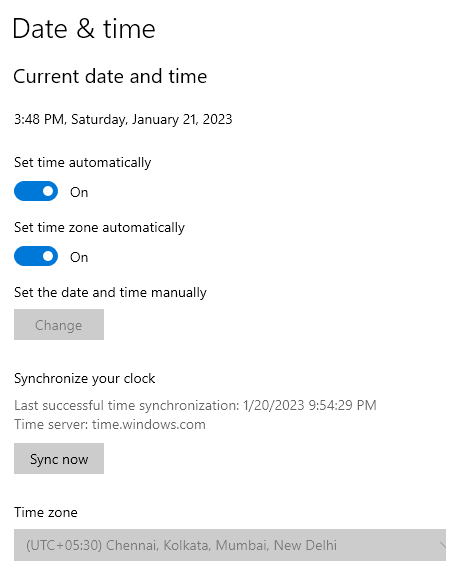
Solução 2 - Alterar servidor de sincronização
Podemos sincronizar o relógio do sistema com um servidor de tempo diferente, se o sistema estiver conectado à Internet.
1] Pressione Win + r Para abrir o Correr janela e digite o comando timedate.cpl e clique em OK.
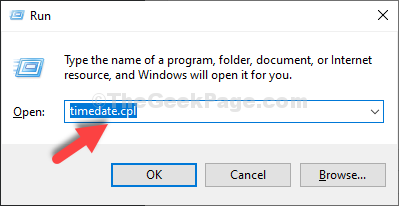
2] Selecione o Tempo na internet guia e então
3] Clique em Mudar configurações.
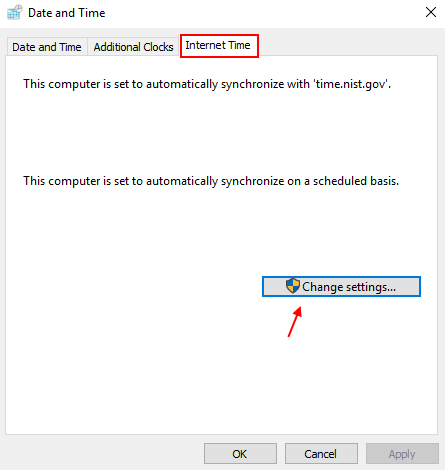
4] Verifique a caixa ao lado de Sincronizar Com um servidor de tempo na Internet.
5] Selecione tempo.nist.Gov No menu suspenso do servidor.
6] Clique em Atualizar agora duas vezes para sincronizar as configurações.
NOTA: Por favor, verifique se isso Sincronize com um servidor de tempo da Internet está checado. Se não estiver verificado, verifique.
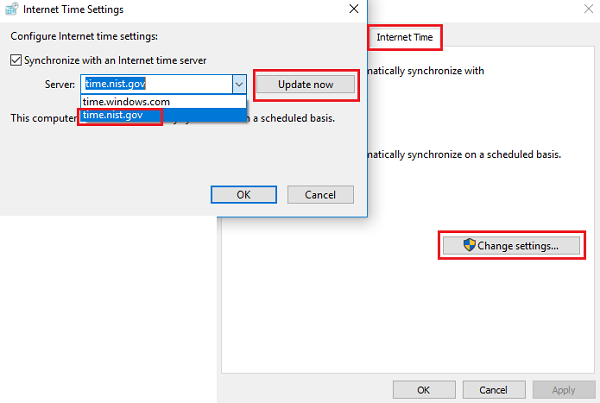
7] Selecione OK Para salvar as configurações.
8] agora pressione Chave do Windows +i Para abrir configurações. Agora, vá para Tempo e idioma E verifique se o seu fuso horário está correto.
9] se não, então desligue Defina o fuso horário automaticamente e então escolha o seu correto fuso horário.
Solução 3 - Verifique o serviço de tempo da janela
Caso o serviço do Windows Time seja interrompido ou não definido como automático, o sistema não atualizará o tempo por si só. Assim, precisamos garantir que seja ativo e em execução.
1] Pressione Win + r Para abrir a janela de corrida. Tipo Serviços.MSc e pressione Enter para abrir a janela de serviços.
2] role a lista para encontrar o Hora do Windows serviço. Verifique se seu status está em execução.
3] Clique com o botão direito do mouse no serviço e selecione Propriedades.
4] mude o Tipo de inicialização para Automático e clique em Iniciar se não estiver funcionando.
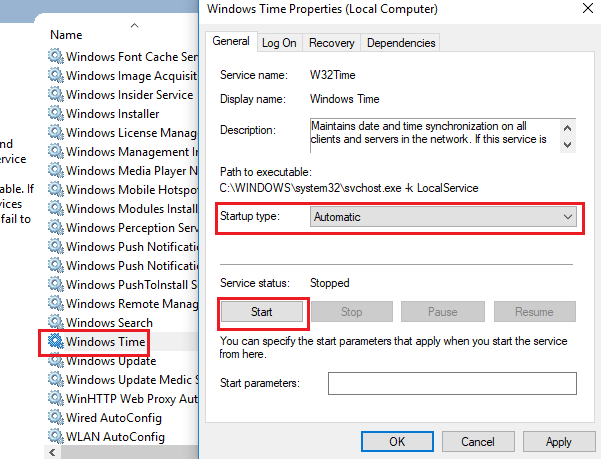
Como uma etapa adicional, abra a guia Log On na mesma janela e verifique se o botão de rádio deve ser selecionado na conta do sistema local e o serviço de permitir que interaja com a caixa de seleção da área de trabalho deve ser verificado.
Solução 4 - Registre o tempo do Windows usando o prompt de comando
1] Pressione Win + r Para abrir a janela de corrida e digitar o comando cmd. Pressione Ctrl + Shift + Enter para abrir a janela Prompt com direitos de administrador.
2] Digite os seguintes comandos um por um na janela Prompt de comando e pressione Enter:
w32tm /ungistister w32tm /registro w32tm /resync
3] Se você não estiver conectado como administrador do sistema, poderá usar o comando tempo de rede /domínio em vez de.
Solução 5 - Correção do nível do registro
NOTA: Backup backup dos dados do seu sistema antes de tentar o nível de registro correção.
1] Pressione Win + r Para abrir a janela de corrida e digitar o comando regedit. Pressione Enter e ele abriria a janela do editor de registro.
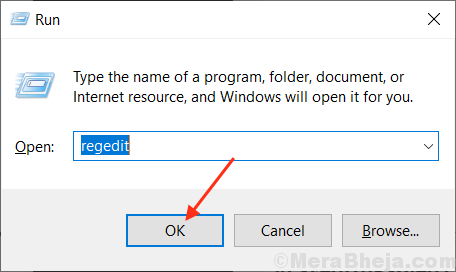
2] Navegue até a seguinte chave:
Hkey_local_machine \ System \ currentControlset \ Control \ timeZoneInformation \
3] No painel direito, clique com o botão direito do mouse em qualquer lugar no espaço vazio e escolha o valor DWORD (32 bits), se você tiver um sistema de 32 bits e um valor de qword (64 bits) se tiver um sistema de 64 bits.
4] pediria o nome do valor. Escreva como RealTimeIsUniversal e pressione Enter. O valor surgiria como uma nova entrada no painel direito.
5] Clique com o botão direito do mouse no RealTimeIsUniversal valor e selecione Modificar.
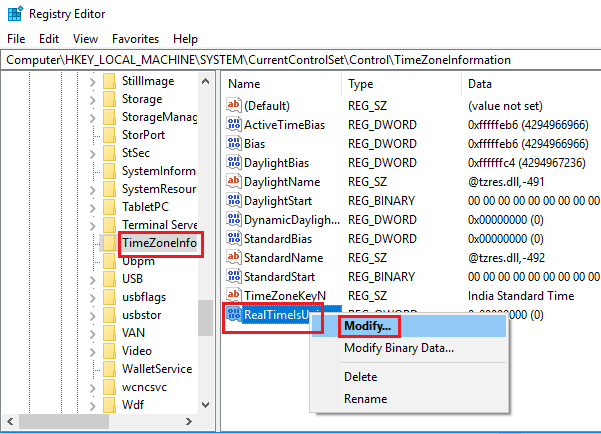
6] Altere o valor dos dados de valor para 1.
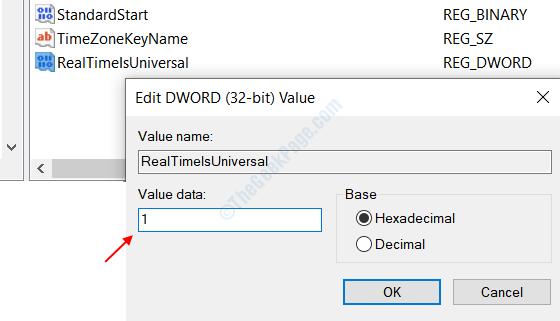
7] agora mude o fuso horário, conforme mencionado na solução 1.
Espero que ajude!
- « Corrigir o dispositivo ou recurso remoto não aceitará a conexão no Windows 10/11
- Corrija o erro do aplicativo 0xc000007b no Windows 10 »

