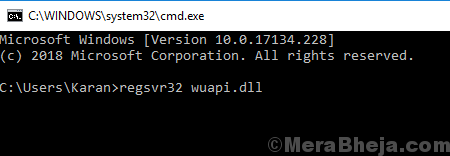Corrija o serviço Windows Update não executando no Windows 10/11

- 3792
- 1011
- Howard Fritsch
Enquanto um dos aplicativos mais cruciais no sistema operacional do Windows, o Windows também é o buggy. Dos muitos erros com o Windows Update, um conhecido é:
O Windows Update não pode verificar atualmente se há atualizações, porque o serviço não está em execução. Pode ser necessário reiniciar seu sistema.
Como o erro sugere, o usuário deve tentar reiniciar o sistema se ajudar. Normalmente, não vai.
Leia também: Windows Update continua parando
Causa
A causa é simples: o "Windows Update Service" não começou. No entanto, as razões pelas quais o serviço não começou pode ser muitos.
Experimente as seguintes etapas uma a uma, se ajudar:
Índice
- Solução 1] Verifique poucos serviços
- Solução 2] pasta vazia de distribuição de softwareds
- Solução 3] Reinicie o serviço de atualização do Windows
- Solução 4] Inicie manualmente o serviço
- Solução 5] Execute o solucionador de problemas do Windows Update
- Solução 6] Atualize o driver de tecnologia de armazenamento rápido da Intel
- Solução 7] Reregister Windows Update Arquivos
Solução 1] Verifique poucos serviços
1 - Pesquise Serviços Na Pesquisa da Barra de Tarefa do Windows e clique no ícone em forma de engrenagem nomeado Serviços Do resultado da pesquisa.
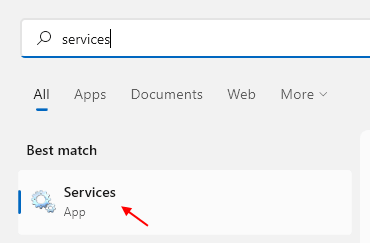
2 - Agora, localize qualquer serviço tendo StopUpdate no nome como StopUpdate10 Guard
3 -Double Clique nesse serviço para abrir suas propriedades.
4 -agora, clique em Parar Para parar o serviço e escolher Tipo de inicialização como desabilitado.
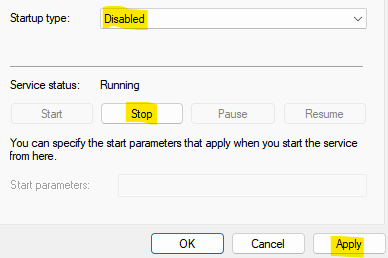
Solução 2] pasta vazia de distribuição de softwareds
1 - Pesquise Serviços Na Pesquisa da Barra de Tarefa do Windows e clique no ícone em forma de engrenagem nomeado Serviços Do resultado da pesquisa.
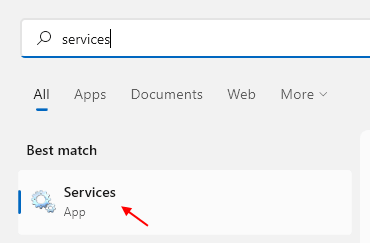
2 -LOCO Atualização do Windows serviço , Clique com o botão direito do mouse nele e clique em Parar para ter certeza de que está parado.
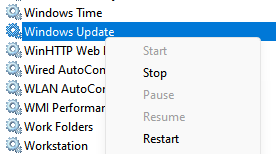
Observe que, se parou, a opção de parada será acinzentada e se tornará inativa
3 -agora, pressione Tecla Windows e e tecla Juntos do teclado para abrir o File Explorer
4 -agora, vá para C: \ Windows \ Softwaredistribution e Excluir Todos os arquivos que residem dentro da pasta.
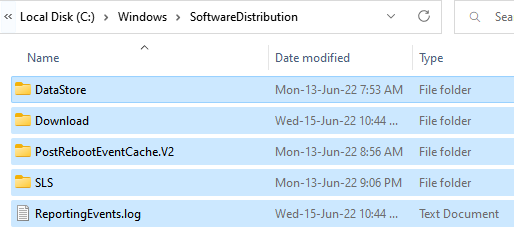
5 - Agora, novamente vá para serviços, localize Atualização do Windows Serviço, clique com o botão direito e clique em Iniciar para iniciar o serviço.
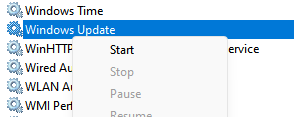
Solução 3] Reinicie o serviço de atualização do Windows
1] Pressione Win + r Para abrir o Correr janela. Digite o comando Serviços.MSc e pressione Enter para abrir o gerente de serviço.
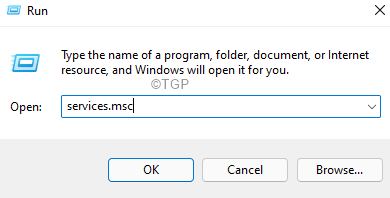
2] Na lista, organizada em ordem alfabética, localize o serviço de atualização do Windows. Clique com o botão direito do mouse nele e depois clique em Reiniciar.
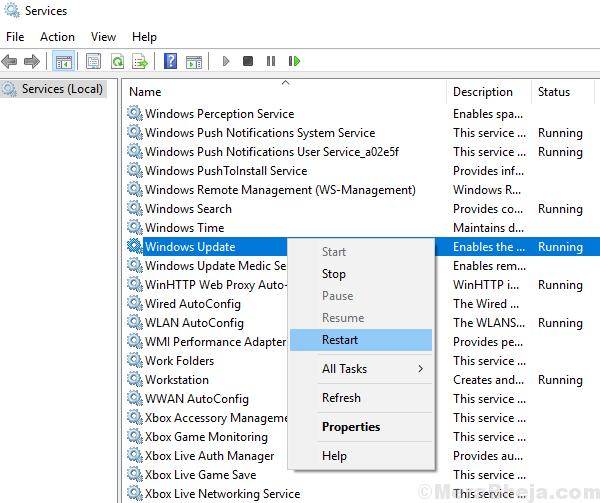
3] Agora, verifique novamente.
Solução 4] Inicie manualmente o serviço
1] Pressione Win + r Para abrir a janela de corrida. Digite o comando Serviços.EMc e pressione Enter para abrir o Gerente de Serviço janela.
2] Localize o Serviço de atualização do Windows, Clique com o botão direito do mouse e selecione Propriedades.
3] mude o Tipo de inicialização para Automático e clique em Começar.
4] Clique em Aplicar E então ok. Verifique se o status do serviço diz “Correndo.”
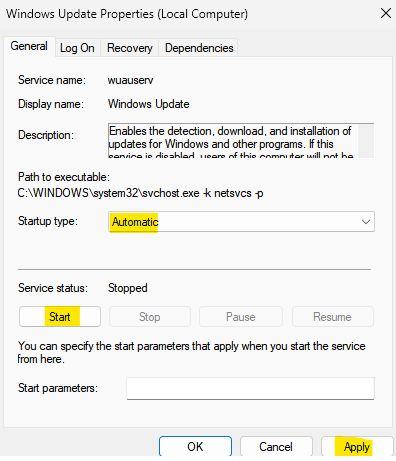
5] Agora, clique em Dependência Aba
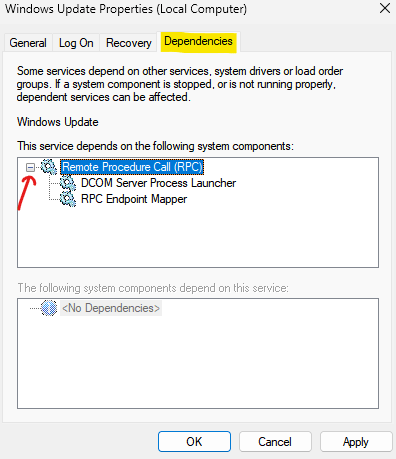
6] Agora, expanda cada sinal + para expandir e ver todos os serviços de dependência do serviço de atualização do Windows.
Agora, localize cada uma das janelas do Service Manager novamente e clique duas vezes em cada uma delas e verifique se eles estão em execução e o tipo de inicialização está definido como automático.
Agora, sem reiniciar o sistema, tente executar a atualização do Windows. Como o serviço está em execução, não devemos receber o erro. Depois que o sistema é atualizado, o problema também pode ser resolvido para o futuro (já que a Microsoft continua empurrando as correções através das atualizações do Windows).
Solução 5] Execute o solucionador de problemas do Windows Update
1] Clique no Botão de início e então o símbolo semelhante a engrenagem para abrir o Configurações página.
2] vá para Atualizações e segurança E então para o Solucionar problemas aba.
3] Selecione o Solução de problemas do Windows Update e executá -lo.
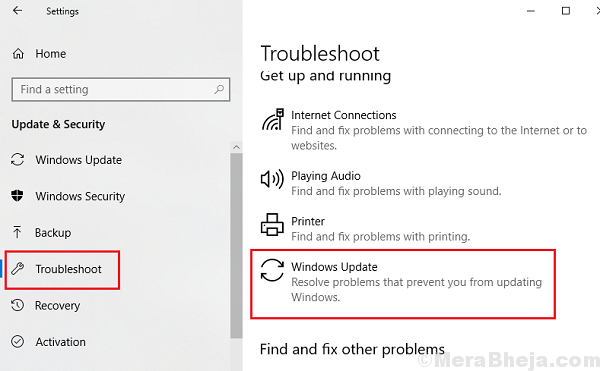
Solução 6] Atualize o driver de tecnologia de armazenamento rápido da Intel
Atualizar o motorista da tecnologia de armazenamento rápido da Intel pode ser útil se as etapas mencionadas acima falharem. Aqui está o procedimento para atualizar um driver do Windows.
Solução 7] Reregister Windows Update Arquivos
Registrando novamente a atualização do Windows .Os arquivos DLL ajudariam a corrigir o problema se nada mais fizesse.
Observação: Crie um ponto de backup ou restauração para o seu sistema antes de tentar esta correção.
1] Procure por Prompt de comando Na barra de pesquisa do Windows. Clique com o botão direito do mouse no ícone e selecione Executar como administrador.
2] Digite os seguintes comandos no prompt de comando administrativo um por um e pressione Enter após cada comando:
Regsvr32 Wuapi.dll Regsvr32 Wuaueng.dll Regsvr32 Wups.dll Regsvr32 wups2.dll Regsvr32 Wuwebv.dll Regsvr32 WUCLTUX.dll
3] Prompt de comando de saída depois de todo esse comando ter executado e reinicie o sistema.
Esperamos.
- « Corrija sua senha foi alterada em um dispositivo diferente
- Corrigir, não podemos assinar você com esta credencial porque seu domínio não está disponível »