Corrigir, não podemos assinar você com esta credencial porque seu domínio não está disponível
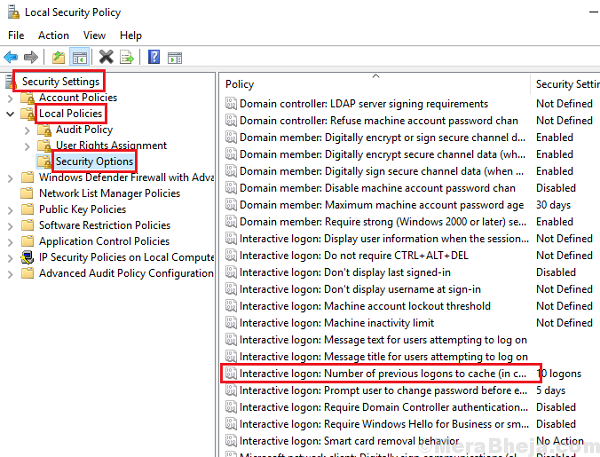
- 5047
- 499
- Enrique Gutkowski PhD
Os usuários que usam sistemas em organizações, sistemas que deveriam ser unidos a um domínio, conectados à rede da empresa e vinculados sob uma política de grupo comum, geralmente relataram um erro:
Não podemos assinar você com esta credencial porque seu domínio não está disponível. Verifique se o seu dispositivo está conectado à rede da sua organização e tente novamente. Se você assinou anteriormente neste dispositivo com outra credencial, poderá fazer login com essa credencial.
Ao ler este erro, o primeiro pensamento que vem à mente é que o sistema não está unido ao domínio certo, e precisaríamos fazer login como administrador e fazer o necessário. No entanto, esse raramente é o caso. Em vez disso, a maioria dos usuários conseguiu fazer login no seu sistema antes de obter esse erro, por isso não deve ser que o sistema de repente se desvolgue do domínio.
Poderíamos tentar as seguintes soluções sequencialmente para solucionar o problema:
Índice
- Solução 1] reinicie o sistema sem conectividade de rede
- Solução 2] Remova o usuário do grupo de usuários protegidos
- Solução 3] Usando a política de segurança Snap-in
- Solução 4] Altere o endereço do servidor DNS
- Solução 6] Remova o perfil corrompido do editor de registro
- Solução 7] Na tela de login, escolha o usuário do domínio para fazer o login
Solução 1] reinicie o sistema sem conectividade de rede
Para ler o status do link do sistema para a organização, o sistema precisa estar conectado à rede. No entanto, um fato menos conhecido é que na verdade não precisamos fazer login no sistema para conectá -lo à Internet. Se alguma rede estivesse definida como padrão, o sistema se conectaria à rede antes de atingir a tela de bloqueio. Para isolar esse problema, precisaríamos desconectar a rede e reiniciar o sistema.
1] Você pode ver o ícone de conectividade de rede no canto inferior direito da tela. Desconecte -se da rede a partir daí.
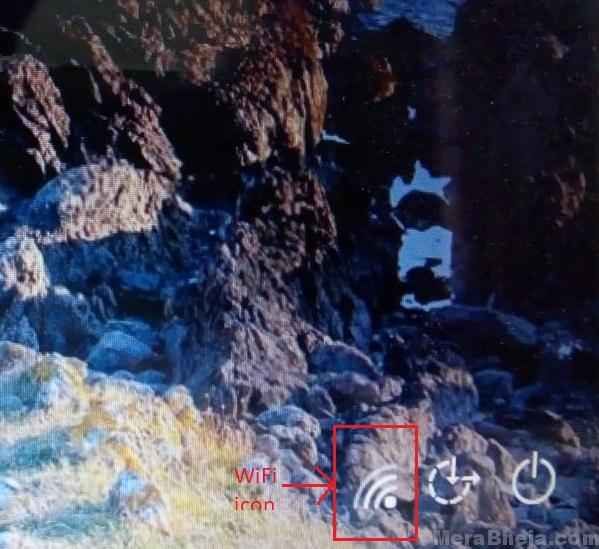
2] Se isso não for possível, tente desconectar as fontes da conexão de rede manualmente (por exemplo. Conecte o cabo Ethernet ou desligue o roteador WiFi).
3] Reinicie o sistema e verifique se isso ajuda desta vez.
Se isso não funcionar, faça login no sistema como administrador para realizar a solução de problemas sugeridos mais.
Solução 2] Remova o usuário do grupo de usuários protegidos
O grupo de usuários protegido é gerenciado pela equipe de TI de uma organização ou, em geral, pelo administrador do servidor de um grupo de sistemas gerenciados. Se um usuário for adicionado a esse grupo, ele pode enfrentar problemas de registro normalmente, especialmente a adição é recente. Às vezes, muda o domínio associado (aconteceu comigo duas vezes). Assim, teríamos que entrar em contato com a equipe que controla as permissões no Active Directory para fazer alterações de acordo.
Solução 3] Usando a política de segurança Snap-in
1] Pressione Win + r Para abrir o Correr janela. Digite o comando Secpol.MSc e pressione Enter para abrir o snap-in da Política de Segurança.
2] vá para Configurações de segurança >> Políticas locais >> Opções de segurança.
3] No painel direito, localize a política Logon interativo: número de logons anteriores para cache (no caso de controlador de domínio não estar disponível) e clique duas vezes para alterar seu valor. Altere o valor se “Não cache logogons”Para 0.
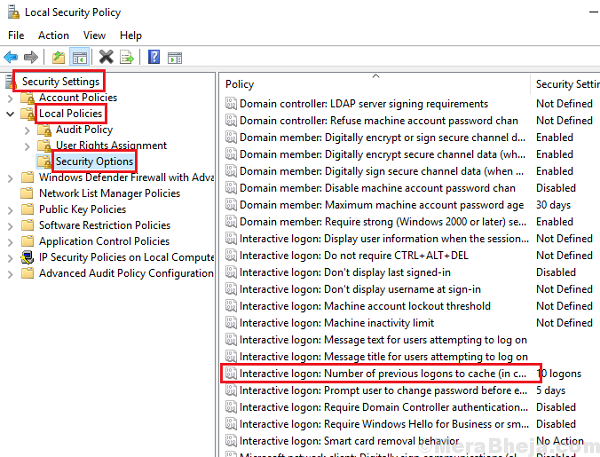
Solução 4] Altere o endereço do servidor DNS
1] Pressione Win + r Para abrir o Correr janela e digite o comando NCPA.cpl. Pressione Enter para abrir a janela de conexões de rede.
2] Clique com o botão direito do mouse no seu adaptador de rede Selecione Propriedades. Você pode precisar de permissão do administrador para o mesmo.
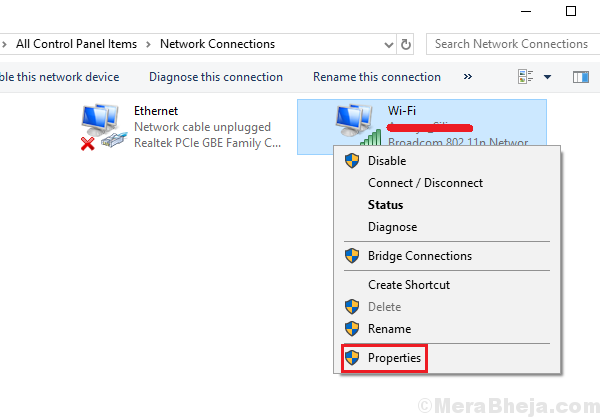
3] clique duas vezes Internet Protocol Versão 4 Para abrir suas propriedades.
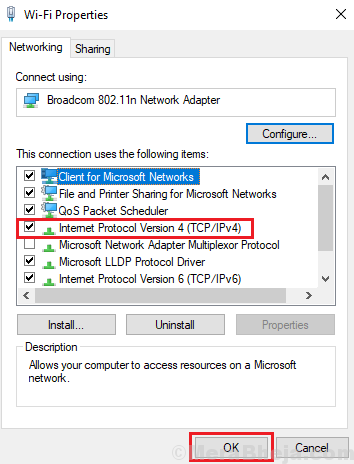
4] Mude o botão de rádio para usar o seguinte endereço do servidor DNS.
5] Digite os seguintes valores:
Endereço DNS preferido: 8.8.8.8
DNS alternativo Endereço: 8.8.4.4
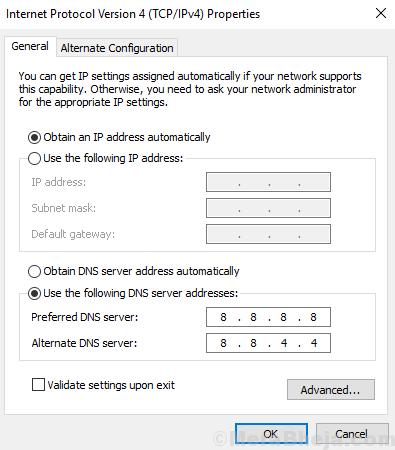
6] Clique em OK para salvar as configurações e reiniciar o sistema.
Solução 6] Remova o perfil corrompido do editor de registro
1. Pesquise Regedit na caixa de pesquisa do Windows 10 e editor de registro aberto.
2. Antes de prosseguir, basta fazer um backup do editor de registro indo para Arquivo> Exportar no editor de registro.
3. Agora, vá para o seguinte local no editor de registro.
Hkey_local_machine \ software \ microsoft \ windows nt \ currentversion \ perfilelist
4. Expandir a lista de perfil e encontrar a chave no menu esquerdo tendo .Bak no final no formato (S-1-5-21-xxxx… xx), onde xx… .xx é qualquer número.
Deve haver outra chave com o mesmo número sem ter .bak no final. Exclua isso.
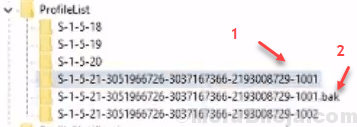
5. Agora, renomeie a chave com .bak no final e remover .bak do final.
6. Reiniciar seu computador
Espero que ajude!
Solução 7] Na tela de login, escolha o usuário do domínio para fazer o login
Na tela de login, escolha o usuário do domínio para fazer login no sistema
- « Corrija o serviço Windows Update não executando no Windows 10/11
- [Resolvido] “Erro 1500. Outra instalação está em andamento ”Windows 10/11 »


