Corrigir o cache do Windows Store pode ser danificado no Windows 10
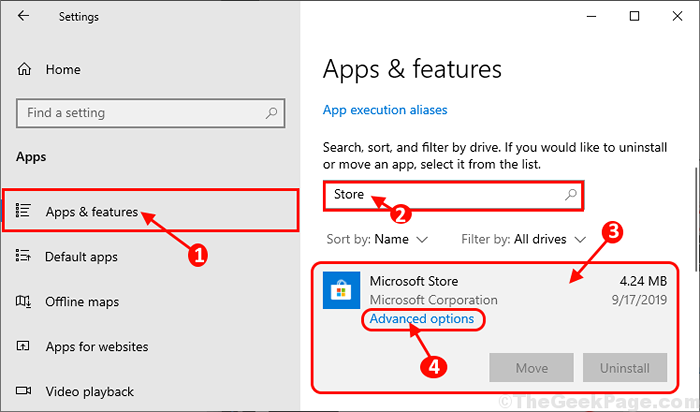
- 3112
- 950
- Randal Kuhlman
No caso de se Windows Store está congelando ou paralisando no seu computador e, quando você tentou solucionar o problema, uma declaração está aparecendo declarando “O cache do Windows Store pode ser danificado“, Qual solucionador de problemas é incapaz de consertar e você está pensando o que fazer, não precisa mais se preocupar. Experimente essas correções simples no seu computador e Windows Store continuarei trabalhando como novamente em nenhum momento. Mas antes de prosseguir, você deve tentar essas soluções alternativas simples-
Soluções alternativas-
1. Se esta é a primeira vez que isso está acontecendo em seu computador, reinício seu computador.
2. Verifique se houver atualização do Windows está pendente ou não.
Se o problema ainda persistir, escolha essas soluções-
Índice
- Fix-1 Crie uma nova pasta de cache do Windows Store-
- FIX-2 Redefinir o cache do Windows Store do CMD-
- Fix-3 Redefinir Windows Store-
Fix-1 Crie uma nova pasta de cache do Windows Store-
Se o mais velho Loja A pasta de cache está causando esse problema, criando uma nova pasta de cache pode resolver este problema.
1. Clique nas janelas Procurar caixa e depois digite ou copiar colar ““Pastas: usuários““.
2. Agora, clique em “Usuários”Na janela de resultados elevados.
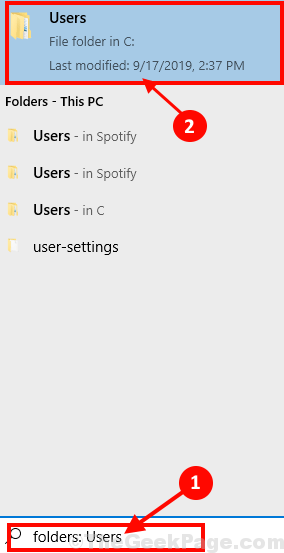
3. No lado direito do Explorador Janela, clique no Procurar caixa e copiar colar ““Microsoft.Windowsstore_8wekyb3d8bbwe““.
4. Agora, Duplo click sobre "Microsoft.Windowsstore_8wekyb3d8bbwePasta para abrir a pasta.

5. Agora, Duplo click no "LocalStatePasta para abri -la. No estado local Pasta, verifique se você pode encontrar o “cache" pasta.
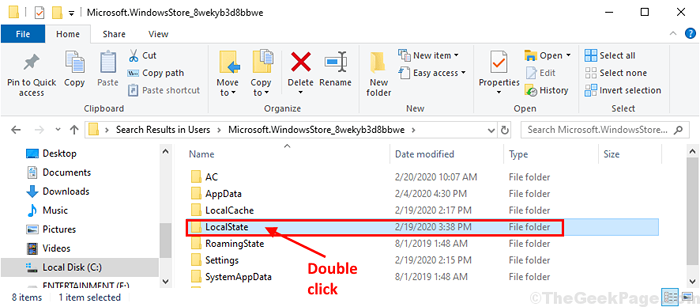
a. Se você vir o 'cache'Pasta está lá, Clique com o botão direito do mouse nele e depois clique em "Renomear““. Nomeie a pasta para “cache.velho““.
b. Agora, novamente Clique com o botão direito do mouse no espaço em branco e depois clique em “Novo”E depois clique em“Pasta”Para criar uma nova pasta. Nomeie a pasta como “cache““.
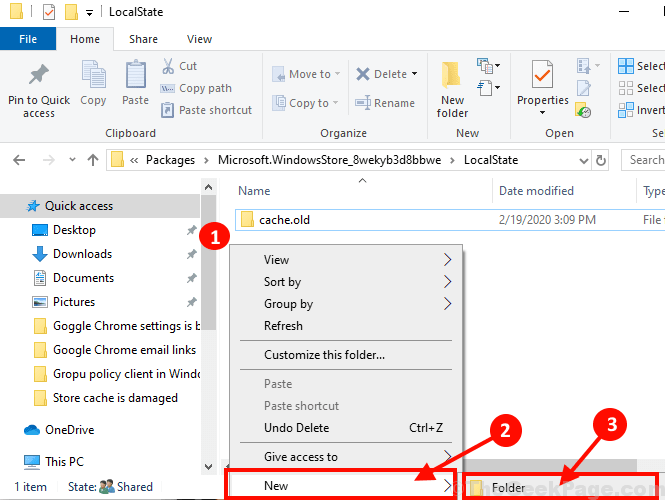
c. Se você não vê nenhum 'cache'Pasta, simplesmente Clique com o botão direito do mouse no espaço em branco e depois clique em “Novo”E depois clique em“Pasta”Para criar uma nova pasta. Nomeie a nova pasta como “cache““.
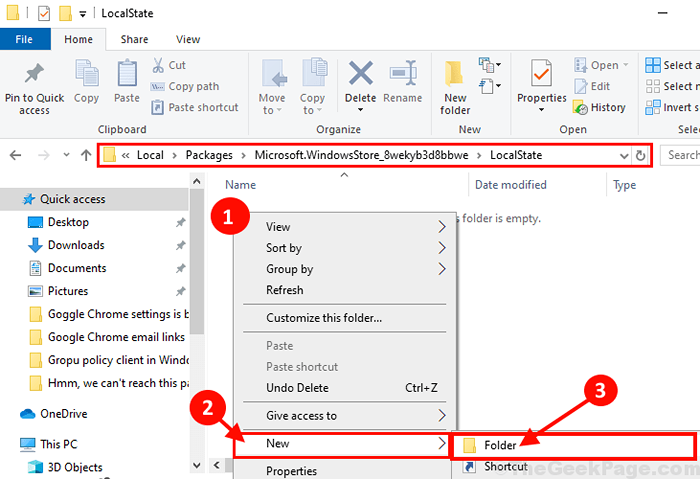
Fechar Explorador de arquivos janela em seu computador.
Reinício Seu computador para salvar as alterações no seu computador. Depois de reiniciar, verifique se Loja está funcionando normalmente ou não.
FIX-2 Redefinir o cache do Windows Store do CMD-
Redefinição Windows Store cache de Prompt de comando Pode te ajudar.
1 - Pesquise cmd Na caixa de pesquisa do Windows. Certo clique e escolha correr como administrador
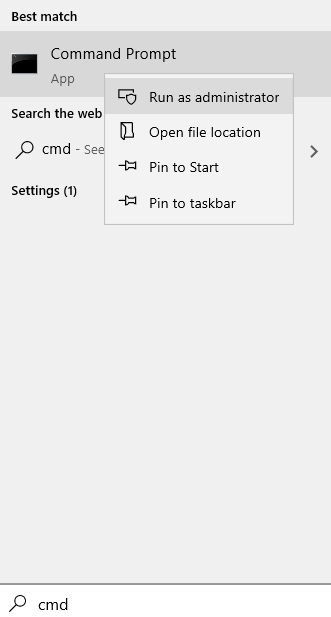
2 - tipo wsreset na janela de prompt de comando e acertar Digitar chave
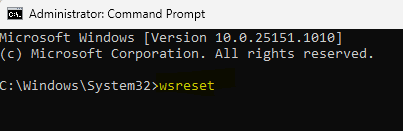
Espere um tempo, pois este comando levar um tempo para ser executado.
Fechar Prompt de comando janela.
Reiniciar Seu computador para deixar as mudanças entrarem em vigor. Após a reinicialização, seu problema deve ser resolvido.
Fix-3 Redefinir Windows Store-
Redefinição Windows Store no seu computador pode resolver esse problema no seu computador.
[[Importante-
Redefinição Loja removerá todos os detalhes de login do Loja aplicativo. Você precisará fazer login novamente para usar o Loja. ]
1. Imprensa Chave do Windows+i Para abrir o Configurações janela.
2. Clique em "Aplicativos““.
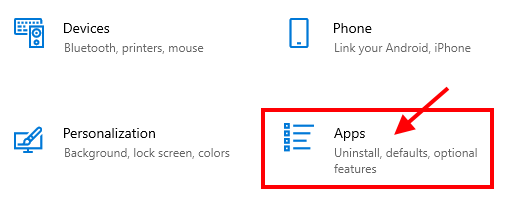
3. Agora, clique em “Aplicativos e recursos”No painel esquerdo de Configurações.
4. Role para baixo pelo lado direito do Configurações Janela, tipo “Loja”Na caixa de pesquisa. Microsoft Store aparecerá no resultado da pesquisa.
5. Clique em "Microsoft Store”E depois clique em“Opções avançadas““.
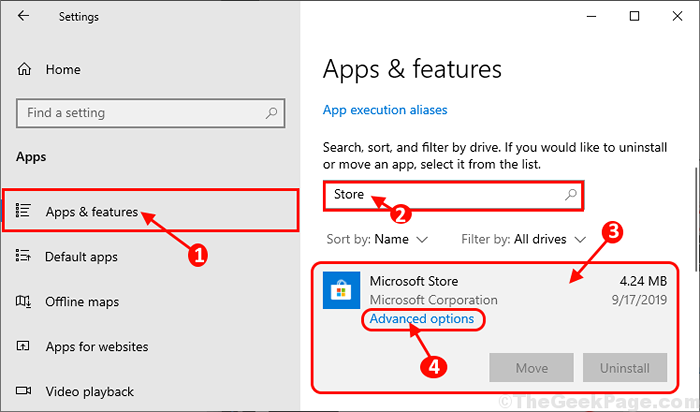
4. Em Microsoft Store Configurações da janela, role para baixo e clique em “Reiniciar”E você receberá uma guia de confirmação, clique em“Reiniciar" reiniciar Loja no seu computador.
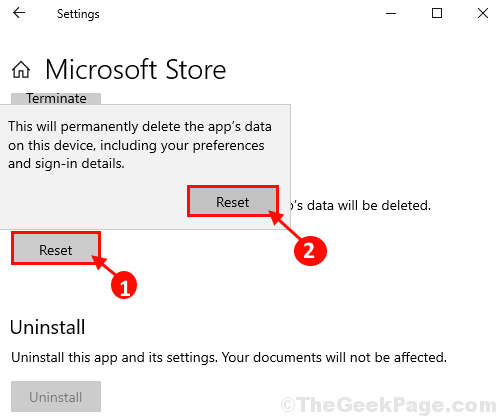
Reiniciar seu computador e depois de reiniciar verifique se Loja está funcionando ou não. Seu problema deve ser resolvido.
- « Como desativar atualizações automáticas do Google Chrome
- Corrigir 'Essas configurações são aplicadas pelo seu administrador' no Google Chrome »

