Corrigir 'Essas configurações são aplicadas pelo seu administrador' no Google Chrome
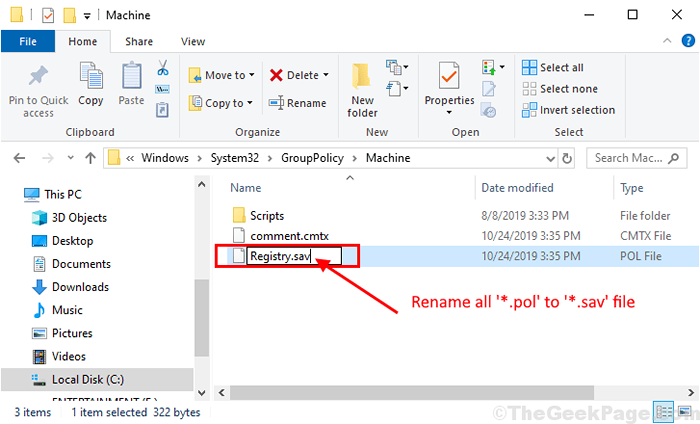
- 2163
- 294
- Maurice Champlin
Você está tentando mudar Google Chrome Configurações do navegador no seu computador e você não consegue fazê -lo como uma mensagem de erro dizendo “Esta configuração é aplicada pelo seu administrador”Está aparecendo? Se a resposta for “Sim“, Basta seguir estas soluções simples e seu problema será resolvido facilmente.
Fix-1 Alterar extensão e modificar o registro-
1. Simplesmente pressione Chave do Windows+e Para abrir o Explorador de arquivos. Em seguida, navegue para este local-
C: \ Windows \ System32 \ Groupppolicy
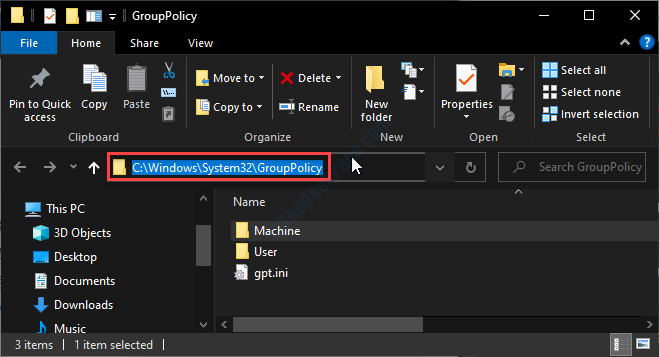
2. No Política de grupo Pasta, verifique todos os subdiretos, Clique com o botão direito do mouse Nos arquivos com “*.PolExtensão e clique em “Renomear““.
3. Adicionar "*.SAV”No final do nome para alterar a extensão do arquivo.
[[Exemplo- Clique com o botão direito do mouse em “Registro.pol ”e depois clique em"Renomear"To"Registro.SAV““. Repita isso para todos “*pol ” extensão]
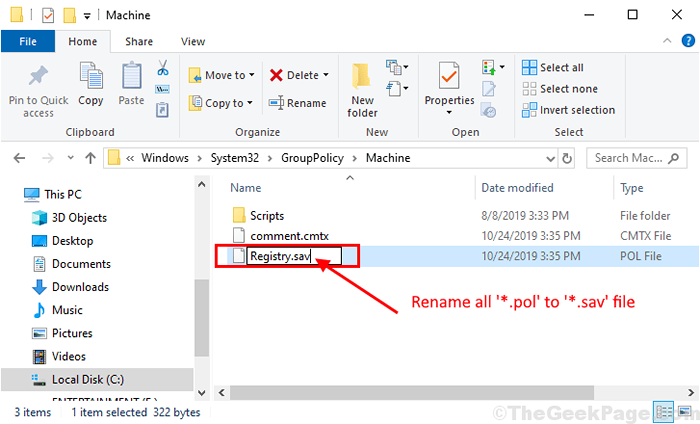
4. Clique em "Sim“Se você for solicitado para 'Tem certeza que deseja mudar isso?'.
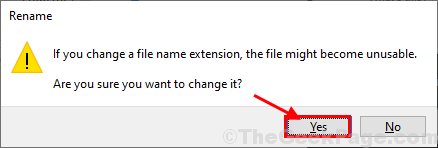
Fechar Explorador de arquivos janela quando você renomeou todos os arquivos.
5. Agora, pressione Chave do Windows+R lançar Correr. Agora, copiar colar este comando em Correr e acertar Digitar.
Reg delete hkey_local_machine \ software \ google \ chrome
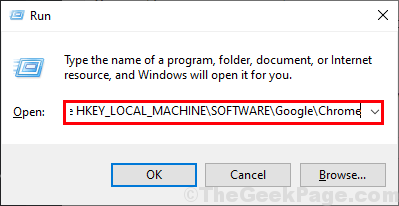
5. A Prompt de comando O terminal será aberto com uma declaração 'Exclua permanentemente a chave do registro hkey_local_machine \ software \ google \ chrome (sim/não)?'. Tipo "Sim”E acerte Digitar Para excluir a chave do seu computador.

Reiniciar Google Chrome no seu computador e verifique se você pode alterar as configurações do Chrome ou não. Se o problema ainda estiver lá, vá para a próxima solução.
FIX-2 Use o prompt de comando-
1. Simplesmente pressionando o Tecla Windows e a 'R'Chave juntos, você pode abrir o Correr janela.
2. Aqui, você precisa digitar “cmd”E clique em“OK““.
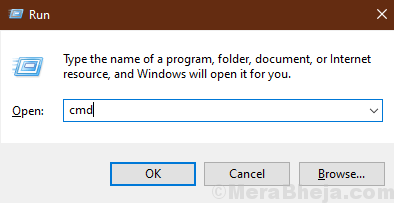
3. Copie esses comandos um de cada vez e cole -os no Prompt de comando janela e bata Digitar Depois de colá -los em Prompt de comando.
Rd /s /q "%windir%\ system32 \ groupppolicyUsers" rd /s /q "%windir%\ system32 \ groupppolicy" gpupdate /force
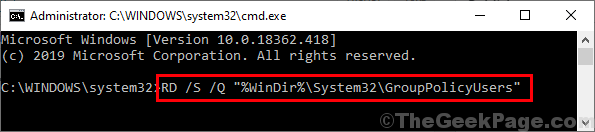
Depois de executar esses comandos, você notará essas declarações em Prompt de comando janela-
““A atualização da política do usuário foi concluída com sucesso.A atualização da política de computador foi concluída com sucesso.”
Feche a janela prompt de comando em seu computador.
Reiniciar o cromada navegador e após reiniciar a verificação se você pode alterar as configurações do Chrome em seu computador.
Seu problema deve ser resolvido.
- « Corrigir o cache do Windows Store pode ser danificado no Windows 10
- Como abrir links de e -mail com o Gmail no Chrome por padrão »

