Corrija a caneta Wacom não funcionando o Windows 10 [resolvido]
![Corrija a caneta Wacom não funcionando o Windows 10 [resolvido]](https://ilinuxgeek.com/storage/img/images_5/fix-wacom-pen-not-working-windows-10-[resolved]_10.png)
- 4489
- 229
- Mr. Mitchell Hansen
Os comprimidos Wacom são um dos comprimidos mais utilizados, confiáveis e procurados. Pessoas de todo o mundo conhecem dispositivos Wacom Pen Tablet. E pessoas que lidam com gráficos juram por Wacom. Mas, às vezes, os dispositivos de Wacom não funcionam também. A razão por trás Caneta wacom não está funcionando Pode ser algo relacionado ao seu dispositivo, mas na maioria das vezes pode ser uma pequena falha, algo relacionado aos motoristas ou alguma outra coisa.
Então, vamos discutir o que pode ser o motivo e como corrigir a questão de PEN WACOM não funcionando no Windows 10.
Como consertar a caneta Wacom Tablet não funcionando no Windows 10
Como eu disse, existem várias razões que podem estar fazendo com que sua caneta Wacom pare de funcionar. A primeira coisa a fazer é realizar a solução básica de problemas e prosseguir com uma solução de acordo. Enquanto enfrentava Caneta wacom não está funcionando Problema, alguns saltam diretamente para brincar com as configurações do motorista. Abster -se de fazer isso.
Método 1: Reinicie os Serviços Wacom Tablet
Para executar vários softwares e dispositivos, o Windows executa vários serviços. Às vezes, reiniciar os serviços relacionados a um problema pode resolver o problema. Por mais complexo que possa parecer, reiniciar um serviço para corrigir a caneta wacom tablet não está funcionando, não é difícil. Deixa-me mostrar-te como:
Passo 1: Imprensa Windows + r chaves ao mesmo tempo para abrir o Executar caixa de comando.
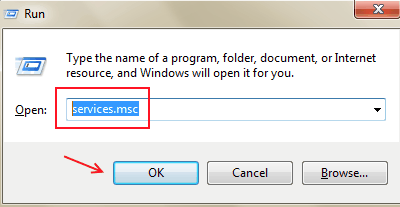
Passo 2: Na caixa de corrida, digite Serviços.MSc, então clique OK ou pressione Digitar.
etapa 3: Isso abrirá o Serviços Janela com uma lista de serviços. Na lista, procure o serviço Wacom Tablet. Para diferentes comprimidos Wacom, o nome do serviço difere. O nome de serviço do seu tablet Wacom pode ser um dos seguintes:
- Serviço de Profissão Wacom
- TabletServiceWacom
- Toque no teclado e serviço de painel de caligrafia
- Serviço de Consumidor da Wacom
Ao encontrar o serviço, clique com o botão direito nele. No menu de contexto, clique no Reiniciar botão. Se o botão reiniciar estiver acinzentado, significa que seu serviço Wacom não está funcionando. Nesse caso, clique no Começar botão.
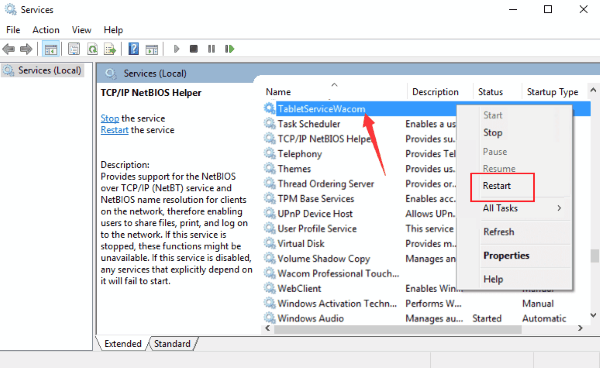
Teste a caneta do tablet para ver se está funcionando ou não. Se não for, é hora de brincar com o driver Wacom.
Método 3: Verifique o fio USB do tablet wacom
Veja se o cabo USB do seu tablet Wacom está devidamente conectado. Você pode tentar remover o fio USB e reinsertá-lo das extremidades do tablet e do PC. Fique de olho na pequena luz LED em seu tablet; Se estiver piscando e não está funcionando constantemente, então o problema é com o seu fio ou portas USB. Se isso não ajudar, verifique se o fio está funcionando corretamente. Provavelmente, o seu tablet USB Cable possui um pino micro USB; Tente testar o cabo em qualquer outro dispositivo compatível com micro USB. A maioria dos telefones Android e gadgets carregáveis ainda possui orifícios de carregamento micro USB. Se o seu cabo parecer bom, passe para a próxima etapa para consertar a caneta Wacom não funcionando no Windows 10.
Método 4: Altere a ponta de Wacom Pen
A próxima coisa a corrigir o problema da caneta Wacom é tentar uma nova dica na caneta ou caneta do seu tablet Wacom. Se você não sabe como alterar a dica, consulte o manual do usuário do seu tablet. Se alterar a ponta também não ajudar, provavelmente é o seu tablet Wacom ou seu PC com culpa. Experimente o próximo método.
Método 5: reinicie seu PC
Desconecte seu tablet Wacom do seu PC. Quando removido, reinicie seu PC. Plugin o tablet novamente para o seu PC e veja se sua caneta está funcionando ou não. Caso contrário, tente o método 4.
Agora, veremos se o seu computador está bagunçando com seu tablet e caneta Wacom e causando o Wacom Pen não está funcionando problema.
Método 6: Reinstale o driver Wacom Tablet
Este método para corrigir a caneta Wacom não funcionando no Windows 10 será mais possivelmente resolver o problema para você. Às vezes acontece que o driver atual é corrompido ou desatualizado com a atualização do Windows 10. Se a sua caneta Wacom não puder funcionar, tente as seguintes etapas para reinstalar o driver do tablet Wacom:
Passo 1: Desconecte seu tablet Wacom do seu PC.
Passo 2: Gerente de dispositivo aberto. Para fazer isso, você pode pressionar Windows + X chaves simultaneamente no seu computador Windows 10. Ou, Clique com o botão direito no botão Iniciar. De qualquer maneira, um menu aparecerá; A partir daí, você tem que clicar em Gerenciador de Dispositivos opção.
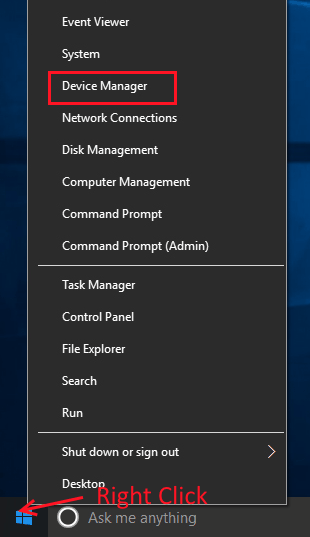
etapa 3: Isso abrirá a janela Gerenciador de dispositivos. Lá, procure por Dispositivos de interface humana; Clique nele para expandir suas opções. No menu expandido, clique com o botão direito do mouse Wacom Tablet driver e depois selecione o Desinstalar dispositivo opção. Isso removerá o motorista do seu tablet Wacom do seu computador.
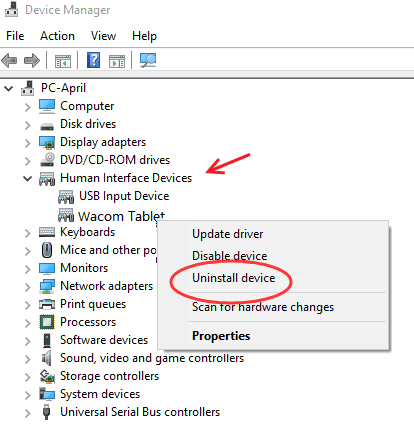
Passo 4: Faça o download do driver mais recente para o seu modelo Wacom Tablet compatível com o seu sistema operacional atual, que é o Windows 10. Você pode procurar e baixar o driver mais recente e compatível de Site Wacom.
Não se esqueça de procurar produtos compatíveis antes de baixar um driver. Se o seu dispositivo não for compatível com o driver mais recente, você poderá rolar para baixo no site da WACOM e procurar compatibilidade com o produto com drivers anteriores. Baixe o driver para o seu PC.
Depois de baixar o driver compatível, instale no seu computador Windows 10. Para instalar o driver, basta clicar duas vezes no arquivo de driver baixado. Ele executará automaticamente o processo de instalação.
Quando terminar, reinicie o seu PC e conecte seu dispositivo Wacom Tablet. Teste se a caneta wacom está funcionando bem.
Método 6: reverter o Windows 10 atualização
Atualizações do Windows 10 às vezes bagunçam as coisas no seu computador. Se o seu PC do Windows 10 foi atualizado recentemente, é bem possível que teria feito sua caneta Wacom parar de funcionar. Você pode ir em frente e tentar desinstalar a atualização mais recente do Windows 10 e ver se as coisas funcionam para você.
Para desinstalar uma atualização do Windows 10, faça o seguinte:
Passo 1: Imprensa Começar botão no seu PC para abrir Menu Iniciar. No Caixa de pesquisa do menu Iniciar, tipo "Configurações““.
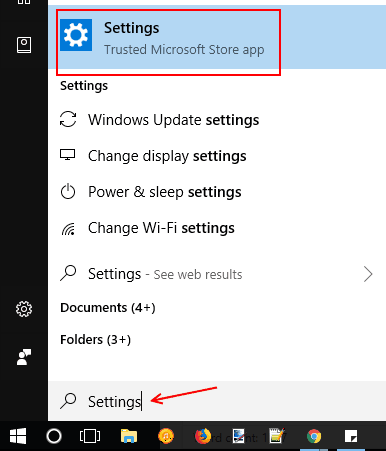
Passo 2: Isso abre o Configurações janela. Procurar Seção de atualização e segurança; Clique em atualização do Windows opção.
etapa 3: No lado direito da janela de configurações, clique em Exibir histórico de atualização instalado sob Atualizar o status seção.
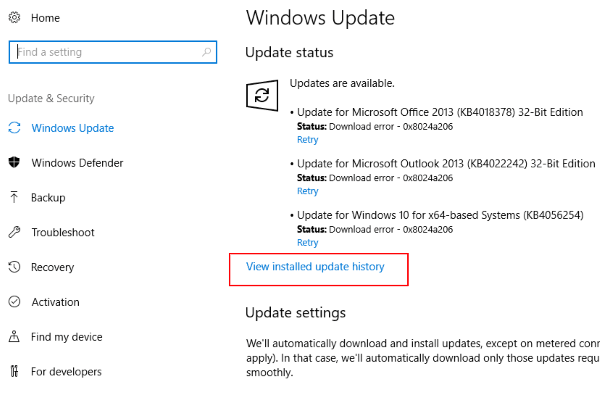
Passo 4: Na nova tela que abre, clique em Desinstalar atualizações opção.
Etapa 5: Isso abrirá uma nova janela com uma lista de todas as mais recentes atualizações do Windows 10 feitas no seu PC. Role para baixo e localize a atualização mais recente feita no Microsoft Windows Seção, clique com o botão direito na atualização e clique Desinstalar.
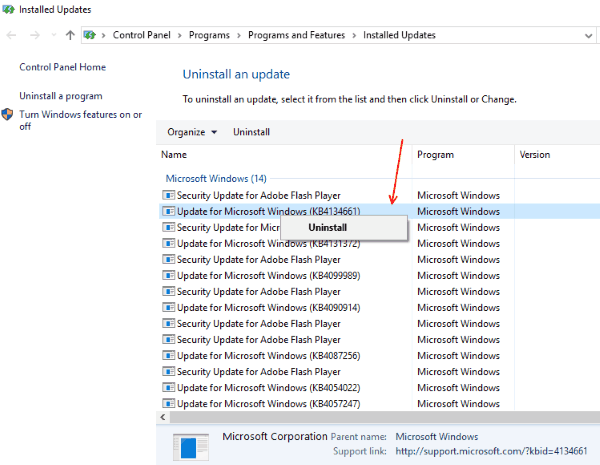
Etapa 6: Quando a desinstalação da atualização estiver concluída, reinicie seu PC e substitua seu tablet Wacom. Verifique se está funcionando bem.
Método 7: Instale o driver Wacom anterior
A última coisa para você tentar consertar a caneta wacom tablet não funcionando é instalar o driver Wacom anterior. Também é conhecido como atualizações do driver de ressonância. Para isso, você deve desinstalar o driver Wacom atual e instalar a versão anterior do driver Wacom. Para fazer isso, siga estas etapas:
Passo 1: Lançar Correr janela. Para fazer isso, pressione Windows + r chaves de uma só vez. Na janela de corrida, digite devmgmt.MSc e pressione Digitar.
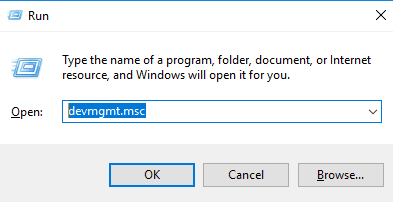
Passo 2: Isso abrirá o Gerenciador de Dispositivos janela. Na lista de dispositivos, clique em dispositivos de interface humana para expandi -lo. A partir daí, clique com o botão direito do mouse Wacom Tablet Driver e clique em Desinstalar dispositivo.
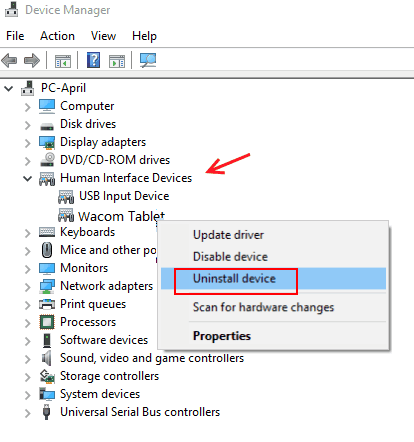
etapa 3: Vá para o site Wacom e baixe a versão anterior do driver Wacom compatível de lá. Você pode encontrá -lo logo abaixo da versão mais recente. Conforme sugerido no método 5, não pule a compatibilidade do dispositivo.
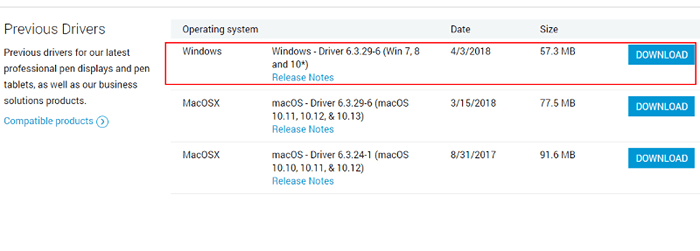
Passo 4: Agora, clique duas vezes no driver Wacom baixado para instalá -lo no seu PC.
Etapa 5: Reinicie seu PC após a instalação. Como uma etapa adicional, pressione Windows + R novamente para abrir a caixa de execução e digite Serviços.MSc. Agora, como mostrado em Método 4, Começar o Serviço de tablet Wacom. Veja se esse método funcionou para você.
Método 8 Baixe o driver compatível com Windows de Wacom
1. Faça o download do driver compatível com o Windows no site oficial da Wacom. (Pesquise o nome do produto e encontre driver compatível) 2. Conecte o tablet Wacom do seu PC.3. Desinstale os aplicativos Wacom existentes do seu PC.4. Reinicie o computador5. Execute e execute o arquivo de configuração do driver baixado no site da WACOM.6. Reinicie o PC7. Conecte o tablet Wacom novamente
Palavras de encerramento
Sua caneta wacom ainda não está funcionando? Então, deve haver alguns problemas que precisam ser abordados a especialistas. Você sempre pode obter ajuda da equipe de suporte técnico da Wacom sobre a caneta Wacom não está funcionando problema. Eles têm centros de apoio em muitos dos principais países. Quando você o fizer, não se esqueça de mencionar que solução de problemas você já fez para resolver o problema do tablet wacom não funcionando.
- « Corrija o touchpad scroll não funcionando Windows 11/10 (solução)
- Corrija o Windows Spotlight não funcionando no Windows 10/11 [resolvido] »

