Corrigir Erro do Sandbox Windows Nenhum hipervisor foi encontrado erro 0xc0351000
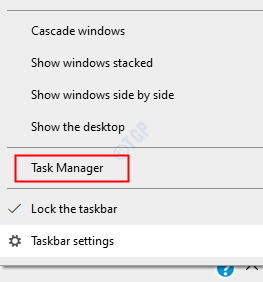
- 4005
- 386
- Spencer Emard
Se você estiver usando o Windows Sandbox, provavelmente encontrará um erro indicando Nenhum hipervisor foi encontrado acompanhado pelo código de erro 0xc0351000. O erro completo é como mostrado abaixo,
Nenhum hipervisor foi encontrado. Por favor, ative o suporte do hypervisor.Erro 0xc0351000. Nenhum hipervisor está presente neste sistema.
Caso você esteja vendo esse erro, leia -se junto. Nós resolvemos algumas correções que podem ajudá -lo a resolver o erro.
Índice
- Correção 1: Verifique se a virtualização está ativada
- Corrija 2: ligue determinados recursos do Windows
- Correção 3: verifique se o hipervisor está habilitado para iniciar automaticamente
Correção 1: Verifique se a virtualização está ativada
Passo 1: Bem na barra de tarefas e escolha Gerenciador de tarefas Do menu de contexto
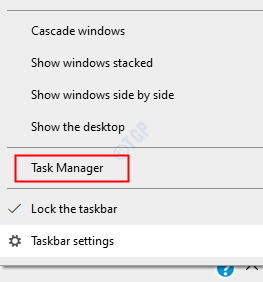
Etapa 2: vá para o Guia de desempenho
Etapa 3: Verifique o status da virtualização. A virtualização deve ser Habilitado
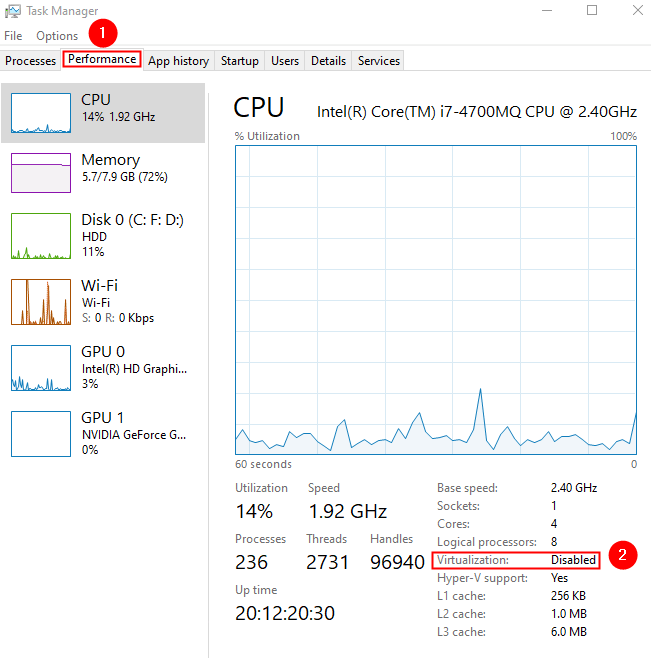
Etapa 4: Caso a virtualização esteja desativada, insira a página Configurações do BIOS ou UEFI.
Consulte o link, como abrir as configurações do UEFI BIOS no Windows 10
Etapa 5: Depois que a página do BIOS é aberta, usando as teclas de seta navegando para o Configuração do sistema guia e pressione Enter
Etapa 6: use a tecla de seta para baixo para alcançar Tecnologia de virtualização e Habilitar isto.
Etapa 7: Salve as alterações pressionando o F10 chave
Etapa 8: Feche a página do BIOS e reinicie o sistema.
Isso deve ajudar. Caso você ainda esteja vendo o problema, tente a próxima correção.
Corrija 2: ligue determinados recursos do Windows
Etapa 1: Na barra de pesquisa do tipo barra de tarefas Gire os recursos do Windows
Etapa 2: No menu, escolha a opção Liga ou desliga características das janelas

Etapa 3: Na janela aparecendo, role para baixo e localize Plataforma de máquina virtual e Plataforma Windows Hypervisor
Passo 4: Marque para ligar esses recursos e pressionam o OK botão

Etapa 5: reinicie seu sistema.
Espero que essa correção ajude, se não, tente a próxima correção.
Correção 3: verifique se o hipervisor está habilitado para iniciar automaticamente
Etapa 1: Pesquisa Cmd Na pesquisa da barra de tarefas do Windows 10.
Etapa 2: Depois que o resultado da pesquisa aparecer, clique com o botão direito do mouse no ícone do prompt de comando.
Etapa 3: No menu de contexto, escolha Run como administrador.
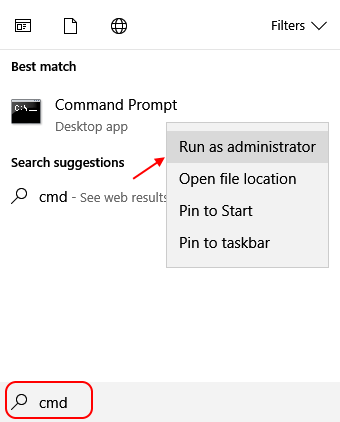
Etapa 4: Na janela Prompt de comando, digite o comando abaixo e pressione Digitar
Bcdedit /set Current hypervisorlaunchtype automático
Etapa 5: reinicie o computador
Etapa 6: Abrir prompt de comando como administrador
Etapa 7: Digite o comando abaixo e pressione Digitar
bcdedit
Etapa 8: sob o Carregador de inicialização do Windows seção, o Hypervisorlaunchtype deveria estar Auto
Com isso, o problema deve ser resolvido.
Isso é tudo. Esperamos que isso tenha sido informativo.
Por favor, comente e deixe -nos saber qual das correções acima ajudou. Além disso, deixe -nos saber se você tiver algum problema. Teremos o maior prazer em ajudar.
Obrigado pela leitura.
- « O escritório de devolução do escritório não conseguiu instalar 30088-1021 (0)
- Corrija o Disp 0x800f081f Erro no computador Windows »

