Fix Windows não consegue executar manutenção automática
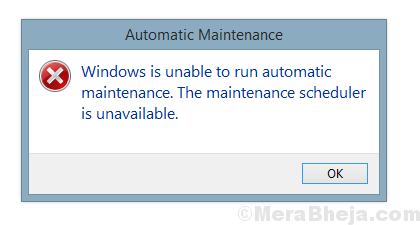
- 2246
- 563
- Enrique Crist
Certas tarefas em Windows, como atualizações do Windows, desfragmentação em disco, erros de volume de disco, diagnóstico do sistema, etc. precisam ser executados automaticamente. Isso é feito por uma função chamada manutenção automática no Windows 10. No entanto, às vezes, os usuários recebem o seguinte erro:
O Windows não consegue executar manutenção automática, o cronograma de manutenção não está disponível.
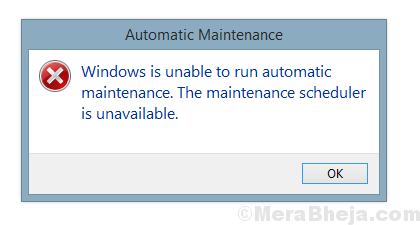
Como a manutenção automática gerencia muitas funções cruciais, incluindo atualizações de segurança, precisamos corrigir o problema o mais rápido possível.
Causa
Este problema geralmente é causado por falta de arquivos no sistema. As causas podem ser muitas, incluindo um ataque de malware ou um programa recém -instalado modificando arquivos do sistema. Precisamos solucionar problemas de acordo.
Experimente as seguintes etapas de solução de problemas sequencialmente:
Soluções preliminares
1] Execute um vírus do sistema completo e uma varredura de malware.
2] Desinstalar e instalado recentemente o programa que pode ter modificado os arquivos.
Depois disso, prossiga com as seguintes soluções:
1] SFC Scan
2] Ativar manutenção automática através do painel de controle
3] Ativar manutenção automática através do Registro
4] Verifique o status do Serviço de Agendador de Tarefas
5] Verifique o status no agendador de tarefas
Índice
- Solução 1] SFC Scan
- Solução 2] Ativar manutenção automática do painel de controle
- Solução 3] Ativar manutenção automática através do editor de registro
- Solução 4] Verifique o status do Serviço de Agendador de Tarefas
- Solução 5] Verifique o status no agendador de tarefas
Solução 1] SFC Scan
Como a principal causa do erro está faltando arquivos no sistema, poderíamos executar uma varredura SFC. Isso ajudaria a substituir arquivos ausentes ou corruptos. Aqui está o procedimento para uma varredura SFC.
Solução 2] Ativar manutenção automática do painel de controle
Embora a manutenção automática seja ativada por padrão e geralmente não mude a menos que seja feito manualmente, o vírus ou o malware podem alterar as configurações. Poderíamos ativar a manutenção automática da seguinte maneira:
1] vá para Painel de controle >> Segurança e manutenção.
2] expandir Manutenção e clique em Inicie a manutenção.
3] vá para Altere as configurações de manutenção.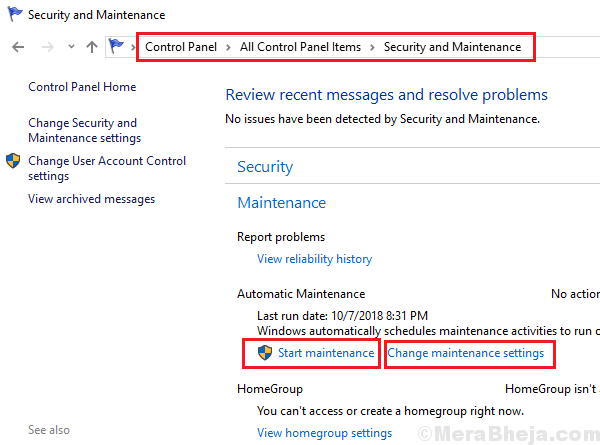
4] Verifique o tempo definido para manutenção automática e verifique se não é um momento em que você costuma usar seu sistema (por exemplo. 2h da noite) e verifique a caixa Deixe a manutenção programada acordar meu sistema no horário programado.
Solução 3] Ativar manutenção automática através do editor de registro
Vamos entender que o painel de controle não tem opção para ativar ou desativar a manutenção automática. É permanecer para sempre. No entanto, se alguns arquivos ausentes ou corruptos ou um ataque de vírus o desligassem, teríamos que ligá -lo novamente do editor de registro e não do painel de controle.
Nota: Backup backup dos dados do seu sistema antes de tentar a correção do nível do registro.
1] Pressione Win + r Para abrir a janela de corrida e digitar o comando regedit. Pressione Enter para abrir o editor de registro.
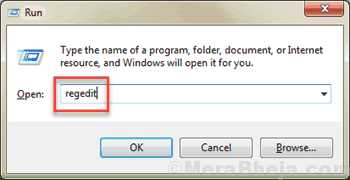
2] Navegue até a seguinte chave:
- Hkey_local_machine
- PROGRAMAS
- Microsoft
- Windows nt
- Versão Atual
- Agendar
- Manutenção
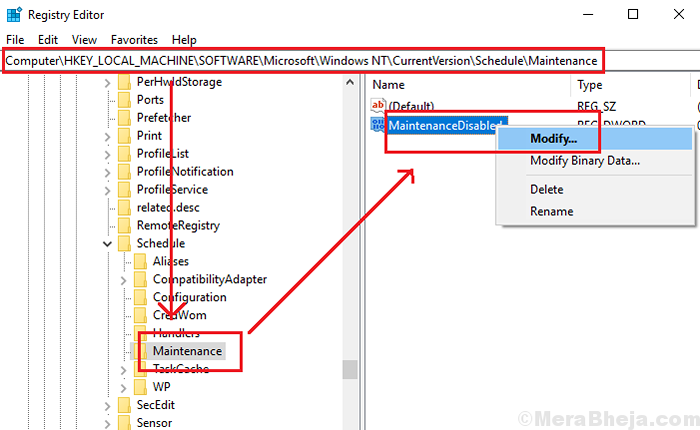
3] no painel direito, procure a chave MATENANDENDIDLABLED. Clique com o botão direito do mouse, selecione Modificar.
4] Altere os dados do valor para 0.
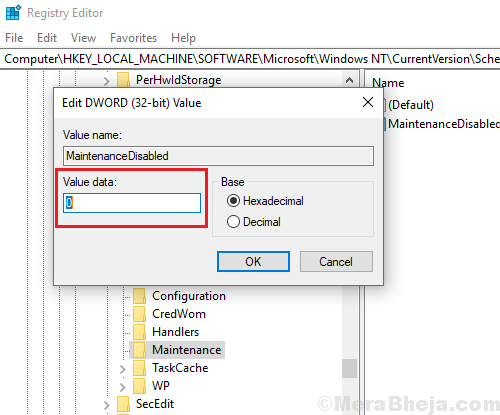
Solução 4] Verifique o status do Serviço de Agendador de Tarefas
1] Pressione Win + r Para abrir o Correr janela e digite o comando Serviços.MSc. Pressione Enter para abrir a janela do gerenciador de serviços.
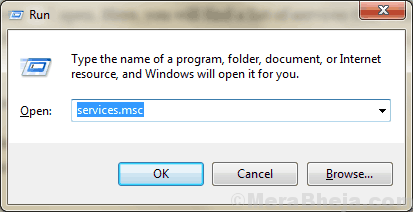
2] Na lista de serviço que são dispostos em ordem alfabética, localize o Agendador de tarefas serviço. Verifique se o status do serviço deve estar em execução.
3] No status é interrompido, clique com o botão direito do mouse no serviço e selecione Propriedades.
4] mude o Tipo de inicialização para Automático e clique em Iniciar.
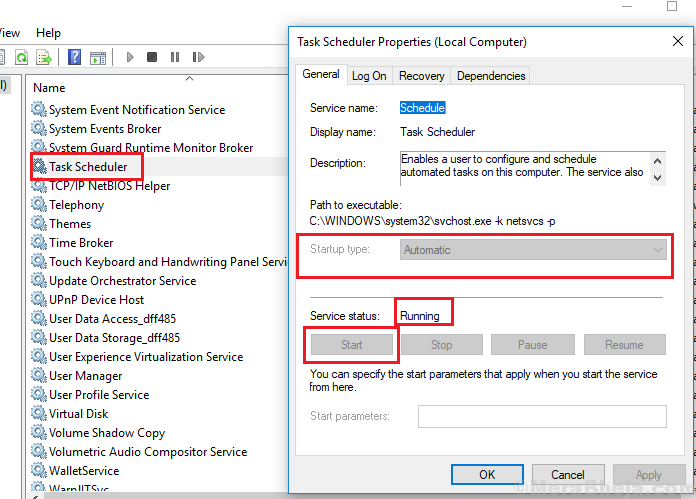
5] Clique em Aplicar e então ok.
Solução 5] Verifique o status no agendador de tarefas
Percebemos que a manutenção automática não está funcionando quando os serviços associados param de funcionar. Para confirmar se a manutenção automática está funcionando ou não, podemos verificar o status por meio do agendador de tarefas.
1] Procure o agendador de tarefas na barra de pesquisa do Windows e abra a opção.
2] vá para Agendador de tarefas >> Biblioteca de Agendadores de Tarefa >> Microsoft >> Windows >> TaskScheduler.
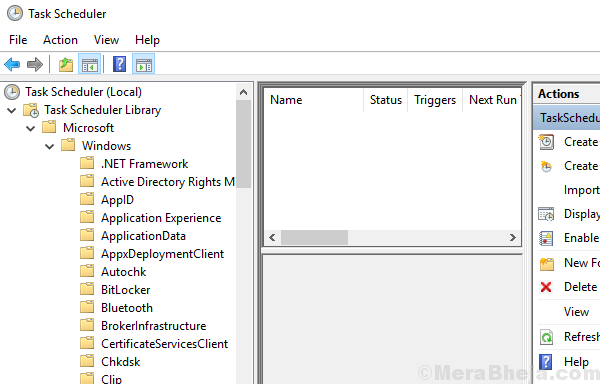
3] Verifique que Manutenção ociosa, Configurador de manutenção e Manutenção regular estão ativados.
- « Corrigir erro 2753 O arquivo não está marcado para instalação no Windows 10
- Corrija o erro do modo de avião no Windows 10 »

