Corrija o erro do modo de avião no Windows 10
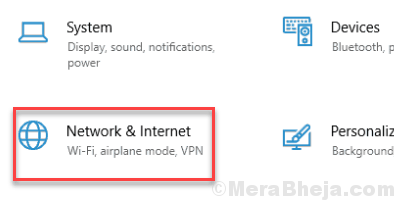
- 3057
- 630
- Arnold Murray
Erro do modo de avião no Windows 10 é um problema muito comum. Não há um ou dois erros no modo de avião no Windows 10, existem vários. Alguns dos comuns são:
- Modo de avião que não está ligando no Windows 10
- Modo de avião ligando automaticamente no Windows 10
- Botão do modo de avião acinzentado no Windows 10
- Modo de avião liga e desligada por conta própria no Windows 10
- Modo de avião que não está desligando no Windows 10
Um Erro no modo de avião pode aparecer por vários motivos e incomodar os usuários, pois isso interrompe a conectividade da Internet do PC. Então, quais são as razões que podem causar esse problema?
Uma mudança física ruim, algum problema com o driver wifi, configurações incorretas, etc. pode causar erro no modo de avião no Windows 10. Aqui, vamos discutir vários métodos usando quais, você pode resolver o problema do modo de avião no Windows 10 facilmente.
Antes de prosseguir, existem algumas etapas ou métodos preliminares que você deve tentar.
Dica 1: - Use atalho de teclado para ligar/desligar o modo de avião: Hoje em dia os computadores, venha com atalhos de teclado para ligar/desligar várias funções. Você os encontrará no teclado do seu PC também nas teclas de função, por exemplo, F1, f2, f3 chaves. Essas chaves de função também têm outros sinais impressos. A chave com um sinal de avião ou torre de rádio será a chave para ligar ou desligar o modo de avião / wifi.
Nos laptops Dell, pressione o Fn key + prtscr Teclas juntas (tecla de função + tecla de tela de impressão) para ver se isso ajuda você com seu erro de modo de avião no Windows 10.
Dica 2: - Use o interruptor físico: Alguns PCs têm uma mudança física para ligar ou desligar o modo de avião. Você pode procurar uma chave física se o seu PC tiver um. O interruptor teria o sinal de wifi, torre de rádio ou avião. Quando você encontrar o interruptor e alterná -lo, aguarde alguns segundos para ver se a ação foi eficaz. Se um interruptor é algo que controla o modo de avião no seu PC, use isso para ligar/desligar o modo de avião.
Índice
- Como corrigir o erro do modo de avião no Windows 10
- #1 - Iniciar o serviço de gerenciamento de rádio
- #2 - Permitir que o computador desative o WiFi para corrigir o erro do modo de avião Windows 10
- #3 - Desativar/ativar a conexão WiFi
- #4 - Atualizar driver WiFi
- # 5 - tente uma maneira diferente de desligar o modo de avião
- #6 - Faça uma inicialização limpa para corrigir o problema do modo de avião no Windows 10
Como corrigir o erro do modo de avião no Windows 10
Agora que verificamos as etapas iniciais para garantir que não estamos deixando de fora as etapas básicas para ligar / desligar o modo de avião, vamos ver alguns dos métodos que você pode usar para corrigir o erro.
#1 - Iniciar o serviço de gerenciamento de rádio
1. Procurar Serviços Na barra de tarefas do Windows 10.
2. Clique no ícone de serviços para abrir o gerente de serviço.
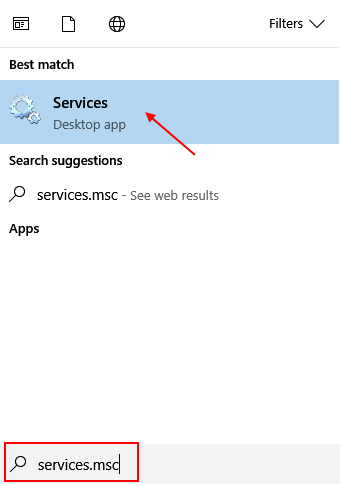
3. Localizar Serviço de gerenciamento de rádio da lista.
4. Clique com o botão direito nele e escolha propriedades.
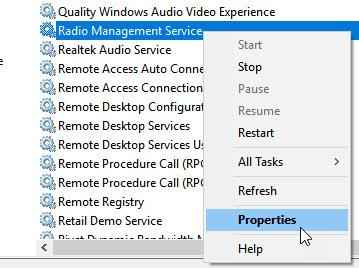
5. Mudar Tipo de inicialização para Automático.
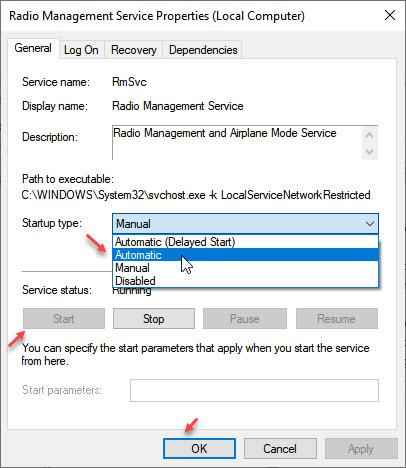
6. Clique em Iniciar se não for iniciado e depois Reiniciar seu computador
#2 - Permitir que o computador desative o WiFi para corrigir o erro do modo de avião Windows 10
Uma das configurações do driver WiFi no Windows pode ser o motivo pelo qual você está enfrentando erro no modo de avião no Windows 10. Se a configuração não permitir que o computador desative o WiFi, você não poderá ativar o modo de avião. Siga estas etapas para permitir que o computador o faça:
Passo 1: Imprensa Windows + X Teclas juntas, e do menu que abre, clique no Gerenciador de Dispositivos botão.
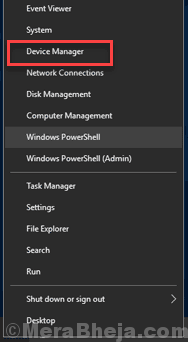
Passo 2: Na janela Gerenciador de dispositivos, localize seu driver Wi -Fi. Clique com o botão direito do mouse e no menu, clique em Propriedades.
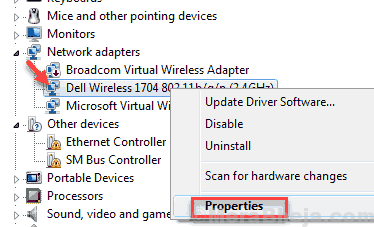
etapa 3: Na janela de propriedades que se abre, vá para o Gerenciamento de energia aba. Na guia, marque a caixa que é logo antes do Deixe o computador desativar este dispositivo para economizar energia texto.
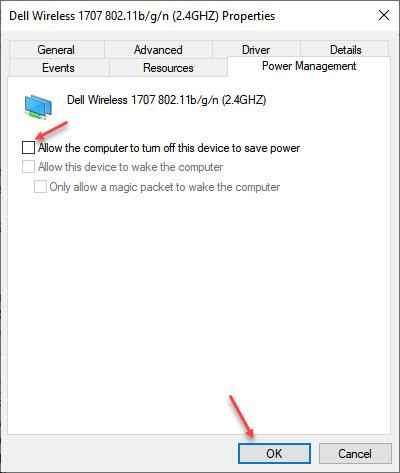
Agora, pressione OK para aplicar alterações.
Dê um reiniciado ao seu PC e veja se você pode ativar o modo de avião no Windows 10 PC.
#3 - Desativar/ativar a conexão WiFi
Se o erro do modo de avião no Windows 10 não for regular e estiver acontecendo pela primeira vez ou acontecer muito raramente, você pode tentar desativar/ativar a conexão WiFi das configurações do Windows e ver se isso funciona para você. Siga esses passos:
Passo 1: Aperte o Win + X chaves. e no menu, clique no Configurações opção.
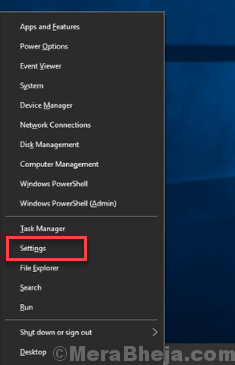
Passo 2: Na janela Configurações, clique no Rede e Internet opção.
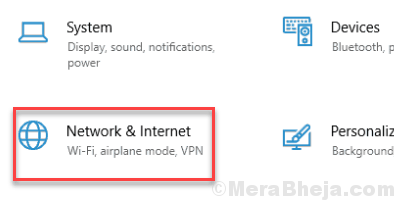
etapa 3: Você verá algumas opções no painel esquerdo da nova janela que abre. Clique em Wi-fi, Em seguida, clique no Alterar opções de adaptador seção.
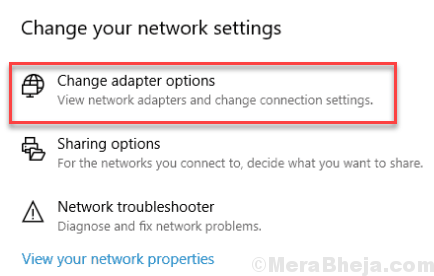
Passo 4: Novamente, uma nova janela será aberta. Localize sua conexão WiFi ativa, clique com o botão direito nela e, no menu, clique em Desativar opção.
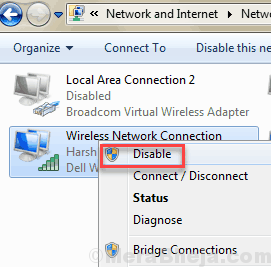
Etapa 5: Depois que o wifi estiver desativado, clique com o botão direito do mouse no ícone wifi e clique em Habilitar.
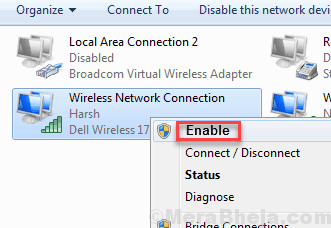
Veja se isso permite que você ligue/desliga o modo de avião agora em seu PC. Se o erro do modo de avião no Windows 10 não estiver resolvido, tente o próximo método.
#4 - Atualizar driver WiFi
Se o driver do dispositivo WiFi não estiver atualizado, poderá causar erro no modo de avião no Windows 10. Você pode atualizar seu driver WiFi no Windows seguindo as etapas abaixo:
Passo 1: No seu teclado, pressione Win + X chaves. O menu Win +X será aberto; Clique no Gerenciador de Dispositivos opção.
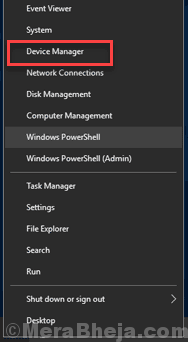
Passo 2: Gerenciador de dispositivos abrirá. Aqui, você encontrará uma lista de motoristas. Encontre os adaptadores de rede na lista de drivers, clique nele para expandir. No menu expandido, clique com o botão direito do mouse no seu driver wifi. No menu do clique com o botão direito, clique no Atualizar software de driver opção.
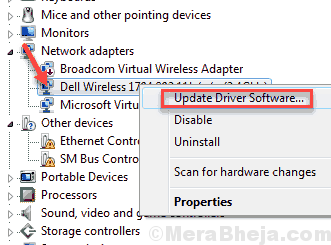
etapa 3: Uma nova janela de driver de atualização será aberta. Aqui, clique no Pesquise automaticamente o software de driver atualizado opção. Depois de fazer isso, o PC começa a procurar um driver wifi atualizado. Quando uma nova versão do driver wifi é encontrada, o PC atualiza -o.
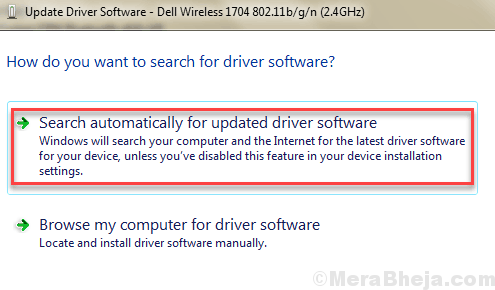
Quando terminar, reinicie seu computador. Após o reinício, veja se o erro do modo de avião no Windows 10 está lá ou não. Se o problema não for corrigido, tente o próximo método.
# 5 - tente uma maneira diferente de desligar o modo de avião
1. Clique em começar Botão e depois o ícone em forma de engrenagem para abrir configurações.
2. Clique em Rede e Internet.
3. Clique em Modo avião Do menu esquerdo.
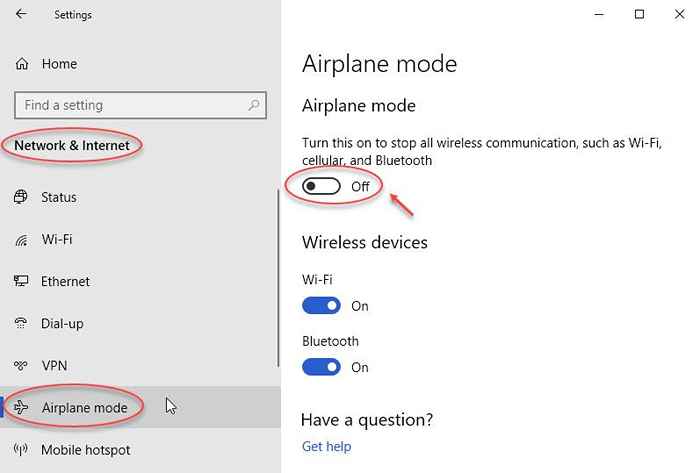
4. Gire o avião Desligado Da direita
#6 - Faça uma inicialização limpa para corrigir o problema do modo de avião no Windows 10
Às vezes, um programa de terceira parte específico ou qualquer serviço desnecessário pode parar o modo de avião para ligar ou desligar o seu comando. Para ver se é esse o caso, você pode tentar realizar uma inicialização limpa. Uma bota limpa é um processo no qual apenas os programas e serviços essenciais começam ao inicializar a janela.
Aqui está um artigo para Limpe o PC de inicialização no Windows 10.
Depois de reiniciar o PC no modo de inicialização limpa, veja se você consegue ligar/desligar o modo de avião no Windows 10 sem qualquer tipo de problema.
Finalmente,
Se nenhum dos métodos acima estiver funcionando para você, você pode querer Atualize o Windows 10 manualmente Para ver se isso funciona. Se você estiver desesperado para fazer o modo de avião funcionar no seu Windows 10 e atualizar o Windows 10 não está funcionando, você pode Redefina o Windows 10 sem perder arquivos pessoais.
- « Fix Windows não consegue executar manutenção automática
- Incapaz de se conectar ao servidor proxy - código de erro 130 »

