Corrija o Windows Image Aquisition High CPU no Windows 11/10
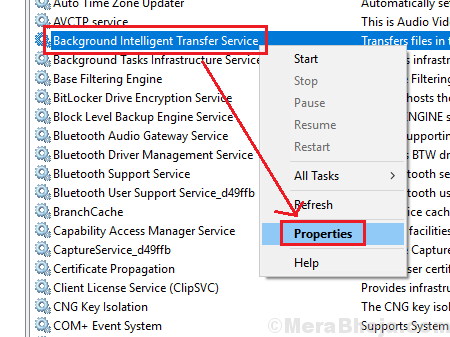
- 3357
- 218
- Maurice Champlin
O alto uso da CPU é um problema comum com sistemas de janelas que diminuem o sistema. Às vezes, é devido a RAM insuficiente e outros momentos, devido a um programa de interferência. Em vez disso, se o sistema estiver lento, há uma grande possibilidade de que a utilização do disco seja alta. Veja como você verifica:
1] Pressione Ctrl+alt+del para abrir o menu de opções de segurança. Selecione Gerenciador de tarefas na lista.
2] Expanda as opções no gerenciador de tarefas e verifique se a utilização do disco continua disparando até 100% e novamente.
Em muitos casos, o processo que ocupa a maior parte da utilização de disco é a aquisição de imagens do Windows (WIA).
O que é a aquisição de imagens do Windows (WIA)?
A aquisição de imagem do Windows (WIA) é um modelo de driver que ajuda o software gráfico do sistema a se comunicar com dispositivos de hardware que usam gráficos (como impressora, scanner etc.). Há um serviço associado ao mesmo.
Causas
As possíveis causas dos problemas são:
1] O serviço de aquisição de imagens do Windows pode não estar funcionando corretamente.
2] malware ou vírus no sistema.
3] Um hardware interferente.
Etapas preliminares
1] Execute uma varredura completa de malware e vírus no sistema.
2] Verifique se a RAM é suficiente. Uma RAM mínima de 4 GB é recomendada para o Windows 10.
Depois disso, prossiga para as seguintes etapas:
1 reinicie o serviço de aquisição de imagem do Windows
2 verifique o hardware em questão
3 Arquivos do sistema de reparo
4 Atualize os drivers gráficos
5 Desative o serviço de transferência inteligente em segundo plano
Índice
- Solução 1] Pare o serviço de aquisição de imagens do Windows
- Solução 2] Verifique o hardware em questão
- Solução 3] Arquivos do sistema de reparo
- Solução 4] Atualize os drivers gráficos
- Solução 5] Desative o serviço de transferência inteligente em segundo plano
Solução 1] Pare o serviço de aquisição de imagens do Windows
1] Pressione Win + r Para abrir a janela de corrida e digitar o comando Serviços.MSc. Pressione Enter para abrir a janela do gerenciador de serviços.
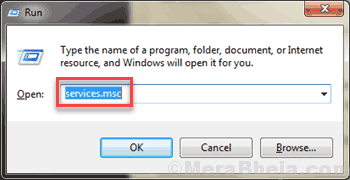
2] Localize o Aquisição de imagem do Windows Serviço na lista que é organizada em ordem alfabética.
3] clique duas vezes no serviço .
4] Agora, clique em parar Para parar o serviço.
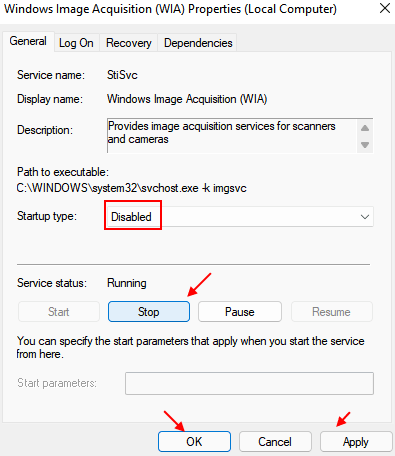
5] Se o problema continuar recorrente, você também poderá selecionar desabilitado a partir do menu suspenso e clique em Aplicar e OK.Isso o impedirá de começar toda vez que o PC começar.
4] reinicie o sistema após reiniciar o serviço e verifique se ele ajuda.
Outra opção pode ser desativar o serviço, mas isso o proibiria de usar hardware, o que depende de gráficos.
Solução 2] Verifique o hardware em questão
Pode ser que o problema esteja com o hardware intensivo gráfico, que desencadeia o processo. Tente conectar o hardware a algum outro sistema, por exemplo. Se o hardware era uma impressora, conecte -a a outro sistema e verifique se, ao imprimir a página, ele desencadeia alto uso da CPU com o processo de aquisição de imagens do Windows.
Além disso, verifique se a desconexão do hardware ajuda a reduzir o uso da CPU no sistema primário.
Solução 3] Arquivos do sistema de reparo
1] Procure o prompt de comando na barra de pesquisa do Windows. Clique com o botão direito do mouse no ícone e selecione Run como administrador.
2] Digite o seguinte comando e pressione Enter:
Sfc /scannow
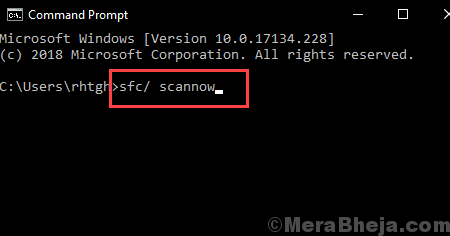
3] Reiniciar o sistema depois que o comando é executado.
Solução 4] Atualize os drivers gráficos
Às vezes, o driver gráfico pode não suportar o hardware, pressionando o sistema. Poderíamos atualizar os drivers neste caso.
1] Pressione Win + r para a janela de corrida e digite o comando devmgmt.MSc. Pressione Enter para abrir o gerenciador de dispositivos.
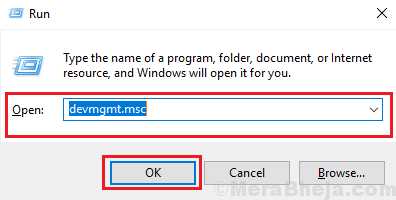
2] Expanda a lista de adaptadores gráficos.
3] Clique com o botão direito do mouse e selecione Atualizar driver para os drivers gráficos.
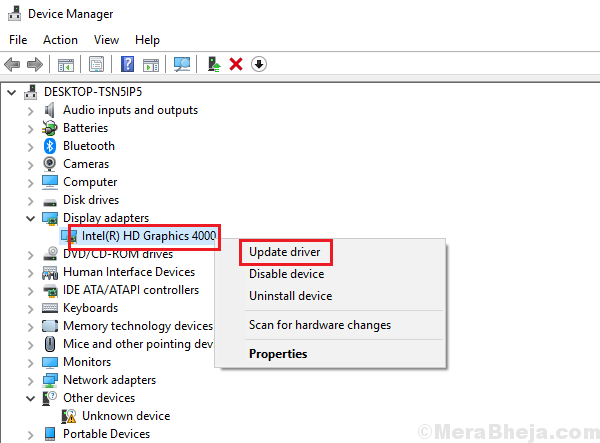
4] Você poderia desinstalar os drivers gráficos e reiniciar o sistema também.
Você também pode considerar a instalação dos drivers gráficos do centro de download da Intel.
Solução 5] Desative o serviço de transferência inteligente em segundo plano
1] Pressione Win + r Para abrir a janela de corrida e digitar o comando Serviços.MSc. Pressione Enter para abrir o gerente de serviço.
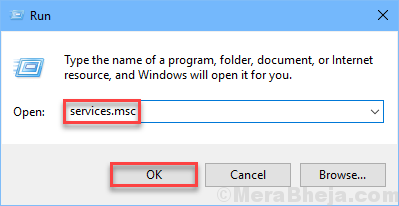
2] Localize o Antecedentes Serviço de Transferência Inteligente e clique com o botão direito do mouse nele.
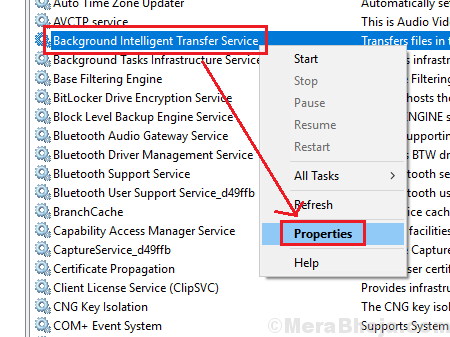
3] aberto Propriedades.
4] mude o Tipo de inicialização para Desabilitado e aplique as configurações.
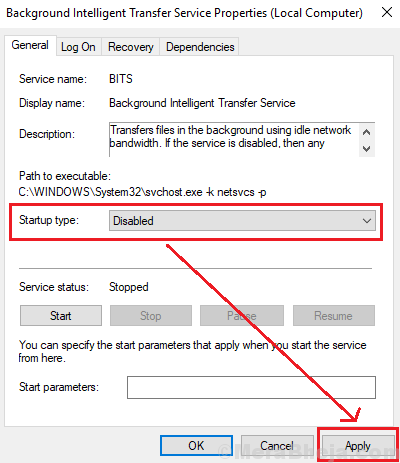
- « Corrija o erro de enviar o final da mensagem de postagem no Windows 10/11
- Corrija mfplat.Dll ausente no Windows 10/11 »

