Corrija o erro de enviar o final da mensagem de postagem no Windows 10/11

- 2349
- 664
- Loren Botsford
Imagine a seguinte situação: Ao tentar inicializar o sistema, leva tempo acompanhado por um aumento repentino na velocidade do ventilador. Depois de alguns segundos, a tela exibe o seguinte erro:
Erro enviando o final da mensagem de postagem para mim

Agora, o sistema inicializará normalmente ou travará antes que o sistema carregue completamente. Se inicializar normalmente (o que geralmente é o caso), o sistema enfrentaria problemas ao tentar desligar.
A seguir, são apresentadas as causas do erro:
1] Problemas com a versão do BIOS: A versão do BIOS pode não ser atualizada no prazo, ou uma atualização recente pode ter instalado um BIOS instável na máquina.
2] Problema com Post: Um problema com o poder no auto -teste significa um problema com alguns dos hardware em questão.
3] Problema com qualquer um dos periféricos conectados.
4] vírus ou malware.
5] Problema com o disco rígido.
Como as possíveis causas do erro são suficientes, mantenhamos nossa abordagem para solucionar problemas do problema sistemático e isolar cada possibilidade um por um.
A questão é se você é capaz de inicializar no sistema ou não. Caso contrário, tente entrar no sistema no modo de segurança. Aqui está o procedimento para inicializar no sistema através do modo de segurança.
1] Execute uma varredura completa anti -vírus e anti -malware do sistema.
2] Desconecte todos os periféricos do sistema e tente inicializar o sistema novamente. Se você conseguir inicializar normalmente, conecte os periféricos um a um e verifique qual deles estava criando o problema.
Depois disso, prossiga para as seguintes soluções:
1 Atualize o BIOS
2 execute o chkdsk
3 Verifique a utilização do disco
Índice
- Solução 1] Atualize o BIOS
- Solução 2] Execute o chkdsk
- Solução 3] Verifique a utilização do disco
Solução 1] Atualize o BIOS
Caso o BIOS não seja atualizado há muito tempo e esteja desatualizado, poderíamos baixar o mesmo no site do fabricante e atualizá -lo.
Caso atualizemos o BIOS recentemente, é bem possível que a versão mais recente seja instável. Poderíamos fazer o downgrade do mesmo.O procedimento para rebaixar o BIOS varia de fabricante para fabricante. O mesmo poderia ser verificado no site do fabricante.
Solução 2] Execute o chkdsk
Caso o problema esteja no disco rígido, um chkdsk pode ser útil para identificar e resolver o problema.
1] Procure o prompt de comando na barra de pesquisa do Windows e clique com o botão direito do mouse no ícone. Selecione Run como Administrador.
2] Digite o seguinte comando e pressione Enter:
Chkdsk /f /r
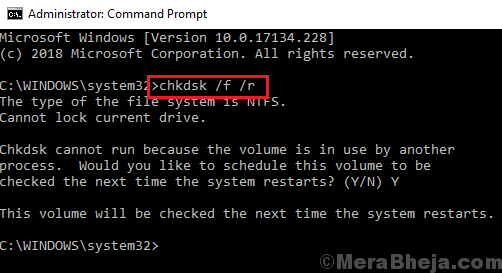
3] No aviso a seguir, tipo Y (significando sim) e pressione Enter.
4] O processo chkdsk funcionaria quando você reinicia o sistema.
Solução 3] Verifique a utilização do disco
Quando a RAM é sobrecarregada, a utilização do disco é alta.
1] Pressione Ctrl+alt+del para abrir o menu de opções de segurança.
2] Selecione o gerenciador de tarefas na lista. Expanda as opções no gerente de tarefas.
3] Verifique se a utilização do disco está disparando até 100% de novo e de novo.
Se sim, significa que o Ramis está sendo tenso. A RAM é menos do que o necessário pelo sistema (eu recomendo pelo menos 4 GB de RAM para o Windows 10) ou algum aplicativo está utilizando -o demais.
Espero que ajude!
- « Corrija o mouse clique duplo em um único clique no Windows 10/11
- Corrija o Windows Image Aquisition High CPU no Windows 11/10 »

