Corrigir o Process Host Windows RunDll32 parou de funcionar no Windows 11/10
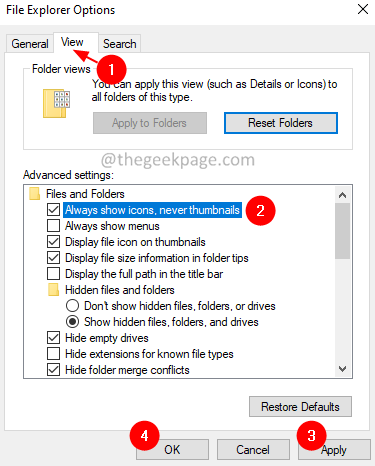
- 2862
- 574
- Arnold Murray
DLLs (bibliotecas de link dinâmico) são arquivos que possuem algum código, dados e recursos. As DLLs podem ser usadas por várias aplicações ao mesmo tempo. Rundll32 é um utilitário do Windows responsável por carregar e executar arquivos DLL de 32 bits na memória. Os aplicativos podem então usar esses arquivos com eficiência.
Para o funcionamento suave do sistema, o programa Rundll32 deve ser estável e não deve ser encerrado. Muitos usuários relataram que, quando iniciam o sistema, eles vêem uma mensagem de erro informando:
O Processo Host Windows (RunDll32) parou de funcionar. Um problema impediu o programa de funcionar corretamente. O Windows fechará o programa e notificá -lo se uma solução estiver disponível.
As causas potenciais deste erro são:
- Falhas no utilitário runndll32
- Arquivos DLL corruptos
- Há um problema com o aplicativo usando o arquivo DLL.
Se você vê esse erro em seu sistema e se pergunta como consertá -lo, não se preocupe. Neste artigo, temos correções de curadoria para ajudá -lo a se livrar deste erro.
Índice
- Correção 1: Modifique as configurações nas opções de pasta
- Correção 2: Baixe o arquivo de problemas de arquivo e pasta e execute
- Corrigir 3: desativar dep
- Correção 2: Atualize o driver gráfico
- Corrigir 4: Desinstalar aplicativos intervenientes
- Corrigir 5: Role de volta os drivers
- Correção 6: Digitalizar vírus e malware
Correção 1: Modifique as configurações nas opções de pasta
1. Abra o Correr Diálogo usando as chaves Windows+r.
2. Digite o comando abaixo e pressione Digitar.
ao controle.pastas exe
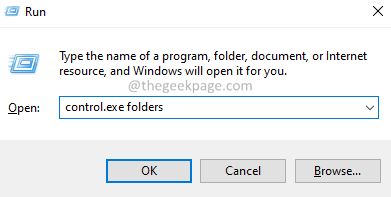
3. Vou ao Visualizar aba.
4. Debaixo de Configurações avançadas seção, verificar a opção Sempre mostre ícones, nunca miniaturas.
5. Clique em Aplicar e depois clique em OK.
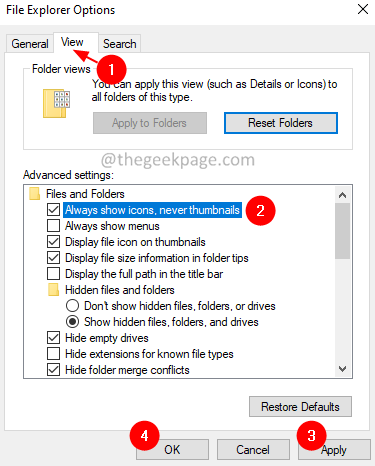
Correção 2: Baixe o arquivo de problemas de arquivo e pasta e execute
1 - Vá para este link oficial da Microsoft e do download de arquivos e pastas solucionador de problemas
2 - Agora, clique no arquivo baixado e execute o solucionador de problemas
3 - Escolha problemas específicos ou selecione tudo e clique em Avançar
4 - Deixe esta ferramenta encontrar e corrigir problemas.
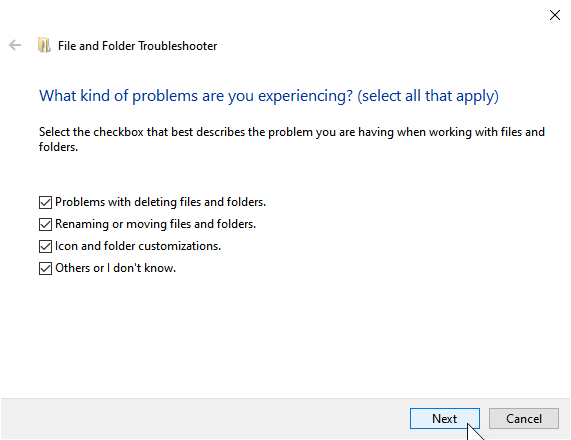
Corrigir 3: desativar dep
1- Pesquisa cmd na caixa de pesquisa da barra de tarefas e depois faça um Clique com o botão direito do mouse no ícone do prompt de comando e selecione executar como administrador
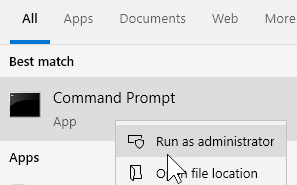
2 - Agora, copie e cole o comando dado abaixo
bcdedit.exe /set Current nx sempre
3 - Feche a janela CMD e reinicie o PC.
Se isso não funcionar, ligue -o novamente executando o código abaixo
bcdedit.exe /set Current nx semprenon
Correção 2: Atualize o driver gráfico
1. Segurar Windows+r teclas juntas para abrir o Correr diálogo.
2. Tipo "devmgmt.MScE pressione Digitar.
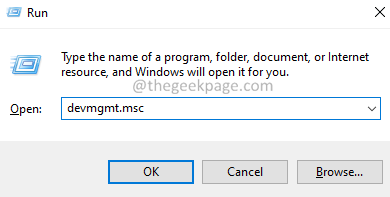
3. A janela Gerenciador de dispositivos abre. Role para baixo e localize Adaptadores de vídeo.
4. Expandir o Adaptadores de vídeo opção por clicando duas vezes nele.
5. Clique com o botão direito do mouse no seu adaptador e selecione Driver de atualização.
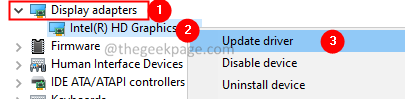
6. Na janela Drivers de atualização, clique em Pesquise automaticamente por drivers.
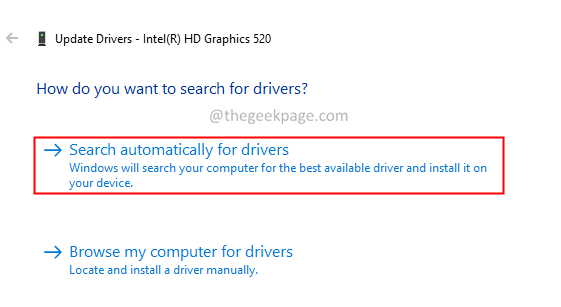
7. Siga as instruções na tela e complete o processo de atualização.
8. Reinicie o sistema.
Corrigir 4: Desinstalar aplicativos intervenientes
Se você estiver percebendo esse problema após a instalação de determinados softwares, esses softwares podem estar causando o erro. Softwares como Sound Blaster, Realtek Audio Driver, Quickset são conhecidos por causar este erro. Se for esse o caso, considere desinstalar esses softwares para se livrar do problema.
1. Abra o Correr Diálogo com as chaves Windows+r.
2. Tipo Appwiz.cpl e pressione Digitar.
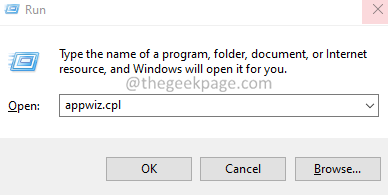
3. Na janela de abertura, role para baixo e localize o obrigatório aplicativo. Clique nos três pontos ao lado.
4. Escolher Desinstalar.
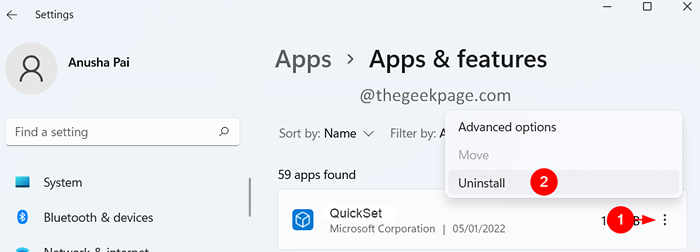
5. Siga as instruções na tela para concluir o processo de desinstalação.
Corrigir 5: Role de volta os drivers
Se você está percebendo esse problema depois de atualizar alguns drivers em seu sistema. Em seguida, reverte a atualização.
1. Abra o Correr diálogo usando Windows+r.
2. Digite o comando abaixo e pressione Digitar.
MS-Settings: Windowsupdate-History
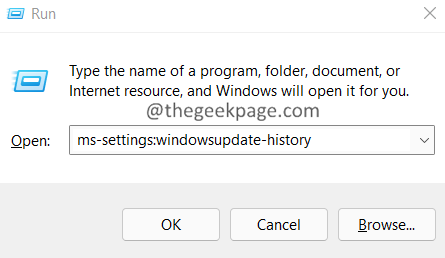
3. Na janela de abertura, clique em Atualizações do driver.
4. Verifique os drivers recentemente atualizados.
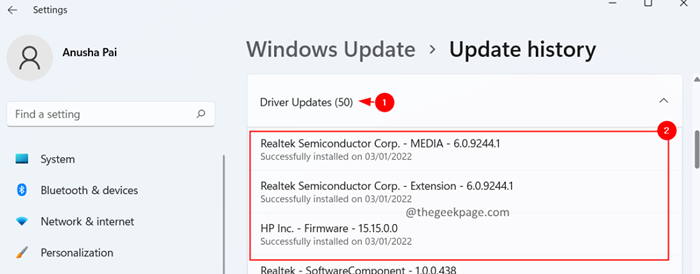
Se você estiver percebendo o problema depois que essas atualizações fazem o seguinte.
5. Tipo "devmgmt.MScE pressione Digitar.
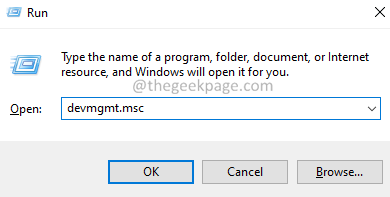
6. A janela Gerenciador de dispositivos abre. Role para baixo e localize o motorista causando o problema.
7. Clique com o botão direito do mouse no adaptador e selecione Propriedades.
Nota: a captura de tela abaixo demonstra como reverter o driver. Identifique o driver que foi atualizado recentemente e depois reverte esse driver.
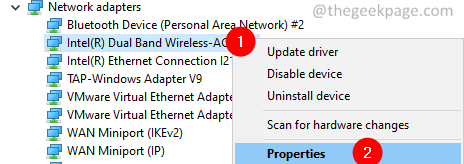
8. Vou ao Motoristas aba.
9. Clique no Role o motorista botão.
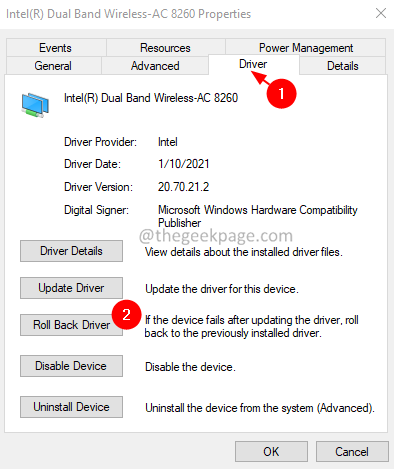
10. Siga a instrução na tela e complete o processo de reversão. Uma vez feito isso, verifique se o problema resolve.
Correção 6: Digitalizar vírus e malware
1. Abra o Execute a caixa de diálogo usando as chaves Windows+r.
2. Tipo MS-Settings: Windowsdefender e pressione OK.

3. Na janela Configurações, escolha Proteção contra vírus e ameaças.
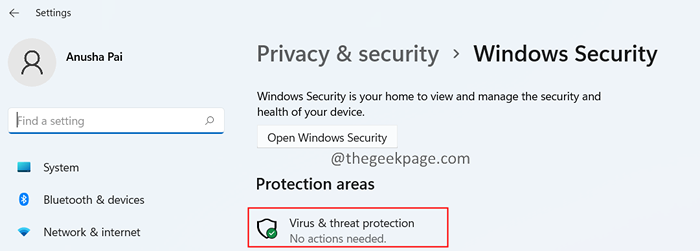
4. Na janela que abre, clique em Opções de digitalização.

5. Escolher Varredura completa e pressione o Escaneie agora botão.
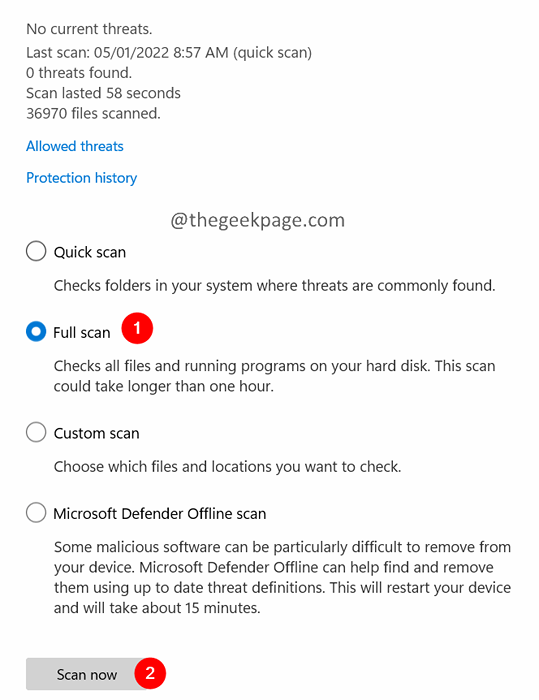
Depois que a varredura terminar, ele o notifica de qualquer vírus e malware no sistema. Tome as medidas necessárias para mitigá -las.
Isso é tudo.
Esperamos que este artigo tenha sido informativo. Por favor, comente e deixe -nos saber a correção que o ajudou a resolver o erro.
Obrigado pela leitura.
- « Como corrigir D3DX9_27.DLL não encontrou erro no Windows 10/11
- Como alterar o PIN no computador Windows 11 »

