Fix Windows detectou um conflito de endereço IP no Windows 10
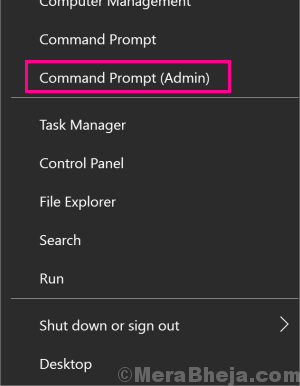
- 1494
- 268
- Mrs. Willie Beahan
O conflito de endereço IP é um problema bastante comum no Windows que incomoda os usuários por muito tempo. O erro de conflito de IP aparece como O Windows detectou um conflito de endereço IP, junto com alguma mensagem de erro adicional. Quando esse erro aparecer, você pode ou não poder acessar a Internet.
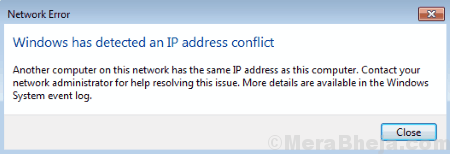
Então, por que isso O Windows detectou um conflito de endereço IP Erro aparece? Bem, geralmente aparece quando outro PC conectado à sua rede local está usando o mesmo endereço IP que o seu. Provavelmente, o mesmo erro também aparecerá no outro PC também. Esse erro de conflito IP também foi relatado para aparecer mesmo quando o seu PC é o único PC conectado à sua rede. Pode ser por causa de algum erro temporário com seu PC ou seu roteador.
Felizmente, o O Windows detectou um conflito de endereço IP no Windows 10 não é tão difícil de corrigir. Você pode obter esse erro corrigido com algumas soluções simples mencionadas abaixo.
Índice
- Como corrigir o Windows detectou um conflito de endereço IP no Windows 10
- #1 - Libere e renovar IP para corrigir o Windows detectou um erro de conflito de endereço IP
- #2 - Desligue o computador conectado, reinicie o roteador
- #3 - Obtenha o endereço IP automaticamente para corrigir o Windows detectou um problema de conflito de endereço IP
- #4 - diable ipv6
- #5 - Desativar e ativar o adaptador de rede
- #6 - Reiniciar a VPN para corrigir o Windows detectou um erro de conflito de endereço IP
- #7 - Alterar o endereço IP do roteador
Como corrigir o Windows detectou um conflito de endereço IP no Windows 10
O primeiro passo a tentar isso é preciso dizer deve ser reiniciar seu roteador. Caso você ainda não tenha feito isso, faça, deixe seu PC se conectar com sucesso à Internet, veja se o Windows retorna o mesmo erro. Se o problema não foi resolvido, temos uma série de soluções para você tentar abaixo.
Comece a solução de problemas com o primeiro método. O primeiro método foi relatado pelos usuários como a melhor maneira de consertar o O Windows detectou um conflito de endereço IP Problema no Windows 10. E, os métodos mencionados posteriormente são organizados na ordem de relevância para resolver a questão do conflito de IP no Windows 10.
#1 - Libere e renovar IP para corrigir o Windows detectou um erro de conflito de endereço IP
Um dos métodos que ajudaram a maioria das pessoas a corrigir a questão do conflito IP é renovar o endereço IP. A renovação do endereço IP alterará o endereço IP existente para um novo, resolvendo assim o O Windows detectou um conflito de endereço IP erro. O processo é simples e pode ser realizado no modo de administrador do prompt de comando. Siga as etapas mencionadas abaixo para renovar o endereço IP do seu PC:
Passo 1: Abra o prompt de comando no modo de administrador. Para isso, pressione o Windows + X botões juntos, depois do menu que abrirão, selecione o Prompt de comando (admin) opção. Quando solicitado com uma caixa de diálogo para confirmar se você deseja abrir o prompt de comando no modo de administrador, pressione o Sim botão.
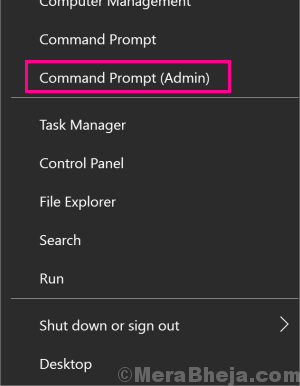
Passo 2: Agora, na janela do prompt de comando, digite o seguinte comando e pressione o Digitar botão:
ipconfig /liberação
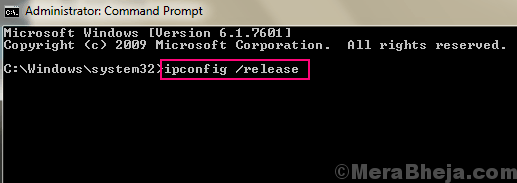
Isso removerá o endereço IP atual que seu PC está usando.
etapa 3: Nesta etapa, atribuímos um novo IP ao PC. Digite o seguinte comando para fazer isso e depois pressione Digitar:
ipconfig /renovação
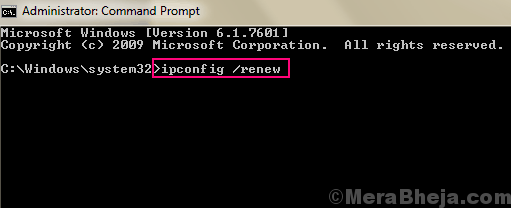
Agora que o novo IP foi atribuído ao seu PC, você não receberá o erro de conflito IP no seu PC. Caso você faça, o próximo método o ajudará.
#2 - Desligue o computador conectado, reinicie o roteador
Se um simples reiniciado do roteador e a renovação de IP não pudesse ajudá -lo a consertar o O Windows detectou um conflito de endereço IP erro, esse método provavelmente irá.
Passo 1: Como o título do método o explica, você terá que começar com o desligamento de todos os PCs ou até seus dispositivos móveis conectados à sua conexão de internet local.
Passo 2: Agora, para a próxima etapa, desligue o roteador e mantenha -o fechado por cerca de um minuto.
etapa 3: Ligue o roteador de volta.
Passo 4: Depois disso, ligue seus PCs, um de cada vez, seguido por seus dispositivos móveis. Agora, espere os dispositivos se conectarem ao seu PC.
Veja se a execução deste processo resolveu o problema de conflito de IP ou não. Experimente o próximo método se o problema não foi resolvido.
#3 - Obtenha o endereço IP automaticamente para corrigir o Windows detectou um problema de conflito de endereço IP
Às vezes, a internet no seu PC está pronta para funcionar com um IP estático. Um IP estático não muda, portanto causa O Windows detectou um conflito de endereço IP erro. Nesse caso, você precisará alterar as configurações do adaptador de rede para deixar o PC obter o endereço IP automaticamente. Aqui estão as etapas a seguir:
Passo 1: Imprensa Windows + r chaves em um momento para abrir o Correr caixa. Tipo NCPA.cpl no Correr janela e atingir o Digitar botão.
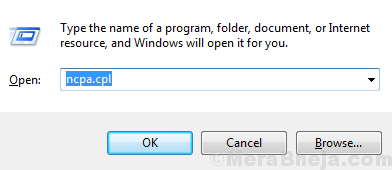
Passo 2: Isso abrirá uma lista de conexões de rede. Clique com o botão direito do mouse na rede em que seu PC está conectado a. No menu de contexto, clique no Propriedades opção.
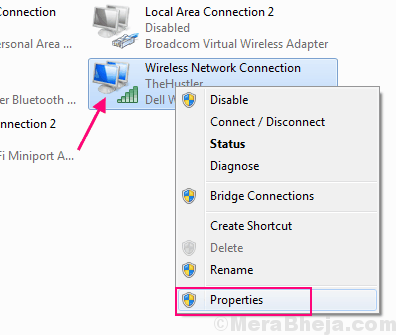
etapa 3: A janela de propriedades da sua conexão com a Internet será aberta. Você verá uma lista nesta janela. Localize o Internet Protocol Versão 4 (TCP/IPv4) opção da lista e clique duas vezes nela.
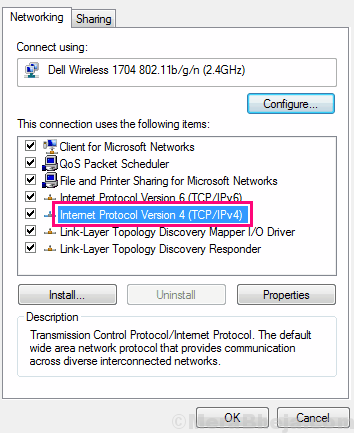
Passo 4: A janela Protocolo da Internet versão 4 (TCP/IPv4) será aberta. Aqui, veja se o Endereço IP, máscara de sub -rede e gateway padrão são definidos como certos valores. Se sim, você terá que fazer alterações para o PC para obter o endereço IP automaticamente. Para isso, selecione os botões de rádio das seguintes opções:
- Obter um endereço IP automaticamente
- Obtenha o endereço do servidor DNS automaticamente
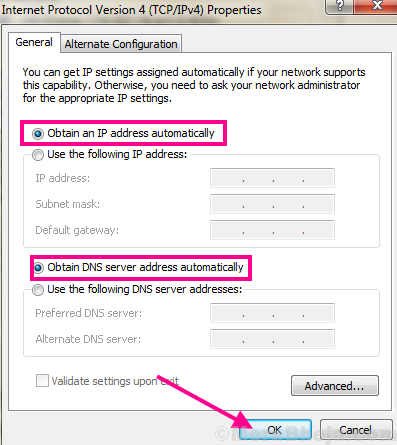
Depois disso, clique no OK opção. Quando terminar, você terá que reiniciar seu PC.
Agora após a reinicialização, o O Windows detectou um conflito de endereço IP Problema seria corrigido. Se você ainda vir o erro de conflito IP, tente a próxima solução.
#4 - diable ipv6
O recurso IPv6 é algo que geralmente não é usado pelo seu PC. Então, você pode ir em frente e desativar o IPv6. Alguns dos usuários relataram que desativar o IPv6 ajuda. Vamos ver como desativá -lo para consertar O Windows detectou um conflito de endereço IP Erro no Windows 10:
Passo 1: Abra a caixa de corrida pressionando o Windows + r simultaneamente. Tipo NCPA.cpl na caixa de corrida e pressione o Digitar botão.
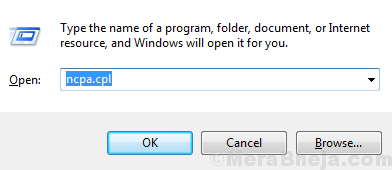
Passo 2: Você verá as conexões da Internet na nova janela que se abre. Localize a conexão à Internet à qual seu PC está conectado a. Faça um clique com o botão direito nessa conexão e clique em Propriedades Opção do menu do clique com o botão direito.
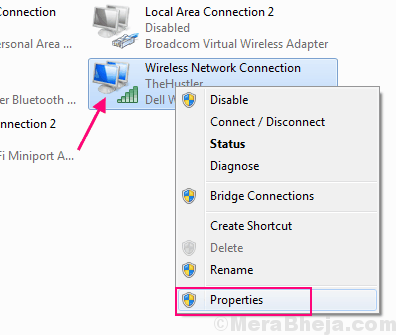
etapa 3: A janela Propriedades da Internet da sua conexão atual na Internet será aberta. Aqui na lista disponível, encontre o Internet Protocol Versão 6 (TCP/IPv6) opção. Em frente à opção de protocolo da Internet, versão 6 (TCP/IPv6), há uma caixa de seleção que você precisará desmarcar para desativar o IPv6. Depois disso, clique no OK botão para aplicar as alterações.
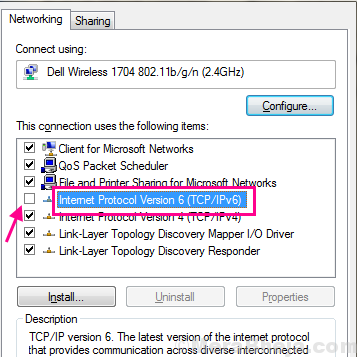
Quando terminar, reinicie seu PC imediatamente. Após a conclusão da reinicialização, veja se o erro de conflito IP aparece. Se o conflito ainda estiver lá, siga as etapas no próximo método.
#5 - Desativar e ativar o adaptador de rede
Uma das maneiras que podem resolver O Windows detectou um conflito de endereço IP Erro no Windows 10 é desativado e depois reagir seu adaptador de rede atual. É um processo bastante simples e pode ser realizado em um instante. Aqui estão as etapas a seguir:
Passo 1: De cima Método #4, Segue o Passo 1 e então siga o Passo 2. Mas, em vez de clicar no Propriedades opção no menu do clique com o botão direito, selecione o Desativar botão.
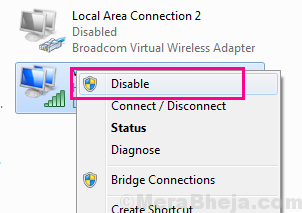
Passo 2: Depois que o adaptador de rede estiver desativado, clique com o botão direito do mouse no botão Adaptador de rede e selecione o botão Ativar no menu do clique com o botão direito do mouse.
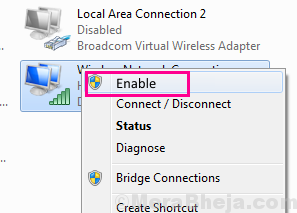
Depois que a placa de rede foi reiniciada, veja se o erro de conflito IP no Windows 10 ainda aparece. Caso contrário, siga o próximo método.
#6 - Reiniciar a VPN para corrigir o Windows detectou um erro de conflito de endereço IP
Os usuários do Windows 10 usam VPN para acessar a Internet, mas um conflito de IP pode surgir por causa disso. Isso geralmente acontece quando o PC acorda do modo de suspensão, mas o serviço VPN é incapaz de agir de acordo.
Se você usar a VPN para acessar a Internet no seu PC também, esse erro de conflito IP também pode incomodá -lo. Nesse caso, tudo o que você precisa fazer é simplesmente reiniciar seu PC. Reiniciar o PC é uma solução rápida para reiniciar todos os serviços do seu PC, o que também reiniciará a VPN.
Depois de reiniciar o PC, verifique se o O Windows detectou um conflito de endereço IP o erro foi corrigido. Se o problema não foi resolvido, o último método é para você tentar.
#7 - Alterar o endereço IP do roteador
Alterar o endereço IP no seu PC seria o seu último recurso para corrigir o conflito de endereço IP no Windows 10. Para alterar o endereço IP do roteador, você precisará entrar nas configurações do seu roteador. Diferentes roteadores oferecem interface de configurações diferentes, por isso é difícil dizer as etapas exatas aqui para alterar o IP do seu roteador. Você pode obter ajuda de alguém que é bom com computadores para alterar o endereço IP do seu roteador.
Para acessar as configurações do roteador, você precisará do endereço IP atual do seu roteador. Aqui está Como encontrar o endereço IP do seu roteador. Agora, digite o endereço IP do roteador na barra de endereço do seu navegador e pressione Enter. Isso exigirá que você insira uma senha para acessar as configurações do seu roteador. Você pode entrar em contato com o seu provedor de serviços de Internet, caso não saiba sua senha. Novamente, você pode obter assistência do seu ISP para alterar a senha do seu roteador.
Depois de alterar o endereço IP do roteador, reinicie o roteador e veja se o O Windows detectou um conflito de endereço IP o erro foi corrigido.
Palavras de encerramento
O erro de conflito de IP no Windows 10 é um problema relativamente muito simples para corrigir. Provavelmente, você poderá corrigir o erro apenas com os primeiros métodos. Mas, caso essa lista de soluções não tenha ajudado você, entrar em contato com o seu provedor de serviços de Internet seria seu último recurso.
- « Corrija o erro de reparo de erros de disco no Windows 10, 11 (resolvido)
- Corrija o problema genérico do monitor PNP no Windows 10/11 (resolvido) »

