Corrija o problema genérico do monitor PNP no Windows 10/11 (resolvido)
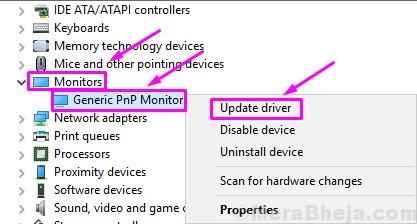
- 3259
- 824
- Leroy Lebsack
O Windows 10 tem vários novos recursos, mas não podemos ignorar os problemas. Muitas pessoas estão enfrentando problemas no Windows 10 desde o primeiro dia. Logo após atualizar para o Windows 10, os drivers de hardware causam a maioria dos problemas.
O mais recente na linha de problemas do Windows 10 é Problema de monitor PNP genérico. Muitas pessoas reclamaram que, depois de atualizar o computador para o Windows 10, seu monitor não está sendo reconhecido pelo Windows.
Claramente, este é um problema de motorista. Mas, pode estar relacionado a problemas de hardware ou cabo também. Se você também está enfrentando esse problema, não há nada para se preocupar. Vamos ajudá -lo a corrigir esse problema usando nossos métodos. Basta seguir e executar os métodos, um por um, até que o problema seja corrigido.
Se não funcionar, tente as correções dadas abaixo.
Índice
- Como corrigir o problema genérico do monitor PNP
- Corrigir 1 - Reconectar o monitor
- Corrigir 2 - Atualizar driver de monitor PNP genérico
- Corrigir 3 - Atualizar driver de cartão de exibição
- Corrigir 4 - Desinstalar o driver de monitor PNP genérico
- Corrija 5 - Execute o verificador de arquivo do sistema
- Corrigir 6 - Verifique se há atualizações do Windows
Como corrigir o problema genérico do monitor PNP
PNP significa plug and play. Quando você conecta um hardware PNP, ele começa a funcionar sem precisar instalar nenhum driver. Quando você vê um monitor PNP genérico no gerenciador de dispositivos, significa que o Windows não conseguiu reconhecer o dispositivo.
Quando isso acontece, o Windows instala um driver de monitor genérico para ele. Isso nem sempre funciona para o monitor, pois o motorista não pode estar funcional com o hardware. Isso leva a monitorar problemas.
Siga os métodos para corrigir o problema.
Corrigir 1 - Reconectar o monitor
Se você estiver usando um desktop, esse método poderá ajudá -lo. Siga as etapas para executar este método.
Passo 1. Desligue o computador e o monitor.
Passo 2. Agora, você tem que remover o cabo de alimentação do monitor. Remova o cabo de alimentação do seu computador.
etapa 3. Desconecte o cabo de vídeo da CPU e aguarde 5 minutos.
Passo 4. Agora, conecte o cabo de vídeo à CPU e cabo de alimentação do monitor.
Etapa 5. Reiniciar o computador.
Corrigir 2 - Atualizar driver de monitor PNP genérico
O método mais útil que funcionou para vários usuários é atualizar o driver. Há uma boa chance de que o problema esteja sendo causado pelo motorista. Então, neste método, atualizaremos o driver do monitor. Siga as etapas para fazer isso.
Passo 1. Clique com o botão direito do mouse no Menu Iniciar botão e selecione Gerenciador de Dispositivos.

Passo 2. Quando o Gerenciador de Dispositivos janela abre, expandir o Monitores opção. No menu expandido de monitores, clique com o botão direito do mouse Monitor PNP genérico. Selecione os Driver de atualização Opção do menu do clique com o botão direito que abre.
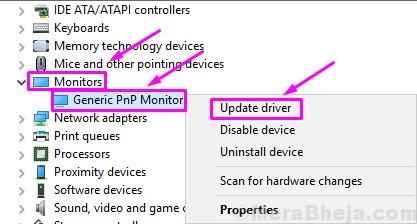
etapa 3. Após a última etapa, uma caixa de diálogo será aberta. Aqui, selecione a primeira opção, Pesquise automaticamente o software de driver atualizado. Isso vai baixar e instalar o motorista automaticamente na internet.
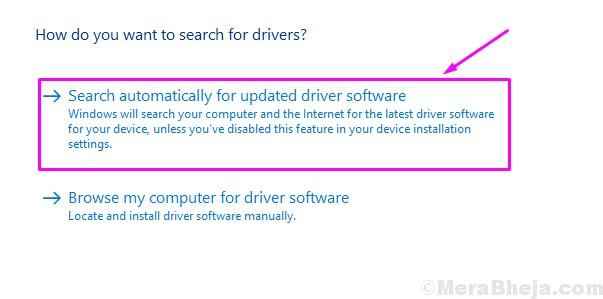
Passo 4. Quando o motorista estiver instalado, reinicie seu computador. Se o Windows não conseguiu encontrar e instalar o driver, siga a próxima etapa.
Etapa 5. Volte para a etapa 3 e desta vez selecione Navegue pelo meu computador para software de driver.
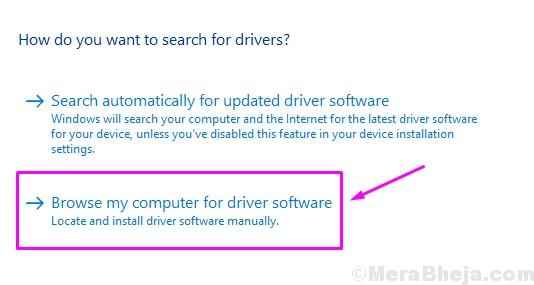
Etapa 6. Agora, selecione Deixe -me escolher de uma lista de drivers de dispositivo no meu computador.
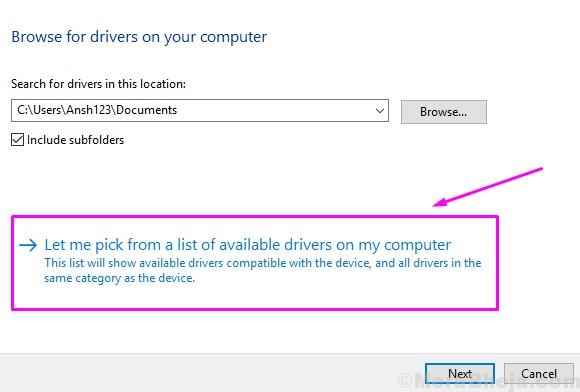
Etapa 7. Marque a caixa ao lado Mostre hardware compatível Para ver os dispositivos compatíveis.
Aqui, selecione qualquer outro dispositivo compatível além do monitor PNP genérico da lista e instale -o.
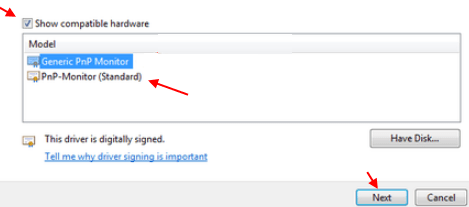
Etapa 8. Depois de instalar o motorista, reinicie seu computador.
Isso deve corrigir o problema. Se o problema ainda persistir, siga o próximo método.
Corrigir 3 - Atualizar driver de cartão de exibição
Muitas vezes o problema é com o driver da placa gráfica, o que causa problemas de monitor. Então, neste método, atualizaremos o driver da placa gráfica. Siga as etapas para executar este método.
Passo 1. Clique com o botão direito do mouse no Menu Iniciar botão e selecione Gerenciador de Dispositivos.

Passo 2. Quando o Gerenciador de Dispositivos janela abre, expandir o Adaptadores de vídeo opção. No menu expandido dos adaptadores de exibição, clique com o botão direito do mouse na sua placa de gráfico. Selecione Driver de atualização Opção do menu do clique com o botão direito que abre.
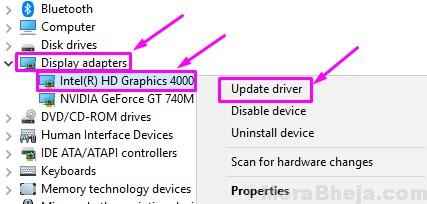
etapa 3. Após a última etapa, uma caixa de diálogo será aberta. Aqui, selecione a primeira opção, Pesquise automaticamente o software de driver atualizado. Isso vai baixar e instalar o motorista automaticamente na internet.
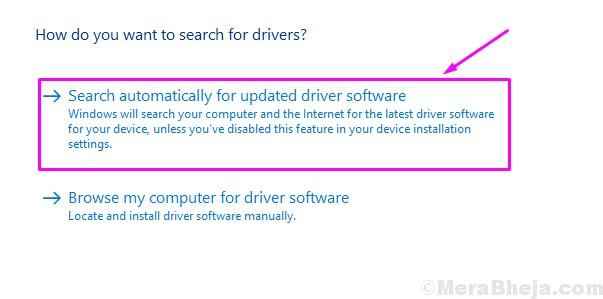
Passo 4. Quando o motorista estiver instalado, reinicie seu computador.
Se o seu computador tiver uma placa gráfica integrada, repita esse método para a outra placa gráfica também.
Se o Windows não conseguir encontrar o software de driver atualizado na Internet, vá para o site do fabricante do seu computadores ou o site do fabricante do fabricante de cartões gráficos. Baixe o driver mais recente de lá e instale -o.
Isso deve resolver o problema. Se você ainda estiver enfrentando o problema, siga o próximo método.
Corrigir 4 - Desinstalar o driver de monitor PNP genérico
Às vezes, reverter o motorista ajuda nos problemas de monitor. Então, neste método, desinstalaremos o driver do monitor PNP genérico. Não se preocupe, o Windows o reconhecerá como novo hardware e ele instalará automaticamente os drivers para isso. Siga as etapas para executar este método.
Passo 1. Clique com o botão direito do mouse no Menu Iniciar botão e selecione Gerenciador de Dispositivos.

Passo 2. Quando o Gerenciador de Dispositivos janela abre, expandir o Monitores opção. No menu expandido de monitores, clique com o botão direito do mouse Monitor PNP genérico. Selecione Desinstalar dispositivo Opção do menu do clique com o botão direito que abre.
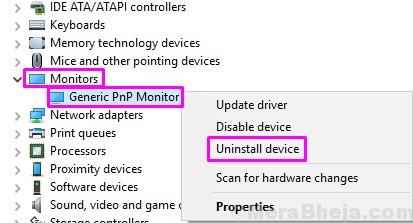
etapa 3. Quando solicitado a confirmação, selecione Desinstalar.
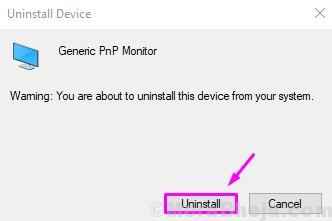
Passo 4. Agora, clique em Digitalizar mudanças de hardware.
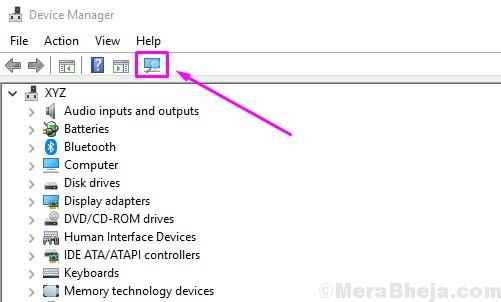
Após a última etapa, o Windows reconhecerá e instalará o monitor como o monitor real e não o monitor PNP genérico.
Se não ajudou e você ainda está enfrentando problemas, siga o próximo método.
Corrija 5 - Execute o verificador de arquivo do sistema
O verificador de arquivos do sistema no Windows funciona como um solucionador de problemas automático. Ele digitaliza arquivos de sistema corrupto e drivers problemáticos e depois os restaura. Siga as etapas para executar este método.
Passo 1. Vá para Cortana e digite Prompt de comando. Clique com o botão direito do mouse Prompt de comando dos resultados e selecione Executar como administrador.
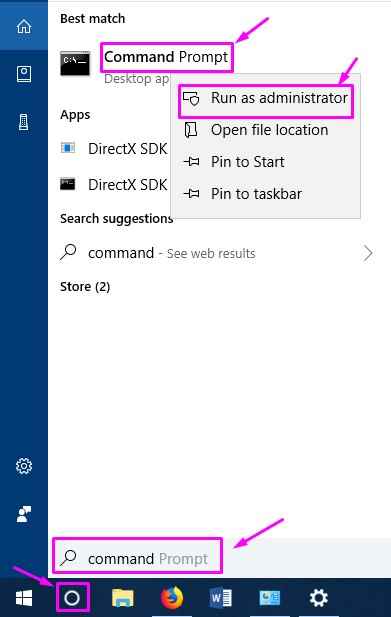
Passo 2. Na janela Prompt de comando, digite o seguinte comando e pressione Digitar.
sfc /scannow
etapa 3. Aguarde o SFC digitalizar e corrigir os problemas. Isso pode levar até 15 minutos, então seja paciente.
Quando o processo é feito, o problema deve ser corrigido até agora.
Se esse método não funcionou para você, tente o próximo.
Corrigir 6 - Verifique se há atualizações do Windows
A Microsoft lança atualizações do Windows de tempos em tempos, que corrige vários bugs e erros no Windows 10. Então, vá para Configurações e Verifique se há atualizações. Se houver alguma atualização pendente, faça o download e instale -as. Pode resolver seu problema.
Isso deve resolver o problema.
Esperamos que pudéssemos ajudá -lo a resolver este problema. Se algum outro método funcionou para você ou se você tiver alguma dúvida sobre esse problema, mencione -o abaixo nos comentários.
- « Fix Windows detectou um conflito de endereço IP no Windows 10
- 12 Melhor software de mineração de Bitcoin para Windows PC »

