Corrija o erro de reparo de erros de disco no Windows 10, 11 (resolvido)

- 2829
- 632
- Randal Kuhlman
O Windows 10 vem com muitos novos recursos. Claro, é muito diferente das versões mais antigas do Windows OS. Mas, o Windows 10 também é muito parecido com seus antecessores. Assim como o Windows XP, o Windows 7 e o Windows 8/8.1, Windows 10 e Windows 11 também vem com vários erros e bugs.
O mais recente erro do Windows 10 que está deixando os usuários coçando a cabeça é “Reparando erros de disco. Isso pode levar mais de uma hora para ser concluído”. Este é um erro muito irritante e aparece na tela de inicialização. Às vezes, o computador começa a funcionar depois de uma hora, mas o erro provavelmente aparecerá novamente. E na maioria das vezes, ele nem deixa as janelas levá -lo para entrar na tela.
O erro diz que está reparando os erros de disco e, mesmo depois de esperar por horas, nada acontece. Se você também é um dos usuários do Windows 10 que estão presos a este erro, você está na página certa. Vamos ajudá -lo a corrigir esse problema usando nossos métodos.
Índice
- Como corrigir os erros de reparo do disco
- 1. Usando reparo de inicialização
- 2. Corrija os erros de disco usando o comando de verificação do disco
- 3. Usando PowerShell
- 4. Execute a restauração do sistema
Como corrigir os erros de reparo do disco
Este erro faz com que o computador fique preso na tela de inicialização. Como mencionamos, às vezes permite que você use seu computador. Portanto, alguns dos métodos exigem que você seja conectado ao seu computador, enquanto outros podem ser executados sem se inscrever. Todos os detalhes são fornecidos abaixo para executar os métodos. Basta seguir as etapas para executar os métodos.
1. Usando reparo de inicialização
Neste método, tentaremos corrigir esse erro usando reparo de inicialização. Para executar este método, você precisará de uma mídia de instalação do Windows. Se você não o tiver, pode criar uma mídia de instalação do Windows inicializada.
Se você não conseguir fazer login, crie a mídia de instalação do Windows usando outro computador do Windows 10. Certifique -se de inserir a versão correta do Windows 10 instalada no seu computador (aquela com erro de disco) enquanto o criava. Quando estiver pronto com a unidade de disco/USB, siga as etapas.
Passo 1. Conecte a unidade flash USB de mídia de instalação do Windows para o seu computador.
Passo 2. Ligue o seu computador pressionando o botão liga / desliga e comece a pressionar a tecla F12 (Opção de menu de inicialização).
etapa 3. Quando você vir o menu de inicialização, use teclas de seta para selecionar Nome da unidade USB inicializável ou Dispositivos removíveis (o que estiver presente na tela) ou Drive de CD e pressione Digitar.
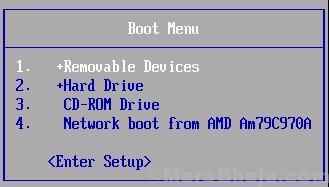
Passo 4. Em seguida, você verá a tela de configuração do Windows. Aqui, segure o idioma e clique em Próximo.

Etapa 5. Vá para Repare seu computador.
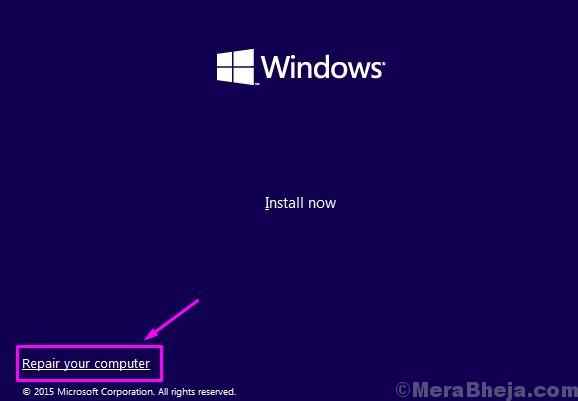
Etapa 6. Selecione Solucionar problemas em Escolha uma opção tela.
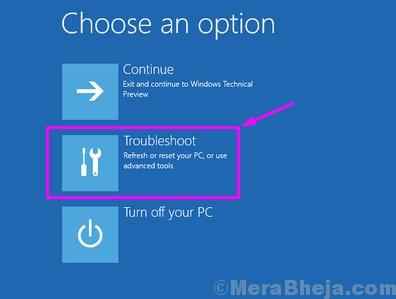
Etapa 7. Vá para Opções avançadas em Solucionar problemas tela.

Etapa 8. Clique em Reparo de inicialização sobre Opções avançadas tela.
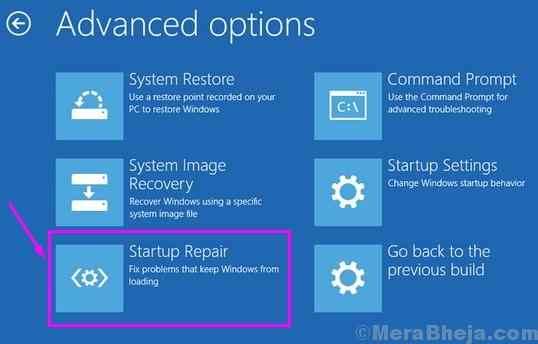
Agora, aguarde o processo de reparo concluído. Quando o processo estiver pronto, reinicie seu computador. Você não vai mais ver o erro. Se ainda estiver incomodando você, siga o próximo método.
2. Corrija os erros de disco usando o comando de verificação do disco
Neste método, tentaremos resolver o problema usando o chkdsk comando. Este comando repara os setores ruins e o sistema de arquivos lógicos, o que pode estar causando o erro do disco.
Observação: Para executar este método, você deve ser assinado no seu computador. Portanto, se você não conseguir fazer login no seu computador, terá que inicializar no modo de segurança. Para inicializar no modo de segurança, você pode usar o método 6 de como inicializar o Windows 10 no modo de segurança.
Quando estiver assinado no seu computador, siga as etapas.
Passo 1. Vá para Cortana e digite o prompt de comando. Clique com o botão direito do mouse Prompt de comando dos resultados e selecione Executar como administrador.
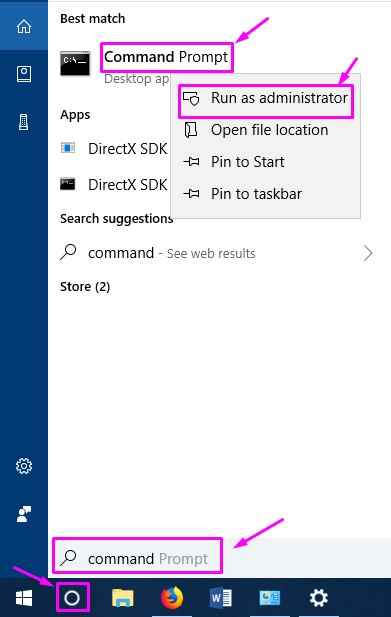
Passo 2. Agora, na janela de prompt de comando, você deve inserir o seguinte comando e pressionar Digitar.
Chkdsk c: /f /r /x
Observação: Aqui "C" no comando é a partição da unidade onde o Windows 10 está instalado. Se estiver instalado em outra unidade no seu computador, use o alfabeto atribuído a essa unidade.
etapa 3. Quando perguntado se você deseja executar o comando antes da próxima inicialização, digite Y e pressione Digitar.
Passo 4. Reinicie seu computador.
Quando o seu computador reinicia, ele escaneará e corrigirá os erros de disco. Agora você poderá fazer login sem erros. Se esse método não funcionou, siga o próximo.
3. Usando PowerShell
Neste método, tentaremos corrigir o erro usando o comando de reparo-volume no PowerShell.
Observação: Para executar este método, você deve ser assinado no seu computador. Portanto, se você não conseguir fazer login no seu computador, terá que inicializar no modo de segurança. Para inicializar no modo de segurança, você pode usar o método 6 de como inicializar o Windows 10 no modo de segurança
Siga as etapas para executar este método.
Passo 1. Vá para Cortana e digite Powershell. Clique com o botão direito do mouse janelas Powershell dos resultados e selecione Executar como administrador.
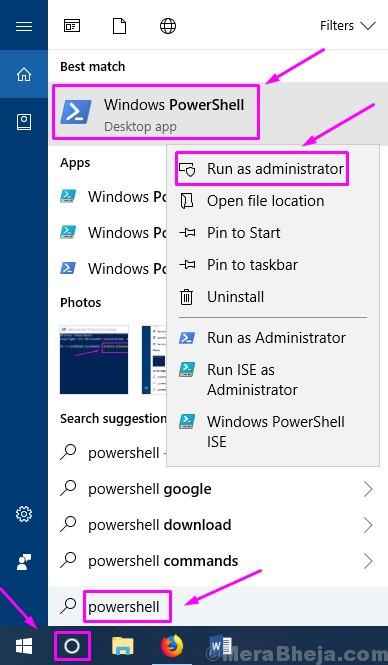
Passo 2. Agora, insira o seguinte comando em PowerShell e pressione Digitar. Este comando vai escanear a unidade C em busca de erros. Se você tem o Windows instalado em outra unidade, use o respectivo alfabeto no lugar de C.
Reparo -volume C -SCAN
etapa 3. Agora, digite o seguinte comando e pressione Enter. Este comando executará uma varredura e corrigirá os erros na unidade. Novamente, se você tiver o Windows instalado em outra unidade, use sua letra no lugar de C.
Reparo -volume C -OffLinesCanAndfix
Passo 4. Aguarde o processo de terminar a digitalização e corrigindo os erros de disco. Quando estiver pronto, reinicie seu computador.
O erro deve ter desaparecido agora. Se você ainda estiver enfrentando o mesmo problema, siga o próximo método.
4. Execute a restauração do sistema
Se nenhum dos métodos fez o trabalho para você, é hora de realizar uma restauração do sistema ao ponto em que seu computador estava funcionando bem. Para executar este método, você precisará de uma mídia de instalação do Windows. Se você não o tiver, pode criar uma mídia de instalação do Windows inicializada.
Passo 1. Conecte a unidade flash USB de mídia de instalação do Windows para o seu computador.
Passo 2. Ligue o seu computador pressionando o botão liga / desliga e comece a pressionar F12 (opção de menu de inicialização) para acessar o menu de inicialização.
etapa 3. Quando você vir o menu de inicialização, use teclas de seta para selecionar Nome da unidade USB inicializável ou Dispositivos removíveis (o que estiver presente na tela) ou Drive de CD e pressione Digitar.
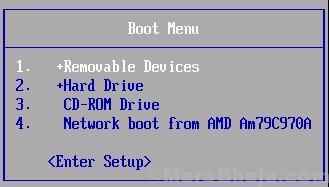
Passo 4. Em seguida, você verá a tela de configuração do Windows. Aqui, selecione o idioma e clique em Próximo.

Etapa 5. Vá para Repare seu computador Na próxima tela.
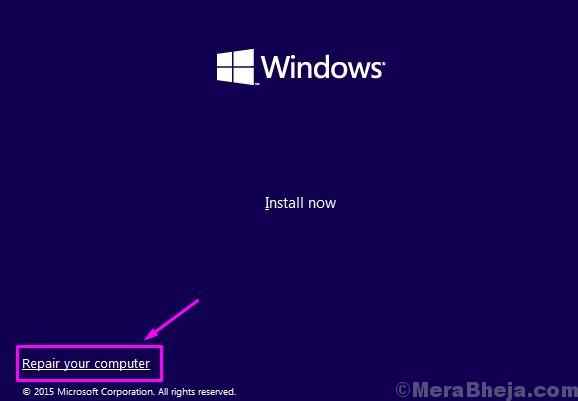
Etapa 6. Selecione Solucionar problemas sobre Escolha uma opção tela.
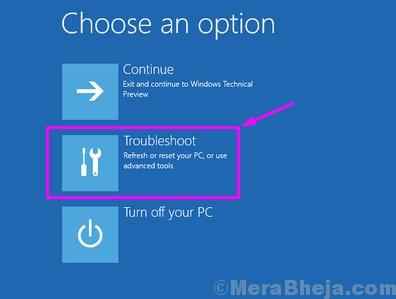
Etapa 7. Vá para Opções avançadas sobre Solucionar problemas tela.

Etapa 8. Selecione Restauração do sistema sobre Opções avançadas tela.
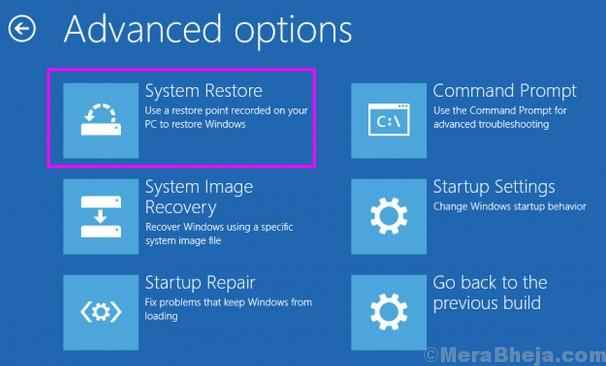
Agora, espere o processo concluir e restaurar seu computador para o estado de trabalho anterior.
Isso vai corrigir o erro.
No caso, mesmo o último método não funcionou para você, então seu disco rígido funcionou mal. Você precisará substituir o disco rígido. Leve seu computador a um centro de serviço autorizado e peça que eles substituam o disco rígido.
Esperamos que pudéssemos ajudá -lo a corrigir este erro. Se você resolveu esse problema usando algum outro método, ou se tiver alguma dúvida sobre esse problema, mencione -o abaixo nos comentários.
- « Corrigir, existe um reparo de sistema pendente que requer a reinicialização para concluir no Windows 10
- Fix Windows detectou um conflito de endereço IP no Windows 10 »

