Corrija o desligamento lento do Windows 11 e o problema
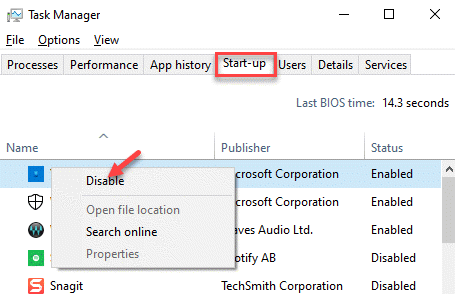
- 4586
- 418
- Ms. Travis Schumm
Você está experimentando o desligamento lento do Windows 11 e o problema? Bem, este é um problema comum que ocorre para todos os usuários de PC algum dia. Ao desligar seu PC, você pode notar que está demorando mais do que o normal, às vezes até alguns minutos. O mesmo acontece quando você tenta reiniciar seu pc.
Embora o problema às vezes possa surgir devido a muitos aplicativos em segundo plano, muitos itens de inicialização carregam durante a startup do Windows 11, devido a um software antivírus de terceiros, devido a uma atualização recente do driver ou devido a um BIOS desatualizado. Seja qual for o motivo, esse problema precisa da sua atenção urgente antes que as coisas fiquem muito complicadas. Aqui estão algumas soluções possíveis que podem ajudar a corrigir o desligamento lento do Windows 11 e reiniciar o problema.
*Observação - Antes de prosseguir com todos os métodos abaixo, tente remover qualquer dispositivo USB conectado ao seu PC antes de desligar seu PC. Às vezes, um bug na interface de software do sistema USB tipo C Tipo C (UCSI) pode levar ao atraso de desligamento, como cerca de um minuto. Se isso não resolver o problema, prossiga com os métodos abaixo.
Índice
- Método 1: Feche os aplicativos de fundo no gerente de tarefas
- Método 2: Feche os itens de inicialização através do gerente de tarefas
- Método 3: Desligue a inicialização rápida
- Método 4: Execute o solucionador de problemas de energia
- Método 5: Crie um atalho de desligamento
- Método 6: Faça alterações no editor de registro
- Método 7: Role a atualização do driver da AMD
- Método 8: Execute uma varredura SFC
- Método 9: Execute o comando chkdsk
- Método 10: Execute uma varredura
- Método 11: Redefina seu plano de energia
- Método 12: Remova o software McAfee Antivirus
- Método 13: Restaurar as configurações padrão do PC inserindo o BIOS
- Método 14: Execute o reparo da inicialização
Método 1: Feche os aplicativos de fundo no gerente de tarefas
O problema desligado ou reiniciado lento pode ocorrer com frequência devido a muitos aplicativos abertos em segundo plano, o que pode fazer com que seu PC desacelere a inicialização e desligue automaticamente. Vamos ver como fechar esses aplicativos de fundo que você não está usando:
Passo 1: Clique com o botão direito do mouse no Começar e selecione Gerenciador de tarefas.
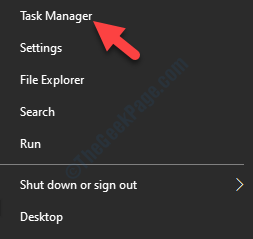
Passo 2: No Gerenciador de tarefas janela, sob o Processos de fundo os aplicativos que estão executando.
Se você encontrar algum aplicativo que esteja em execução em segundo plano que você não está usando, clique com o botão direito do mouse e selecione Finalizar tarefa.
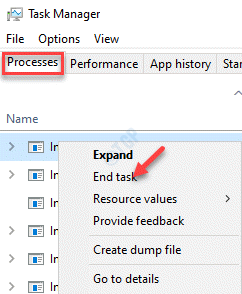
Depois de encerrar a tarefa, você pode desligar ou reiniciar seu PC para verificar se o problema foi resolvido.
Método 2: Feche os itens de inicialização através do gerente de tarefas
Às vezes, seu PC do Windows 11 pode levar mais tempo para começar devido a alguns aplicativos ou serviços que são carregados durante a inicialização do sistema.No entanto, desativar os itens de inicialização que você pode não estar usando no momento e precisa mais tarde, pode resolver o problema. Vamos ver como:
Passo 1: aperte o Win + r Teclas juntas no seu teclado para abrir o Comando de execução janela.
Passo 2: No Comando de execução campo de pesquisa, tipo TaskMgr e acertar Digitar Para abrir o Gerenciador de tarefas.
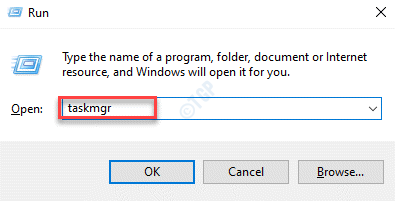
Etapa 3: No Gerenciador de tarefas Janela, selecione o Comece guia, selecione o Comece item que você pode não precisar, clique com o botão direito do mouse e selecione Desativar.
Agora, desative todos os não utilizados Comece itens um por um.
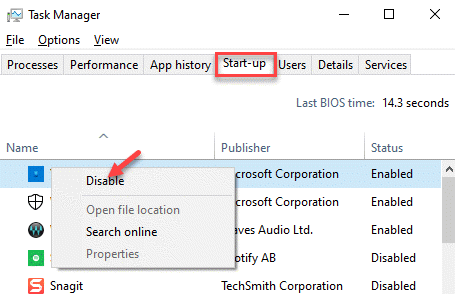
Uma vez feito, saia do Gerenciador de tarefas janela e tente desligar ou reiniciar o PC e deve funcionar normalmente agora.
Método 3: Desligue a inicialização rápida
Às vezes, o problema lento e reiniciado no seu PC do Windows 11 pode ser simplesmente devido ao recurso de inicialização rápida. Portanto, desativar o recurso Fast Start = Up. Aqui está como:
Passo 1: Clique com o botão direito do mouse Começar e selecione Correr No menu do clique com o botão direito.

Passo 2: Isso abrirá o Comando de execução janela.
Aqui, tipo PowerCfg.cpl na barra de busca e atinge Digitar Para abrir o Opções de energia tela no Painel de controle janela.
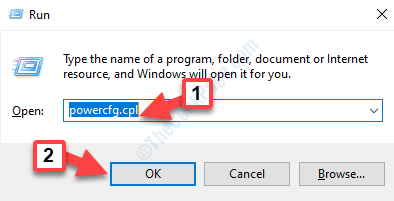
Etapa 3: No Opções de energia janela, vá para o lado esquerdo e clique em Escolha o que os botões de energia fazem.
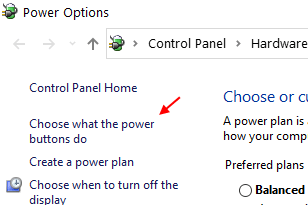
Passo 4: Em seguida, no Configurações de sistema janela, vá para Defina botões de energia e ligue a proteção de senha > Alterar configurações que atualmente não estão disponíveis.

Etapa 5: Agora, role para baixo e sob o Configurações de desligamento seção, desmarque a caixa ao lado de Ative a inicialização rápida (recomendado) opção.
Imprensa Salvar alterações botão para aplicar as alterações e saída.
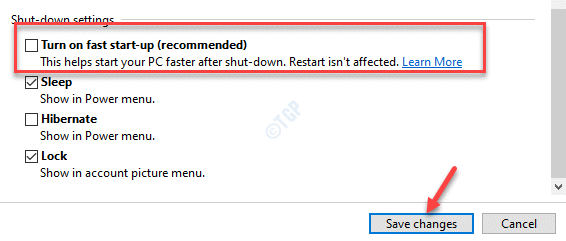
Agora você pode tentar desligar seu PC e não deve notar nenhum atraso.
Método 4: Execute o solucionador de problemas de energia
Passo 1: aperte o Win + r teclas de atalho no seu teclado para iniciar o Comando de execução caixa.
Passo 2: No Comando de execução campo de pesquisa, tipo ao controle.exe e acertar Digitar Para abrir o Painel de controle janela.
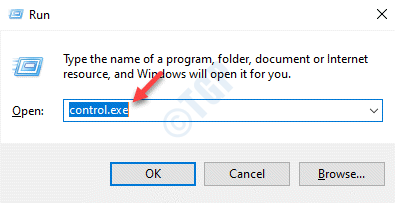
Etapa 3: No Painel de controle janela, vá para a parte superior direita e ao lado do Visto por campo, selecione Ícones grandes do suspensão.
Em seguida, selecione Solução de problemas da lista.
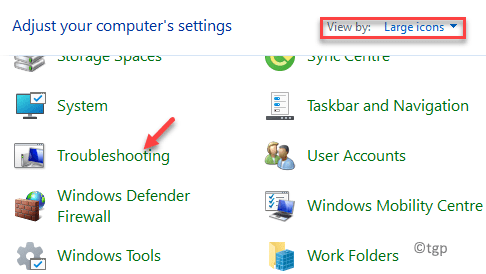
Passo 4: No Solução de problemas Janela, clique em Ver tudo no lado esquerdo do painel.
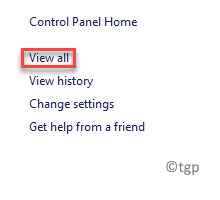
Etapa 5: Agora você será redirecionado para o todas as categorias janela.
Aqui no Solucionar problemas problemas de computador campo, clique em Poder.
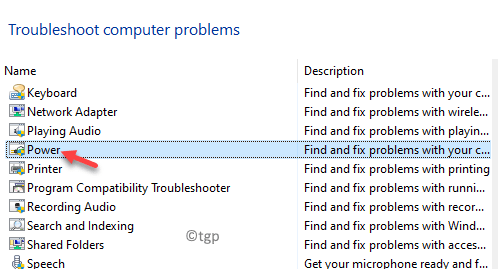
Etapa 6: Ele abrirá o Poder solucionador de problemas.
Clique em Próximo.
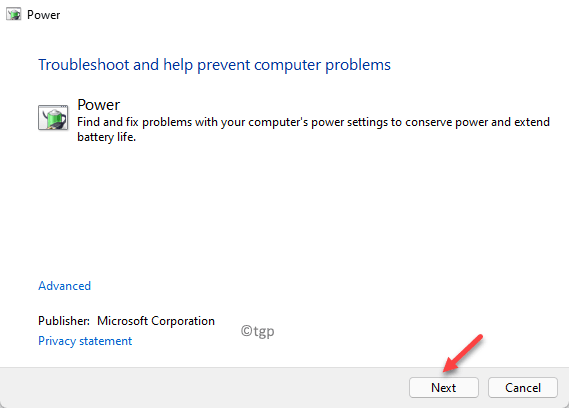
O solucionador de problemas agora começará a procurar problemas e, se houver algum, ele aplicará a correção automaticamente.
Depois de terminar, saia do solucionador de problemas e do painel de controle e tente desligar seu PC.
Método 5: Crie um atalho de desligamento
Passo 1: Vá para o desktop, clique com o botão direito do mouse e selecione Novo> Atalho.
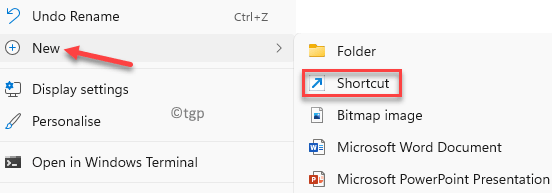
Passo 2: No Criar atalho janela, vá para o Digite a localização do campo do item e digite o atalho abaixo:
Desligar.exe -s -t 00
Clique em Próximo.
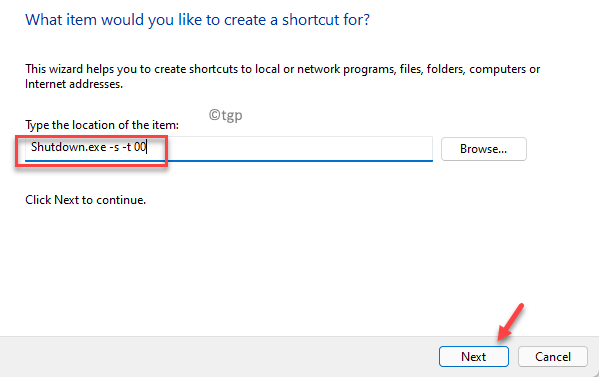
Etapa 3: Na próxima tela, vá para o Digite um nome para este campo de atalho e nomeie o atalho de acordo com sua conveniência.
Por exemplo, nomeamos como Atalho de desligamento.
Clique no Terminar botão abaixo.
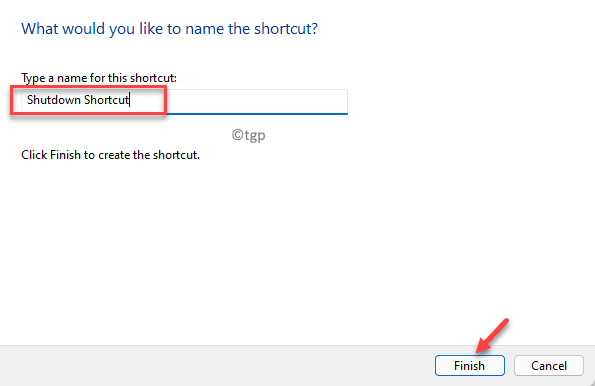
Uma vez feito, basta ir ao desktop e clicar duas vezes no Atalho de desligamento criado e seu PC deve desligar sem nenhum problema.
Método 6: Faça alterações no editor de registro
Passo 1: Clique com o botão direito do mouse no ícone do Windows (Começar) localizado no centro do Barra de tarefas e selecione Correr.

Passo 2: No Comando de execução janela que abre, digite regedit Na barra de pesquisa e pressiona OK Para iniciar o Editor de registro janela.
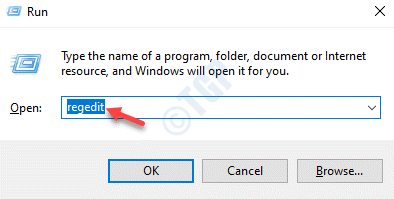
Etapa 3: No Editor de registro Janela, navegue até o caminho abaixo:
Hkey_local_machine \ System \ currentControlset \ Control
Agora, vá para o lado direito da janela e procure o valor da string - WaittokillServiceTimeout.
Clique duas vezes nele.
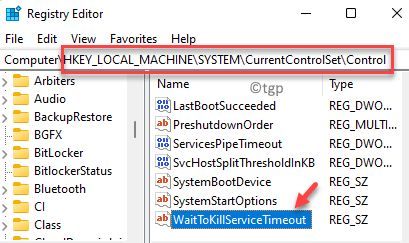
Passo 4: No Editar string caixa de diálogo, defina o Dados de valor para qualquer lugar entre 1000 para 20000.
Isso indica um intervalo entre 1 para 20 segundos.
Imprensa OK Para salvar e retornar ao Editor de registro.
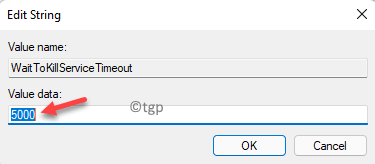
Etapa 5: Agora, copie e cola o caminho abaixo no Editor de registro barra de endereço e imprensa Digitar:
HKEY_LOCAL_MACHINE \ SYSTEM \ CurrentControlset \ Control \ Session Manager \ Memory Management
Agora, vá para o lado direito e localize o valor do DWORD - ClearPageFileAtShutdown.
Clique duas vezes nele.
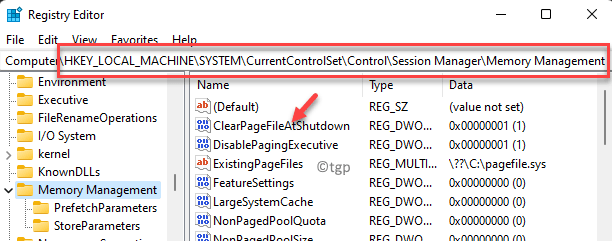
Etapa 6: No Editar DWORD (32 bits) Valor caixa de diálogo, defina o Dados de valor campo para 0.
Imprensa OK para salvar as mudanças e retornar ao Editor de registro.
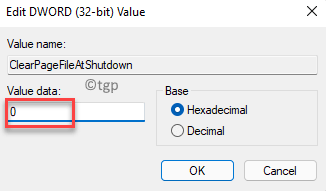
Etapa 7: Novamente, navegue até o caminho abaixo no Editor de registro:
HKEY_CURRENT_USER \ Painel de Control \ Desktop
Agora, viaje para o lado direito do painel e clique com o botão direito do mouse em uma área vazia.
Selecione Novo> Valor da String.
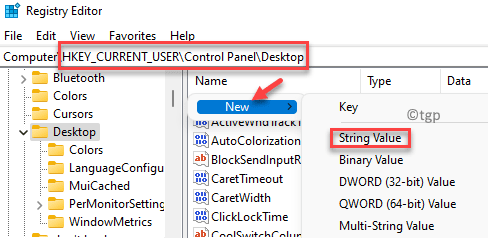
Etapa 8: Renomear o novo valor da string como HungAppTimeout.
Clique duas vezes nele.
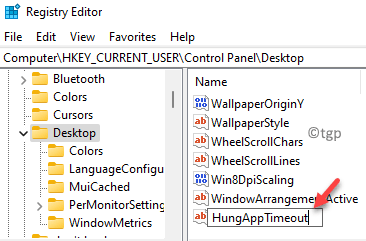
Etapa 9: No Editar valor da string caixa de diálogo, defina o Dados de valor campo para um mínimo de 1000 ms.
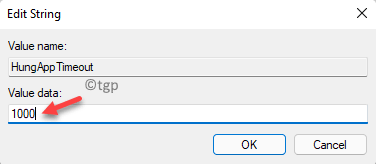
Etapa 10: Novamente, clique com o botão direito em um espaço em branco, selecione Novo> valor da string.
Renomeie este novo Valor da string como Waittokillapptimeout.
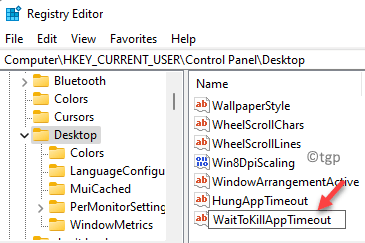
Etapa 11: Enquanto o Editar valor da string A caixa de diálogo é aberta, defina o valor no Dados de valor campo para um mínimo de 1000 ms.
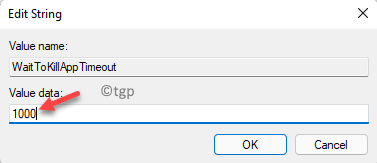
Agora, reinicie seu sistema e o problema lento e reiniciado para o seu PC do Windows 11 deve ser resolvido.
Método 7: Role a atualização do driver da AMD
Se o seu sistema estiver usando o processador AMD, você pode tentar recuar o driver para a versão mais antiga e verificar se isso ajuda. Veja como reverter o driver da AMD:
Passo 1: aperte o Win + X atalho no teclado e selecione Correr.
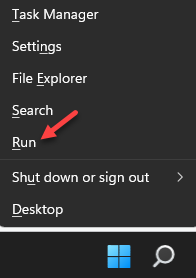
Passo 2: Isso abrirá o Comando de execução janela.
Na caixa de pesquisa, digite devmgmt.MSc e acertar Digitar Para abrir o Gerenciador de Dispositivos janela.
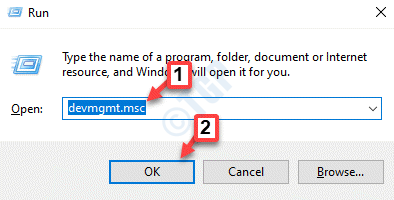
Etapa 3: No Gerenciador de Dispositivos janela, vá para Dispositivos de sistema e expandir a seção.
Agora, clique com o botão direito do mouse no Coprocessador de áudio da AMD dispositivo e selecione Propriedades.
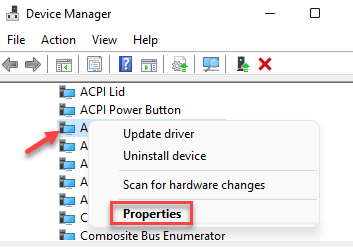
Passo 4: No Propriedades Janela, selecione o Motorista guia e pressione o Role o motorista botão.
Uma vez feito, clique no OK botão para salvar as alterações e saída.
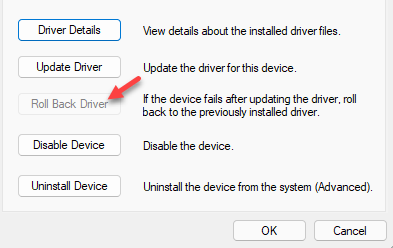
Reinicie seu PC para que as alterações sejam eficazes e você não deve enfrentar o desligamento lento ou reiniciar o problema.
Método 8: Execute uma varredura SFC
O verificador de arquivos do sistema é uma ferramenta Windows integrada que executa uma varredura para detectar e reparar qualquer arquivo de sistema corrupto ou substituir os arquivos danificados por novos, portanto, pode ajudá-lo a corrigir o problema às vezes. Veja como executar uma varredura SFC:
Passo 1: aperte o Win + r teclas de atalho para abrir o Comando de execução janela.
Passo 2: No Comando de execução campo de pesquisa, tipo cmd e pressione o Ctrl + Shift + EnteR teclas juntas no teclado para abrir o elevado Prompt de comando janela.

Etapa 3: No Prompt de comando (admin) Janela, execute o comando abaixo e pressione Digitar:
sfc /scannow
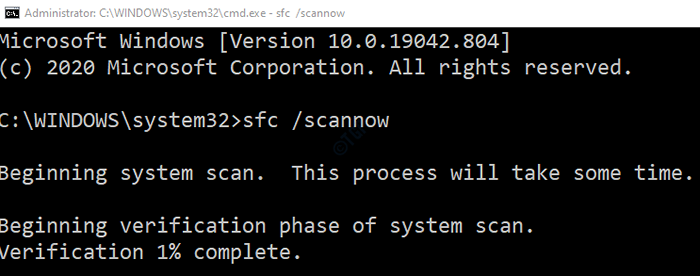
Agora, espere a varredura superar, pois leva um tempo.
Se encontrar algum arquivo de sistema corrupto, tentará corrigi -los no local ou substituí -los novos.
*Observação - Antes de prosseguir para fazer alterações no editor de registro, certifique -se de criar um backup dos dados do registro para que, caso você perca qualquer dados durante o processo, possa recuperar o mesmo.
Depois que o processo é concluído com sucesso, saia Prompt de comando e reinicie seu PC. Seu PC agora deve reiniciar ou desligar normalmente, sem demora.
Método 9: Execute o comando chkdsk
Passo 1: aperte o Win + r chaves simultaneamente no seu teclado e no Comando de execução A janela é aberta.
Passo 2: No campo de pesquisa, digite cmd e pressione o Ctrl + Shift + Enter Teclas juntas no teclado para abrir o elevado Prompt de comando.

Etapa 3: No Prompt de comando (admin) Janela, execute o comando abaixo e pressione Digitar:
Chkdsk c:/f
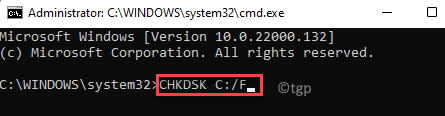
O processo leva um tempo para ser concluído, então espere até acabar.
Depois de concluído, feche a janela do prompt de comando e reinicie seu PC para verificar se o problema desligado e reiniciado lento é corrigido.
Método 10: Execute uma varredura
Depois de terminar com a varredura SFC, você também deve executar uma varredura para reparar sua imagem do Windows ou fazer alterações na mídia de instalação do Windows. Vamos ver como:
Passo 1: aperte o Win + X teclas juntas no teclado e selecione Correr Do menu.
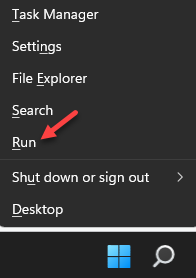
Passo 2: No Comando de execução janela que abre, no campo de pesquisa, digite cmd e pressione o Ctrl + Shift + Enter teclas de atalho para abrir o Prompt de comando com direitos de administrador.

Etapa 3: Copie e cole o comando abaixo no elevado Prompt de comando janela e bata Digitar:
Dispon
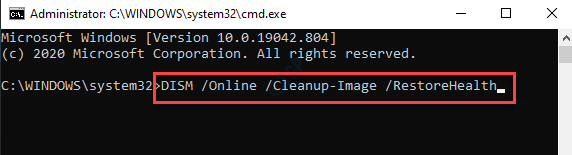
O Descartar O processo leva um tempo, então espere pacientemente até que termine.
Quando o processo estiver concluído com sucesso, feche o Prompt de comando Janela e reinicie seu PC. Seu PC agora deve reiniciar e desligar sem demora.
Método 11: Redefina seu plano de energia
Este método é útil se você tiver um plano de energia personalizado ativo e, portanto, redefinir o plano de energia existente pode ajudar a corrigir o problema. Vamos ver como:
Passo 1: Vá para Começar, Clique com o botão direito do mouse e selecione Correr Do menu de contexto.

Passo 2: No Comando de execução caixa que abre, digite PowerCfg.cpl Na barra de pesquisa e pressiona OK.
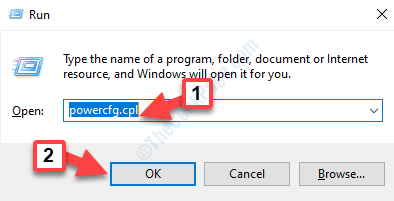
Etapa 3: Isso abrirá o Opções de energia tela no Painel de controle janela.
Aqui, vá para o seu plano de energia ativo e clique em Alterar as configurações do plano próximo a.
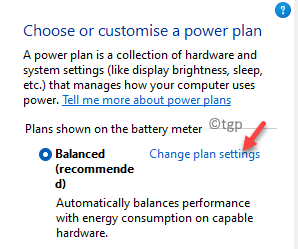
Passo 4: Em seguida, no Editar configurações do plano tela, clique no Alterar configurações avançadas de energia Link na parte inferior.
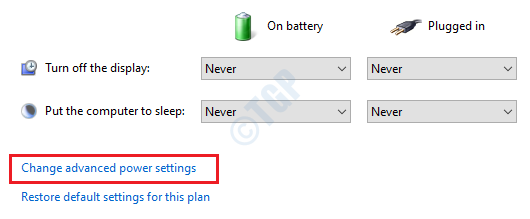
Etapa 5: No Opções de energia caixa de diálogo que se abre, vá em direção ao fundo e clique em Restaurar os padrões do plano.
Imprensa Aplicar e então OK Para salvar as mudanças e saída.
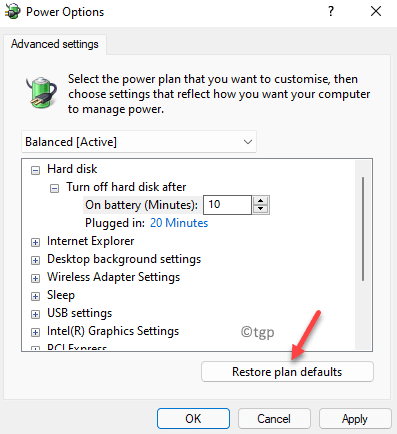
Agora, feche o Painel de controle Janela e reinicie o seu PC para verificar se ele reiniciar normalmente.
Método 12: Remova o software McAfee Antivirus
Tente remover o antivírus McAfee e verifique se ele resolve o problema. Vamos ver como:
Passo 1: Encontre e baixe o McAfee Ferramenta de remoção online.
Passo 2: Depois de baixado, clique duas vezes no .exe arquivo para abrir o Remoção de software da McAfee ferramenta.
Etapa 3: No Remoção de software da McAfee Janela, clique em Próximo para prosseguir.
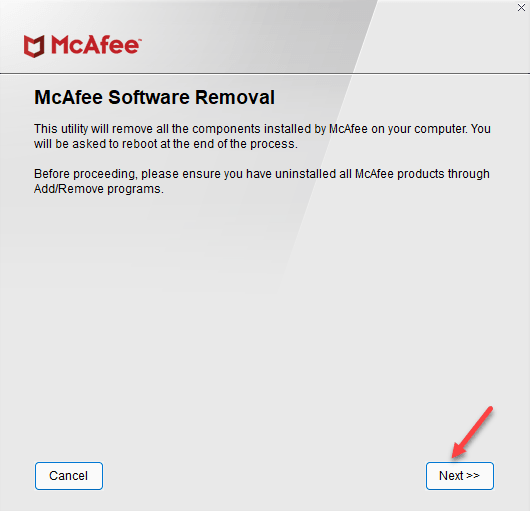
*Observação - Ele removerá todos os componentes instalados por McAfee no seu sistema.
Passo 4: Em seguida, selecione Concordar para aceitar o Contrato de licença de usuário final.
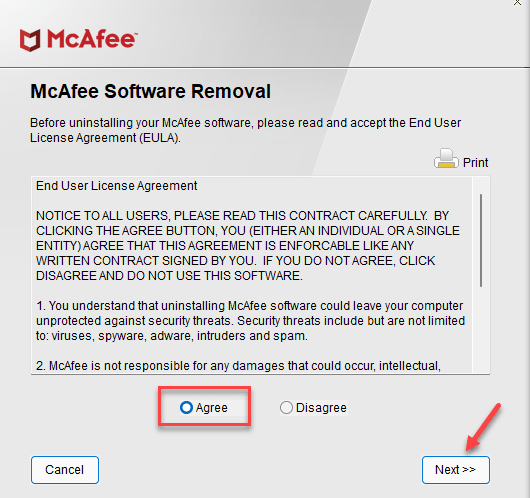
Etapa 5: Na próxima tela, digite o CAPTCHA como validação de segurança e imprensa Próximo.
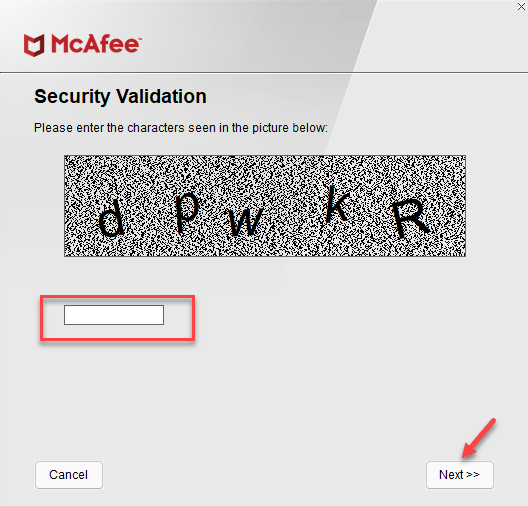
Etapa 6: Agora, aguarde o processo de desinstalação concluído.
Uma vez feito, saia do Remoção de software da McAfee Janela e reinicie seu PC. No futuro, você não deve enfrentar o problema lento ou reiniciado.
Método 13: Restaurar as configurações padrão do PC inserindo o BIOS
Este método ajuda você a corrigir potencialmente o problema, restaurando as configurações padrão do PC, inserindo o BIOS através da tela de recuperação avançada. Você pode consultar este artigo para abrir as configurações da UEFI BIOS no Windows 10. Seu sistema agora será reiniciado no BIOS, em vez de direcioná -lo para a tela de login.
Depois de entrar no BIOS modo, pressione o F9 Chave no seu teclado para abrir o Carregue opções padrão janela.
Simplesmente pressione Sim Para confirmar o procedimento de configurações padrão de restauração.
Agora, espere o processo concluir. Depois de terminar, reinicie ou desligue o seu PC para verificar se ainda está desacelerando.
*Observação: Além disso, você também pode atualizar seu BIOS se não tiver atualizado há muito tempo. Antes de prosseguir para atualizar o BIOS, verifique sua versão atual do BIOS. Agora, visite o site do fabricante do seu computador e verifique a versão mais recente do BIOS. Faça o download e instale -o e verifique se isso ajuda a corrigir o problema.
Método 14: Execute o reparo da inicialização
Quando nenhum dos métodos acima funciona, você pode tentar executar um reparo de inicialização através do modo de recuperação avançado. Veja como executar o reparo da inicialização:
Passo 1: aperte o Win + i teclas juntas no seu PC para lançar o Configurações aplicativo.
Passo 2: No Configurações Janela, clique em Sistema à esquerda.
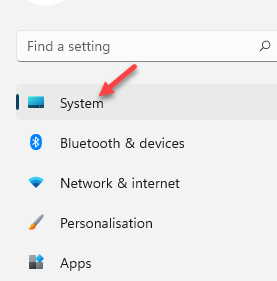
Etapa 3: Em seguida, no lado direito do painel, clique em Recuperação.
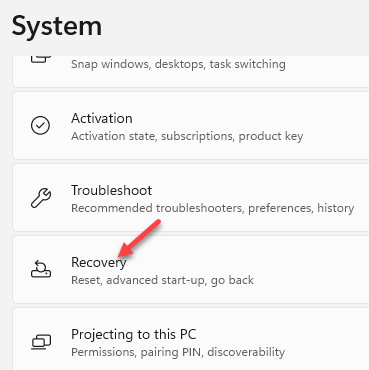
Passo 4: Agora, vá para o lado direito da janela e sob o Opções de recuperação seção, vá para Inicialização avançada e clique em Reinicie agora.
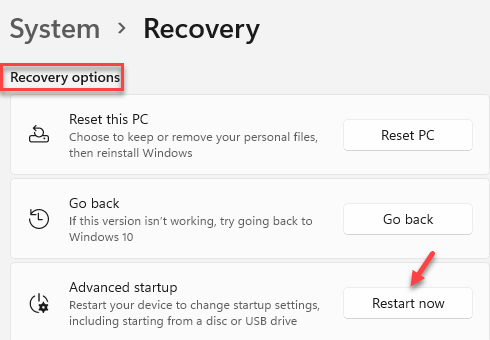
Etapa 5: Seu computador agora irá reiniciar Escolha uma opção tela.
Selecione Solucionar problemas.
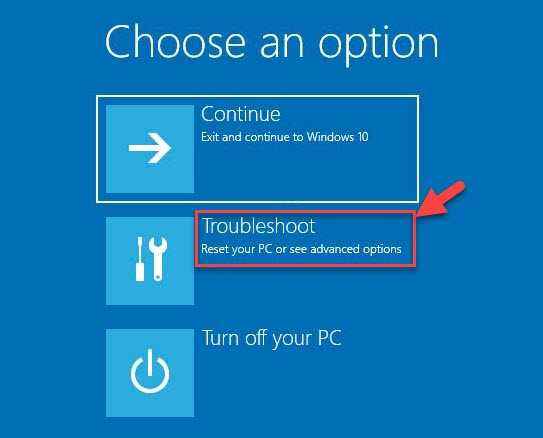
Etapa 6: No Solucionar problemas tela, clique em Opções avançadas.
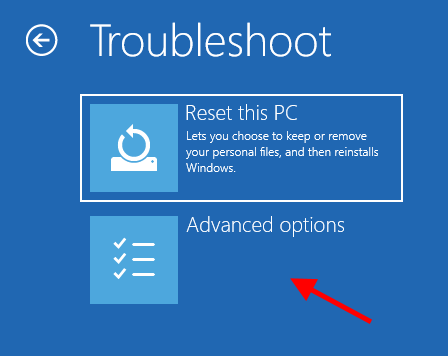
Etapa 7: Em seguida, no Opções avançadas tela, clique em Reparo de inicialização/reparo automático.
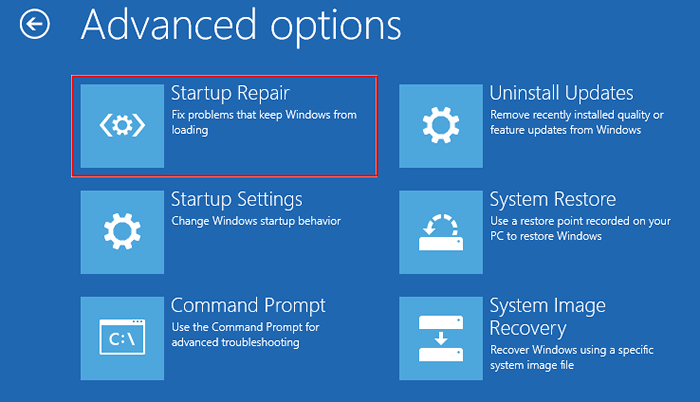
Agora, aguarde o Windows para reparar qualquer problema de inicialização. Uma vez feito, ele reiniciará seu PC e o atraso na reinicialização ou desligamento deve desaparecer.
- « Corrija o erro de atualização do Windows 0x800f0982 no Windows 11 e 10
- Como tornar as extensões de arquivo visíveis ou invisíveis no Windows 11 »

