Como tornar as extensões de arquivo visíveis ou invisíveis no Windows 11
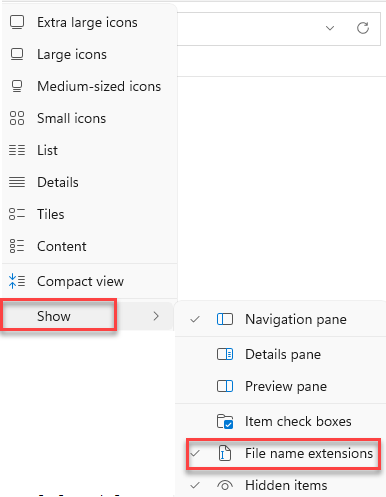
- 2465
- 283
- Arnold Murray
O Windows 11 veio com algumas mudanças nos recursos que levarão um tempo para você se acostumar. Tornando as extensões de arquivo visíveis ou invisíveis no seu PC Windows 11 é uma dessas mudanças que precisa da sua atenção. O novo sistema operacional criou maneiras diferentes de mostrar ou ocultar as extensões de arquivo, especialmente para tipos de arquivos conhecidos, isso é útil para os usuários do Windows.
Extensões de arquivo são os tipos de arquivo ou formato que você vê no final de um nome de arquivo, por exemplo, .exe, .png, .docx, etc. No entanto, você pode não ver as extensões dos tipos de arquivo conhecidos às vezes e isso é porque as extensões são invisíveis por padrão. Dado que a maioria dos usuários não é tão experiente em tecnologia e pode não precisar saber qual é o formato do arquivo, o Windows escolhe não mostrar as extensões de arquivo.
No entanto, é sempre melhor ter certeza do tipo de arquivo que você pode estar baixando, porque algumas extensões de arquivo como .PDF ou outros formatos de imagem podem vir junto com malware ou vírus que podem ser prejudiciais para o seu PC. Portanto, verifique o tipo de arquivo antes de baixar, no entanto, para isso, você precisaria soltar a extensão do arquivo.
Veja como tornar as extensões de arquivo visíveis ou invisíveis no Windows 11.
Índice
- Método 1: Usando opções de pasta
- Método 2: Usando a barra de comando do File Explorer
- Método 3: Adicionando o tipo de arquivo
- Método 4: Usando o editor de registro
- Método 5: Usando um arquivo em lote
Método 1: Usando opções de pasta
Este método é aplicável quando você deseja descobrir as extensões de arquivo para vários tipos de arquivo conhecidos de uma só vez. Siga as instruções abaixo para modificar várias configurações ao mesmo tempo:
Passo 1: Procurar Opções do explorador de arquivos na pesquisa do Windows.
Passo 2: Clique no resultado da pesquisa.
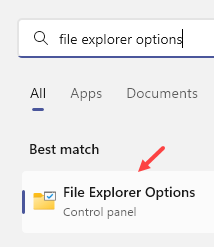
Etapa 3: No Opções de Pasta caixa de diálogo que abre, selecione o Visualizar guia e no Configurações avançadas campo, role para baixo e desmarque a caixa ao lado de Ocultar extensões de ficheiros conhecidos.
Imprensa Aplicar e então OK Para aplicar as mudanças e a saída.
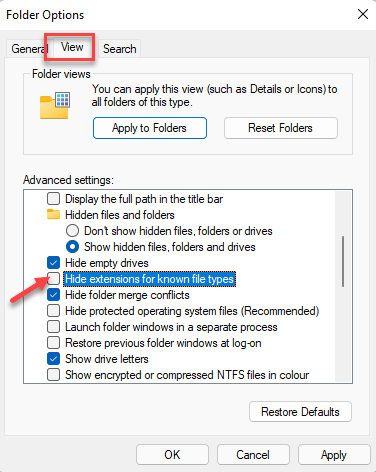
Método 2: Usando a barra de comando do File Explorer
Este método ajuda você a tornar as extensões de arquivo visíveis através da barra de comando de exploração de arquivo. Esta opção é introduzida no Windows 11 e é um dos métodos mais rápidos para mostrar as extensões de arquivo. Veja como ativar a opção:
Passo 1: aperte o Win + e Teclas juntas no seu teclado para abrir o Explorador de arquivos janela.
Passo 2: No Explorador de arquivos Janela, vá para o topo da janela e clique em Visualizar suspenso (Opções de layout e visualização).

Etapa 3: Clique em Mostrar na lista e selecione Extensões de nome do arquivo.
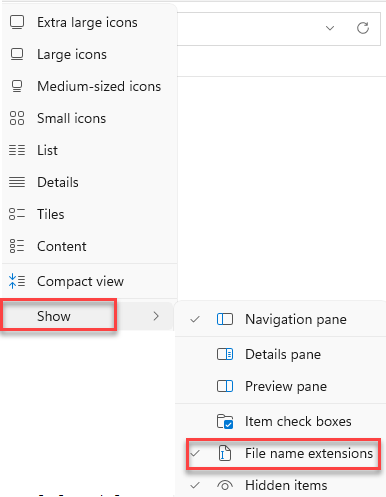
Método 3: Adicionando o tipo de arquivo
Este método permite que você mostre o tipo de arquivo em uma coluna separada, facilitando para as pessoas visualizar a extensão do arquivo em vez de ver a extensão do arquivo junto com o nome do arquivo. Este método funciona de maneira diferente e, portanto, siga as etapas abaixo para adicionar um cabeçalho de coluna ou coluna do tipo de arquivo:
Passo 1: aperte o Win + e chaves simultaneamente no seu teclado para iniciar o Explorador de arquivos janela.
Passo 2: No Explorador de arquivos janela, vá para a pasta desejada, por exemplo, selecionamos o Transferências pasta.
Agora, vá para o topo do Explorador de arquivos e clique para expandir o Organizar suspenso (Opções de classificação e grupo) e clique em Tipo.

Agora, você deve ver o tipo de arquivo para cada arquivo em uma coluna separada:
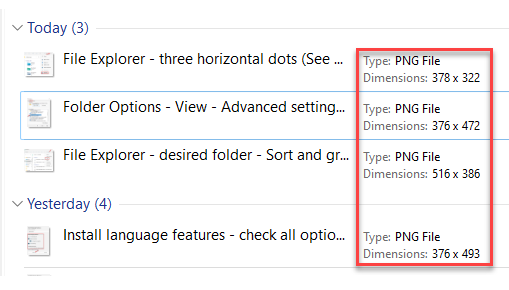
*Observação - Alguns tipos de arquivos podem ser vistos como tipos em vez de extensões, por exemplo, o .exe Os tipos de arquivo podem mostrar como “Aplicativo" tipo.
Método 4: Usando o editor de registro
Editar o editor de registro é um dos métodos de tiro certos para modificar as configurações do seu PC e fazer as coisas. No entanto, deve ser usado apenas quando nenhum dos outros métodos funciona. Nesse caso, se os métodos acima não mostrarem as extensões de arquivo, editar as configurações do registro é a melhor opção. Aqui está como:
Passo 1: aperte o Win + r teclas de atalho para abrir o Comando de execução janela.
Passo 2: No Comando de execução campo de pesquisa, tipo regedit e pressione Digitar Para abrir o Editor de registro janela.

Etapa 3: No Editor de registro Janela, navegue até o caminho abaixo:
Hkey_current_user \ software \ Microsoft \ Windows \ CurrentVersion \ Explorer \ Advanced
Localize o Valor DWORD - HidefileExt e clique duas vezes nele.
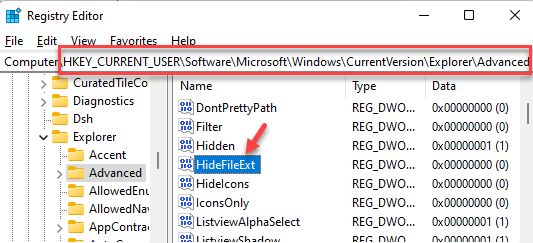
Passo 4: No Editar DWORD (32 bits) Valor caixa de diálogo, mude o Dados de valor para 0 para mostrar as extensões de arquivo e pressionar OK Para salvar as mudanças e saída.
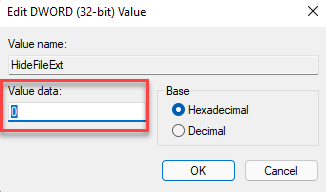
Você pode mudar o Dados de valor campo para 1 para ocultar as extensões de arquivo, se você quiser.
*Observação - Antes de fazer alterações no editor de registro, certifique -se de criar um backup das configurações do registro, para que, caso você perca qualquer dados durante o processo, possa recuperar o mesmo, facilmente.
Método 5: Usando um arquivo em lote
Como alternativa, você também pode criar um arquivo em lote quando deseja mostrar extensões de arquivo em vários sistemas ou para alguém que não é tão experiente em tecnologia, mas precisa de uma saída fácil. Vamos ver como criar um arquivo em lote para lançar extensões de arquivo:
Passo 1: Clique com o botão direito em uma área vazia no Área de Trabalho, Selecione Novo e depois clique em Documento de texto.
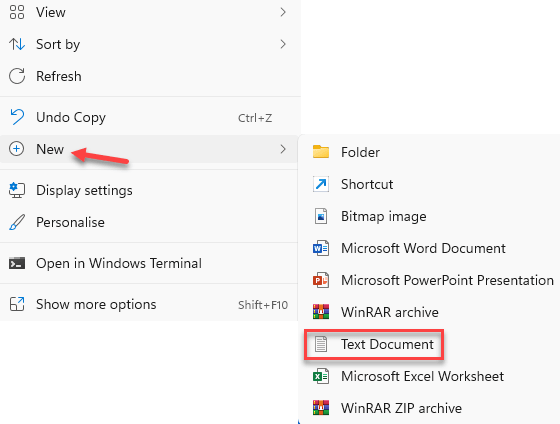
Passo 2: Agora, renomeie o novo documento usando um nome desejado, por exemplo, nós o renomeamos como Mostrar tipo de arquivo.
Agora, clique duas vezes para abrir o arquivo.
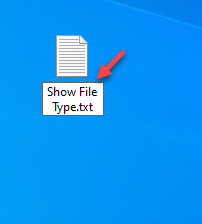
Etapa 3: Em seguida, copie e cole o comando abaixo no novo documento de texto (Mostrar tipo de arquivo) para mostrar as extensões de arquivo:
reg add hkcu \ software \ microsoft \ windows \ currentVersion \ explorer \ avançado /v hidefileext /t reg_dword /d 0 /f

Passo 4: Para ocultar as extensões de arquivo, copie e cole o comando abaixo no novo documento de texto:
reg add hkcu \ software \ microsoft \ windows \ currentVersion \ explorer \ avançado /v hidefileext /t reg_dword /d 1 /f
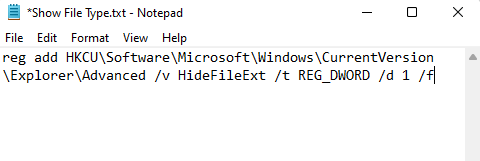
Etapa 5: Agora, vá para o Arquivo guia no lado esquerdo superior do documento de texto e clique em Salvar como.
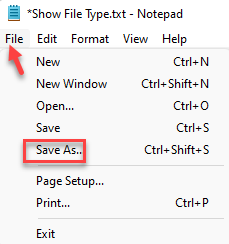
Etapa 6: No Salvar como janela, vá para o Nome do arquivo campo e altere a extensão do arquivo para .bastão.
Em seguida, defina o Salvar como tipo campo para Todos os arquivos.
Clique em Salvar Para salvar as mudanças.
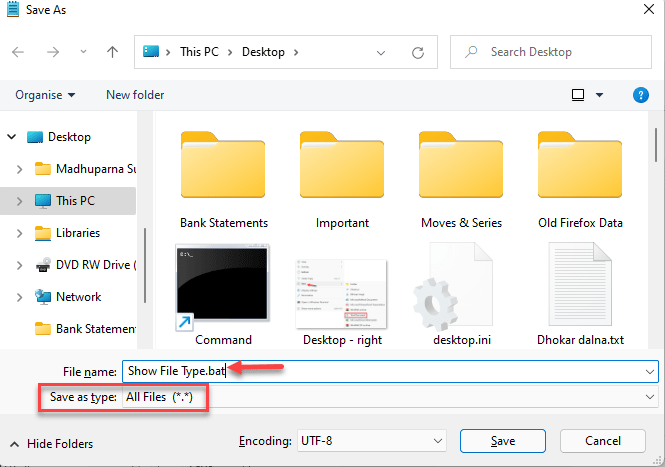
Feche o Mostrar tipo de arquivo documento e o arquivo em lote agora está pronto.
Você pode transferir esse arquivo para outro PC e clicar duas vezes para executar o arquivo sempre que quiser mostrar ou ocultar as extensões de arquivo.
Agora você pode mostrar ou ocultar as extensões de arquivo no seu PC Windows 11 facilmente.
- « Corrija o desligamento lento do Windows 11 e o problema
- Como ligar ou desligar ou desligar o texto no Windows 11 »

