Corrija o modo de suspensão do Windows 10/11 não funcionando [resolvido]
![Corrija o modo de suspensão do Windows 10/11 não funcionando [resolvido]](https://ilinuxgeek.com/storage/img/images_5/fix-windows-1011-sleep-mode-not-working-[solved]_19.png)
- 4144
- 1229
- Loren Botsford
O Windows 10 às vezes pode incomodar seus usuários com problemas mesquinhos, como Modo de suspensão não está funcionando. Muitos usuários reclamaram de Windows 10 não dormindo Enquanto eles tentam fazer dormir. Este é um problema muito comum, e pode haver várias razões para que esse problema ocorra. Interferência de a Software de terceiros, configurações inadequadas e problemas de driver de dispositivo são as principais causas por que o computador não vai dormir no Windows 10.
Existem principalmente dois tipos de problemas no modo de suspensão, os usuários do Windows 10 podem enfrentar:
- O computador não vai dormir no Windows 10
- Opção de sono ausente no Windows 10
No artigo a seguir, tentamos encontrar soluções adequadas para corrigir o problema do Windows 10 sem dormir. Vamos dar uma olhada.Leia também: - Correção: Computador acordando automaticamente do sono no Windows 10/11
Índice
- Como consertar o PC do Windows não dormindo
- Corrigir 1 - Descubra quem está impedindo o sono do Windows PC
- Corrigir 2 - Desative os temporizadores de vigília
- Corrigir 3 - Deixe o computador dormir
- Corrigir 4 - Desative a inicialização rápida
- Corrigir 5 - Desativar protetores de tela
- Corrigir 6 - Verifique as configurações do sono
- Corrija 7 - Faça uma bota limpa
- Corrigir 8 - Use solucionador de problemas do Windows para corrigir o Windows 10, sem dormir
- Corrigir 9 - Atualizar o Windows 10
- Corrigir 10 - Desativar o modo híbrido
- Correção 11 - Digitalize o PC para vírus/malware
- Corrigir 12 - Desconectar dispositivos periféricos
Como consertar o PC do Windows não dormindo
Corrigir 1 - Descubra quem está impedindo o sono do Windows PC
1. Procurar Cmd Na caixa de pesquisa do Windows 10. Clique com o botão direito do mouse no ícone do prompt de comando e clique em executar como administrador.
2. Execute o comando dado abaixo para saber quais aplicativos impedem o modo de suspensão, exceto os aplicativos básicos necessários.
# Para saber quais são os aplicativos que impedem o modo de suspensão sempre executados:-
Powercfg -Requests
Nota: o resultado exibirá todas as aplicações que impedem o sono. Tente encontrar o culpado do resultado e desinstalá -lo. Se parece estar originário de um programa de software que você instalou, desinstale -o do painel de controle.
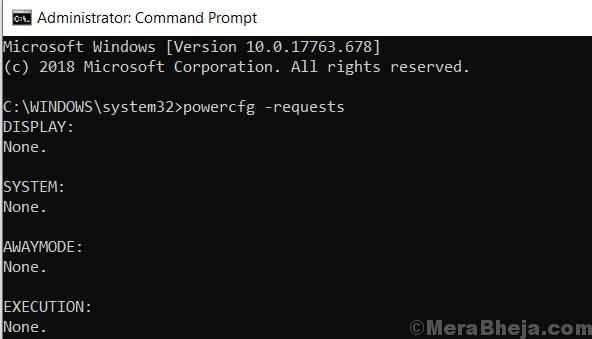
Se você deseja desativar diretamente esse processo do prompt de comando, execute o comando abaixo.
Powercfg -requestSoverride “”
Por exemplo, vamos dizer o processo yc.exe parece ser culpado. Então, vamos executar o seguinte comando.
Powercfg -requestSoverride Process “YC.Exe ”System
# Para saber quem impediu seu laptop de dormir recentemente:-
Powercfg -Lastwake
# Para conhecer todos os dispositivos que acordam seu computador executam:-
Powercfg -DeviceQuery Wake_armed
Digamos que a questão parece estar originária de um adaptador de rede, basta seguir as etapas dadas abaixo.
1. Procurar gerenciador de Dispositivos Na caixa de pesquisa do Windows 10.
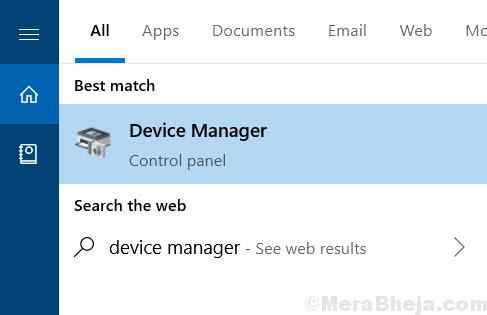
2. Expandir Adaptadores de rede.
3. Clique com o botão direito do mouse no adaptador de rede que parece estar causando o problema e clique em propriedades.
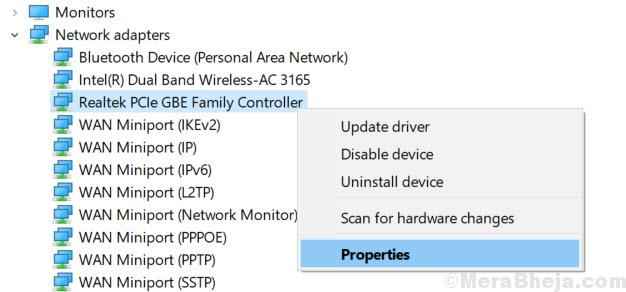
4. Clique em gerenciamento de energia Guia e verifique a opção dizendo Deixe o computador desativar este dispositivo
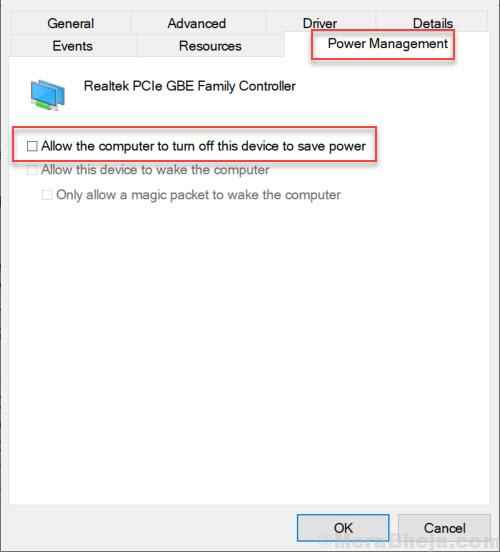
Corrigir 2 - Desative os temporizadores de vigília
1. Imprensa Chave do Windows + R Chave juntos para abrir correr.
2. Copie e cole o caminho abaixo para abrir as opções de energia
ao controle.exe powercfg.cpl ,, 3
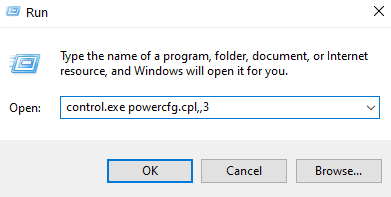
3. Agora, clique duas vezes em dormir expandir
4. Agora, clique duas vezes em Permitir que os temporizadores de vigília e escolha desativar.
Caso você esteja em um laptop, desative -o para ambos Na bateria e Conectado Opções.
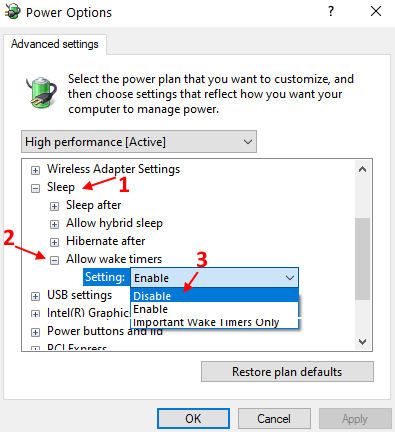
Corrigir 3 - Deixe o computador dormir
Primeiro de tudo, você precisará garantir que as configurações básicas de energia estejam definidas como padrão de que seu PC possa dormir. Às vezes, o software de terceiros mexe com as configurações e faz alterações que levam a problemas como o modo de suspensão que não funcionam no Windows 10. Siga estas etapas para alterar as configurações de energia para padrão:
Passo 1: Procurar Editar plano de energia Na caixa de pesquisa do Windows 10.
Passo 2 - Clique em Editar plano de energia Ícone do resultado da pesquisa.
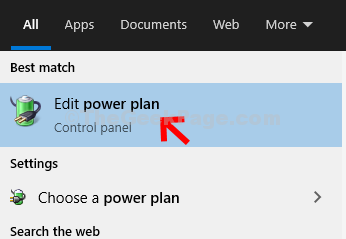
etapa 3: Outra janela será aberta. Aqui, clique em Alterar configurações avançadas de energia opção.
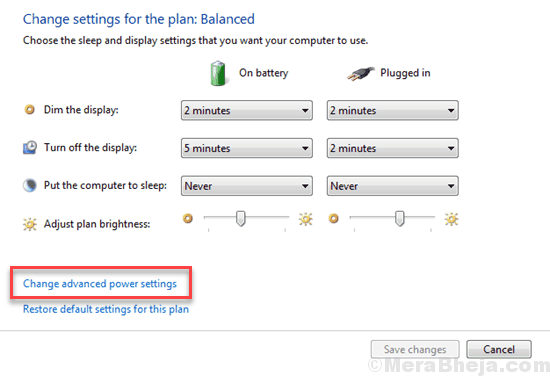
Passo 4: Um novo Opções de energia Windows será aberto. Aqui, clique em Restaurar os padrões do plano.
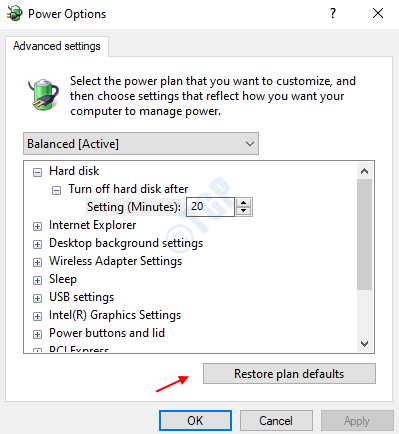
Etapa 5: Além disso, na janela de opções de energia, você pode expandir o Configurações multimídia opção e depois expandir o Ao compartilhar mídia opção. Aqui, para ambos Na bateria e Conectado Opções, selecione Deixe o computador dormir do suspensão.
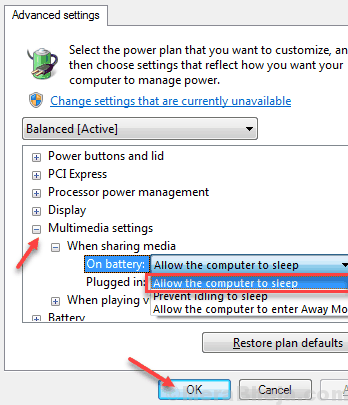
Observação: Você não receberá duas opções no Ao compartilhar mídia menu se você estiver usando um PC. Você terá apenas uma opção. Nele, selecione o Deixe o computador dormir opção.
Depois de aplicar alterações, clique em OK Para aplicar as configurações. Agora, veja se você é capaz de colocar o computador para dormir. Caso contrário, tente o próximo método.
Corrigir 4 - Desative a inicialização rápida
O Fast Startup é um recurso útil do Windows 10, no qual o sistema salva uma imagem de drivers e kernels carregados em C: \ Hiberfil.arquivo SYS. Quando você reinicia o seu PC, ele retoma -os diretamente do Hiberfil.arquivo SYS. Mas algum PC / laptop mais antigo pode não ser compatível com esse recurso e pode causar problemas de sono no Windows 10. Para desativar a inicialização rápida, faça o seguinte.
1 - Pesquise PowerCfg.Cpl na pesquisa do Windows.
2 -clique no Powercfg.CPL do resultado da pesquisa.
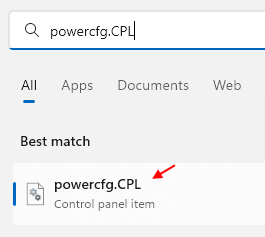
3. Clique em "Escolha o que os botões de energia fazem" do lado esquerdo da janela
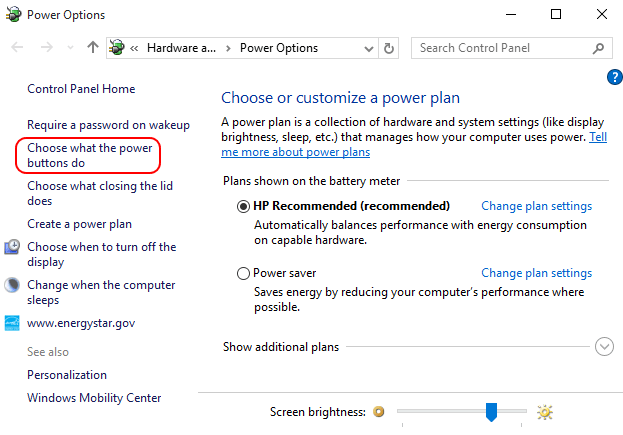
4. Clique em Alterar configurações que atualmente não estão disponíveis;
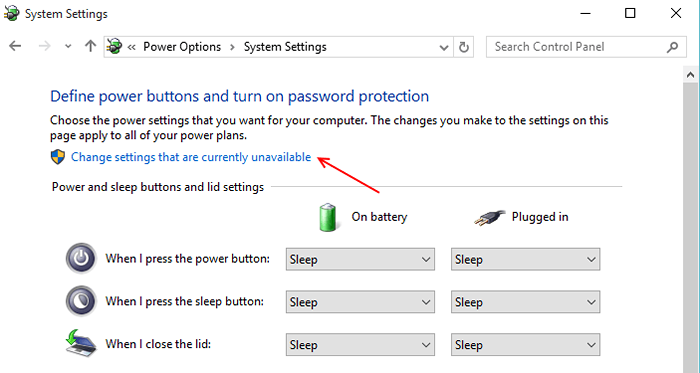
5. Desmarque a caixa de seleção nesta categoria que diz “Ligue a inicialização rápida (recomendado)”.
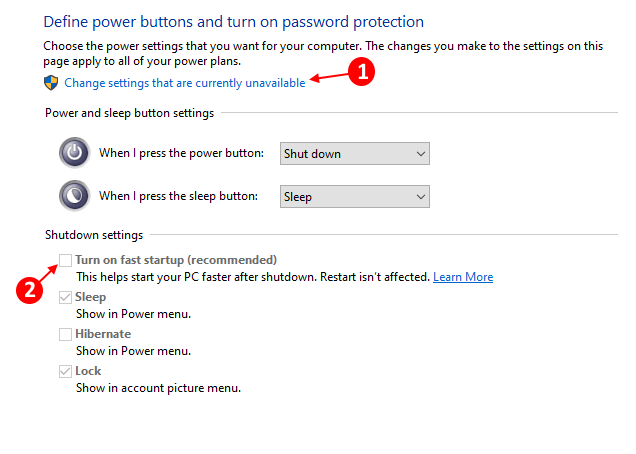
Corrigir 5 - Desativar protetores de tela
1. Procurar Altere o protetor de tela Na caixa de pesquisa do Windows 10.
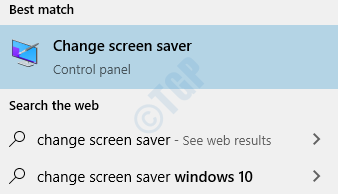
2. Selecione Nenhum do menu suspenso.
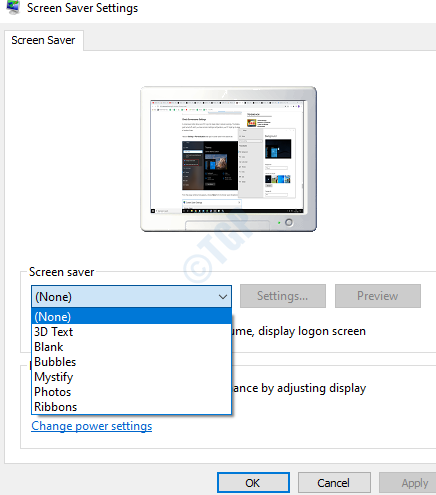
Corrigir 6 - Verifique as configurações do sono
1. Imprensa Chave do Windows + R abrir correr.
2. Agora escreva PowerCfg.cpl nele e clique OK.
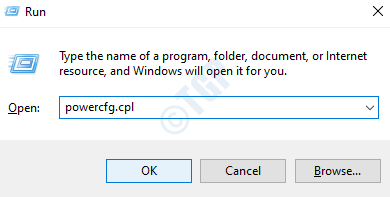
3. Clique em Escolha quando desligar a tela do menu esquerdo.
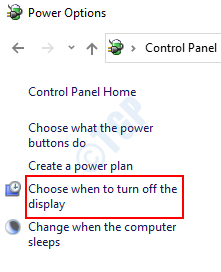
4. Agora, verifique as configurações de energia e veja que elas estão corretas ou não. Caso contrário, corrija as configurações.
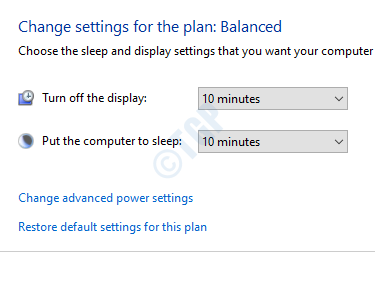
Corrija 7 - Faça uma bota limpa
Pode ser possível que seu PC não consiga dormir por causa de um software de terceiros instalado nele. Nesse caso, você precisará inicializar seu PC no modo de inicialização limpa. No modo de inicialização limpa, seu PC começa apenas com os programas e serviços essenciais do Windows. Isso garante que nenhum software de terceiros inicie quando o seu PC começar. Portanto, se esse software estiver interrompendo o PC para entrar no modo de suspensão, a limpeza da bota cuidará dele.
Aqui está Como reiniciar o PC no modo de inicialização limpa no Windows 10.
Se o seu PC não estiver dormindo após a inicialização limpa, tente o próximo método.
Corrigir 8 - Use solucionador de problemas do Windows para corrigir o Windows 10, sem dormir
Solução de problemas do Windows Às vezes, pode resolver um problema de maneira muito eficaz no Windows 10. O solucionador de problemas pode ser útil na resolução do Windows 10, não um problema de dormir. Siga estas etapas para executar o solucionador de problemas para corrigir o problema do sono:
Passo 1: Imprensa Chave do Windows + i Para abrir configurações.
Passo 2 - Clique em Atualização e segurança
etapa 3 - Clique em Solucionar problemas Do menu esquerdo.
Passo 4 - Role para baixo e clique em Poder.
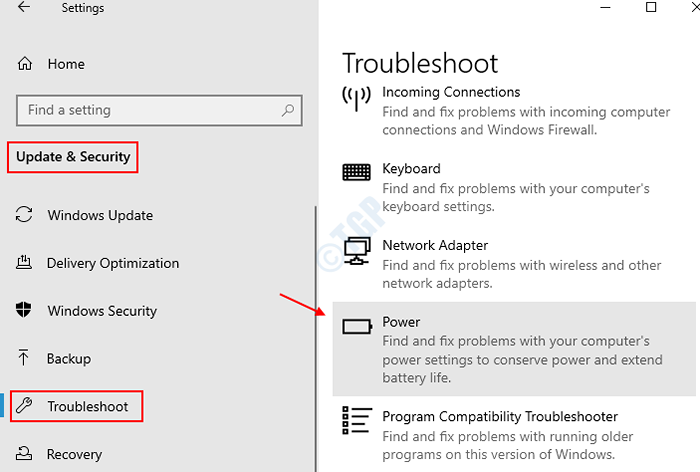
Etapa 5 - Clique em Execute o solucionador de problemas Do menu expandido.
Etapa 6 - Deixe o solucionador de problemas completar sua operação.
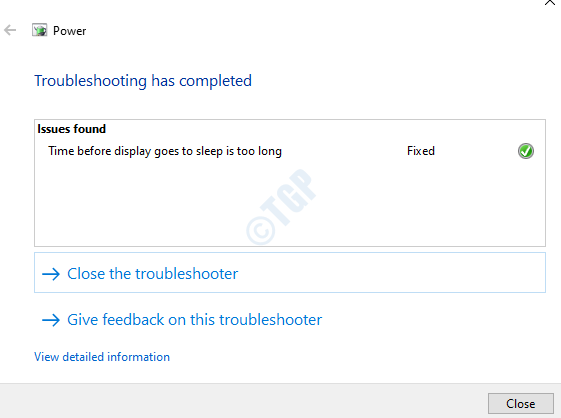
Quando terminar, tente verificar se o Dormir Opção funciona. Se o solucionador de problemas não encontrou nenhum problema ou não corrigiu o Windows 10 não um problema, vá para o próximo método.
Corrigir 9 - Atualizar o Windows 10
Os drivers de dispositivo Windows desatualizados podem ser o motivo para causar Modo de suspensão não está funcionando no Windows 10. Atualizar o Windows 10 para sua versão mais recente é algo necessário para atualizar todos os drivers de dispositivo no seu PC. Depois de atualizar o Windows 10, o modo de suspensão pode funcionar sem nenhum problema.
Aqui está um artigo rápido que lhe dirá Como atualizar o Windows 10. Após a conclusão da atualização, verifique se o modo de suspensão está funcionando no seu PC Windows 10. Caso contrário, experimente o próximo método.
Corrigir 10 - Desativar o modo híbrido
Sob opções de energia, as opções para ativar/desativar o modo híbrido estão disponíveis. Este modo é uma combinação de modos de hibernação e sono. Se o modo híbrido estiver ligado, pode fazer com que seu PC não durma. Para corrigir o problema do Windows 10 sem dormir desativando o modo híbrido, aqui estão as etapas a seguir:
Passo 1: Seguir Etapa 1 a etapa 3 de Método 1. Isso abrirá as configurações avançadas da opção de energia.
Passo 2: No menu, procure a opção expansível Dormir. No menu do sono, expanda o Permitir sono híbrido, e nas opções disponíveis lá, escolha Desligado Do menu suspenso.
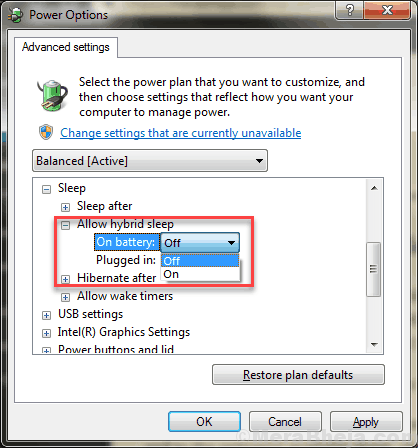
Quando terminar, clique no OK botão para aplicar configurações. Em seguida, reinicie seu PC e verifique se o modo de suspensão não está funcionando foi corrigido ou não.
Métodos adicionais
Correção 11 - Digitalize o PC para vírus/malware
Pode ser possível que seu PC tenha algum tipo de vírus ou malware. E os ataques de vírus podem afetar às vezes o funcionamento normal do PC, que inclui Nó do sono Windows 10 não está funcionando.
Se você não tiver um antivírus instalado, obtenha um o mais rápido possível e digitalize seu PC em busca de vírus ou malware. Aqui está uma lista de Melhor antivírus gratuito para Windows 10. Digitalize seu PC depois de instalar um antivírus e veja se uma ameaça é detectada e removida. Agora verifique se você é capaz de colocar seu PC para dormir.
Corrigir 12 - Desconectar dispositivos periféricos
Alguns dispositivos periféricos conectados ao seu PC podem ser o motivo do Windows 10 não dormir. Remova ou desconecte os dispositivos periféricos conectados externamente no seu PC.
Dispositivos essenciais, como mouse/teclado, não devem causar nenhum problema. Remova dispositivos como impressora, scanner, webcam, DVD externo, etc. Conectado ao seu PC e verifique se isso corrige o problema do Windows 10 sem dormir.
Palavras de encerramento
Windows 10 não dormindo ou o modo de suspensão do Windows 10 não está funcionando, é um problema muito comum e fácil de corrigir. Os métodos acima resolveriam facilmente o problema para você. Deixe -nos saber o que os métodos funcionaram para você corrigir esse problema no seu PC.
- « Corrigir o botão direito do mouse não funcionando no Windows 10/11
- Corrija o erro do sistema de arquivos -2147219196 no Windows 10 »

