Corrigir o botão direito do mouse não funcionando no Windows 10/11
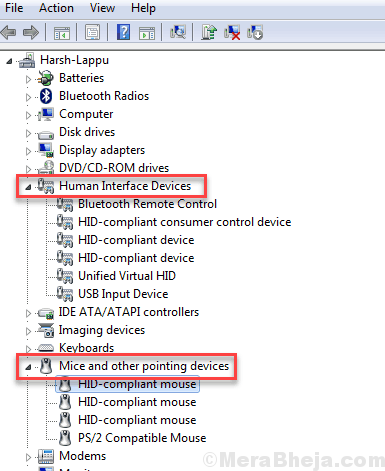
- 1808
- 561
- Spencer Emard
Este é um guia rápido para ajudá -lo a consertar o Clique com o botão direito do mouse não funcionando emissão em Windows 10. O botão do clique com o botão direito do mouse ou laptop trackpad é uma parte inseparável de um PC. Clique com o botão direito do mouse não funcionando no Windows 10 pode interromper severamente as operações em um PC e, portanto, é muito importante que ele funcione o tempo todo. Se o clique direito do mouse ou trackpad não estiver funcionando, este guia o ajudará com certeza.
Razões por trás do clique com o botão direito do mouse não funcionando
Pode haver várias razões para o clique direito para não funcionar. Na maioria das vezes, é apenas por causa de uma falha de hardware. Um botão de mouse com defeito ou o botão TrackPad pode ser o motivo. Mas às vezes, o problema pode estar relacionado ao software. Os problemas de software incluem problemas com arquivos do Windows, intervenção de software de terceiros, problemas de driver, algumas configurações erradas, etc.
Índice
- #1 Remova as entradas do registro
- #2 - Use ShellexView para corrigir o botão direito do clique
- #3 - Faça uma bota limpa para corrigir o botão direito do mouse não funcionando
- #4 - Reparar arquivos corruptos
- #5 - Desligue o modo tablet no Windows 10
- #6 - Atualizar driver do mouse
#1 Remova as entradas do registro
1. Imprensa Chave do Windows + R juntos para abrir correr.
2. Escrever regedit nele e clique OK.
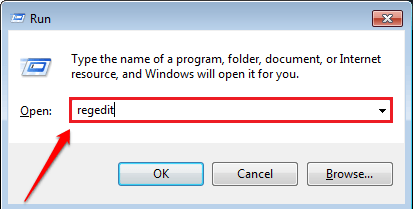
3. Agora, navegue para o seguinte local no editor de registro.
HKEY_CLASSES_ROOT \ Diretório \ Background \ Shellex \ ContextMenuHandlers \
4. Exclua cada arquivo, exceto Novo e Dobras de trabalho
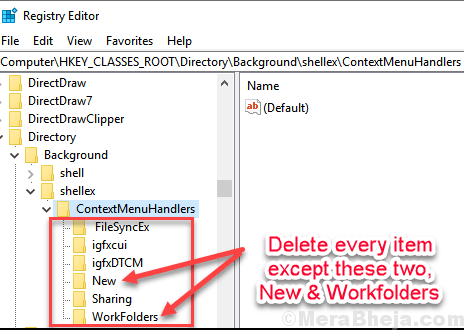
5. Agora, feche o editor de registro e reinício seu computador
#2 - Use ShellexView para corrigir o botão direito do clique
Se você não conseguir corrigir o problema do clique com o botão direito do lado de não funcionar com a inicialização limpa ou não conseguir encontrar um software causando o problema, esse método ajudará.
ShellexView é um software gerenciador de extensões para Windows. Baixe ShellexView, Em seguida, execute -o como um administrador com a ajuda do seu teclado. Para isso, faça um único clique no arquivo baixado e pressione o botão de menu (como mostrado abaixo) no teclado para abrir o menu do clique com o botão direito do mouse e clique no Executar como administrador opção.
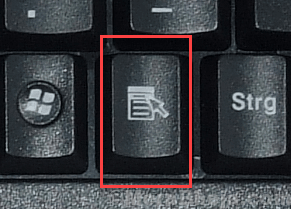
Quando o ShellexView Executa, ele mostrará todas as extensões de terceiros no seu PC. Para visualizar apenas as extensões que podem causar o botão direito do clique, faça o seguinte:
Passo 1: Clique em Opções, Em seguida, selecione o Filtro por meio do tipo de extensão.
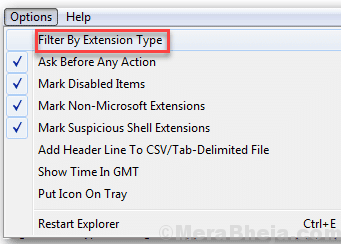
Passo 2: Uma nova janela pop-up será aberta, seleciona Menu contextual opção e clique em OK.
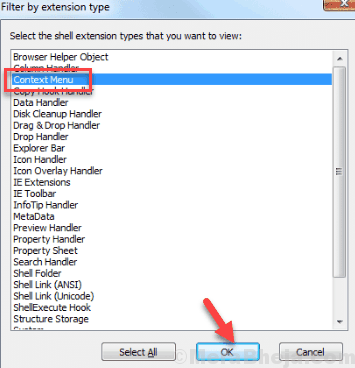
Passo 2: Da lista de extensões, o terceiro Os serão destacados em cor rosa. Selecione todas as extensões de terceiros (destacadas em rosa) e pressione o botão vermelho no canto superior esquerdo para detê -los.
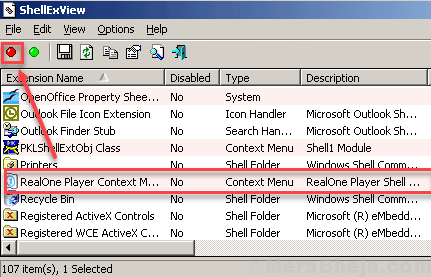
etapa 3: Vá para Opções novamente, e clique no Reinicie o Explorer opção.
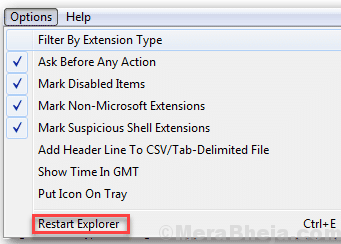
Agora, verifique se o problema do clique com o botão direito é resolvido ou não. Se o clique com o botão direito do mouse não funcionando no problema do Windows 10 persistir, tente o próximo método.
#3 - Faça uma bota limpa para corrigir o botão direito do mouse não funcionando
Existe a possibilidade de que um software de terceiros esteja interferindo na operação do seu mouse. Para dar um cheque, você pode tentar fazer uma inicialização limpa. Uma bota limpa garante que apenas os serviços essenciais sejam executados ao inicializar PC. Isso descarta a possibilidade de qualquer interferência de software de terceiros.
Aqui está Como fazer uma bota limpa no Windows 10.
Verifique se o clique com o botão direito funciona no Windows 10 após uma inicialização limpa. Se sim, então é certo que um software está causando interferência. Mantenha um cheque enquanto estiver executando o software. Se um software iniciar e clicar com o botão direito do mouse, você precisará se livrar desse software e encontrar uma alternativa.
Se o método acima não funcionou, tente o próximo método.
#4 - Reparar arquivos corruptos
Arquivos de sistema corrupto e arquivos de registro no Windows 10 podem ser o motivo do clique com o botão direito do mouse não funcionando no Windows 10. Para corrigir isso, você pode tentar corrigir arquivos de sistema corruptos no seu PC. Todo o processo pode levar algum tempo, mas vale a pena tentar.
Veja como Corrija os arquivos do sistema corrupto no Windows 10. Você também pode executar uma varredura para Corrija os arquivos de registro corrupto no Windows 10 depois disso.
Depois de executar a digitalização, reinicie seu PC e veja se o problema do clique com o botão direito se foi. Caso contrário, experimente o próximo método.
#5 - Desligue o modo tablet no Windows 10
O Windows 10 vem carregado com o modo tablet. Quando o modo tablet está ligado, a maioria das funções do clique com o botão direito não funciona no PC. Você precisa ter certeza de que o modo tablet está desligado no Windows 10 para você acessar o menu do clique com o botão direito do mouse. Você pode desligar o modo tablet do Windows 10 Action Center.
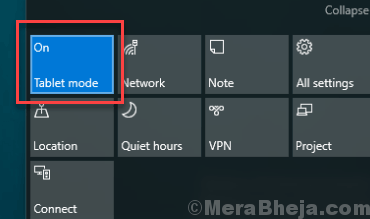
Para fazer isso, pressione Windows + a. Isso abrirá o menu do Centro de Ação. Aqui, você encontrará uma opção de modo tablet. Use -o para interromper o modo de tablet. Se você não puder ver a opção de modo tablet lá, provavelmente seria oculto. Clique no Expandir opção para visualizar os itens de menu adicionais do centro de ação e depois desligar o modo tablet.
Se desativar o modo de tablet para corrigir o problema do clique com o botão direito do mouse no Windows 10, experimente o próximo método.
#6 - Atualizar driver do mouse
É bem possível que o motorista do mouse no seu PC esteja desatualizado ou tenha problemas. Você pode tentar atualizá -lo para corrigir o clique com o botão direito do mouse não funcionando no Windows 10. Aqui está como:
Passo 1: Imprensa Windows + X botões. Um menu será aberto; Clique no Gerenciador de Dispositivos opção.
Passo 2: No gerenciador de dispositivos, expanda o Mouses e outros dispositivos apontadores seção. Lá, clique duas vezes no driver do mouse. Para laptops, você pode ir para o Dispositivo de interface humana Seção e atualize o driver TrackPad.
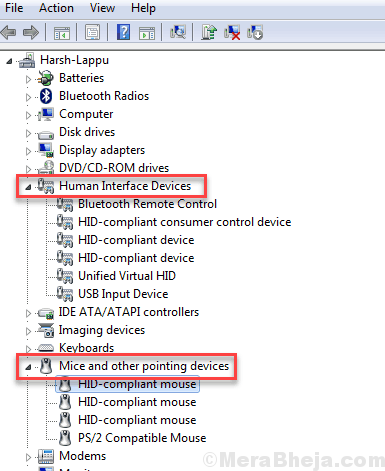
etapa 3: Uma nova janela se abrirá. Lá, vá para o Motorista guia e clique no Driver de atualização opção.
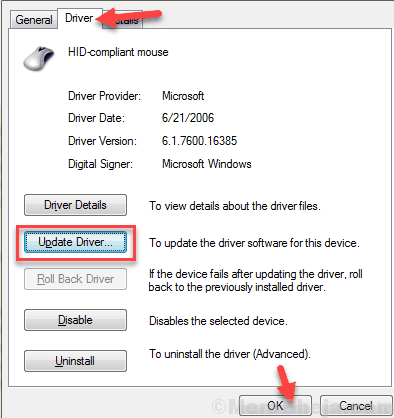
Passo 4: Novamente, uma nova janela será aberta. Aqui, clique no Pesquise automaticamente o software de driver atualizado opção.
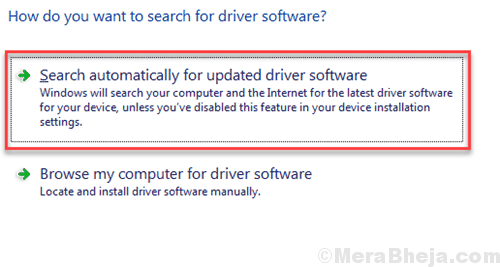
Seu PC começará a procurar o mais recente driver do mouse. Após a instalação do driver do mouse, reinicie seu PC. Veja se o clique direito funciona agora.
Mais algumas opções para tentar
Embora você deva ter verificado problemas de hardware de antemão, gostaria que você Verifique se é realmente um problema de hardware. Para isso, aqui está o que você precisa fazer:
Se você estiver em um PC e use um mouse, tente conectar outro mouse ao seu PC e ver se o clique direito está funcionando. Por outro lado, você também pode tentar conectar seu mouse existente a outro PC ou laptop e verificar o mesmo. Você pode até tentar conectar seu mouse a outra porta USB para verificar o problema do mouse.
Se você usar um computador portátil E o clique direito do trackpad não está funcionando, tente conectar um mouse ao seu laptop e verifique se o clique direito funciona.
Se o seu hardware parece estar bem, prossiga com as soluções mencionadas abaixo para corrigir o clique com o botão direito do mouse no Windows 10.
Palavras de encerramento
Se nenhum dos métodos acima funcionar, você também pode tentar Atualizar janela 10. O problema pode surgir porque você pode estar usando uma versão mais antiga do Windows.
Informe -nos nos comentários qual método funcionou para você.
- « Corrigir MTP não funcionando no Windows 10/11
- Corrija o modo de suspensão do Windows 10/11 não funcionando [resolvido] »

