Corrigir o Windows 10 v1803 cria uma partição de disco extra
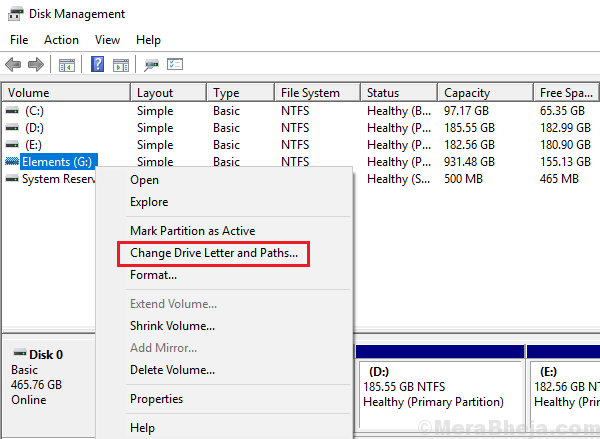
- 759
- 152
- Wendell Legros
Windows Update v1803 (atualização de abril) foi uma atualização cumulativa crucial que trouxe muitas mudanças. A Microsoft consertou muitos bugs com esta atualização e mudou muitas configurações no Windows 10. No entanto, esta atualização criou uma partição de recuperação excedente para muitos usuários, o que é visível em Explorador de arquivos >> Este PC.
O problema com esta partição é que, embora não seja útil, ocupa espaço no disco rígido, mesmo que virtualmente. Isso tenta o carneiro e diminui o sistema. Para verificar isso, pressione Ctrl+Alt+Del e abra o gerente de tarefas. Se a utilização do disco estiver em 100%, sabemos que ficará atrasado ou congelará o sistema em breve.
Não podemos excluir esta partição diretamente dela afetaria todo o sistema operacional. Nem tente fazer isso.
As seguintes soluções podem ser tentadas para mitigar o problema:
Índice
- Solução 1] esconder a unidade
- Solução 2] Usando o prompt de comando
- Solução 3] Use um software de terceiros para excluir a partição
- Solução 4] Remova o MountPoint
Solução 1] esconder a unidade
Como não podemos excluir a unidade, poderíamos escondê -la para que não estresse o RAM ainda mais.
1] Pressione Win + r Para abrir a janela de corrida. Digite o comando diskmgmt.MSc e pressione Enter para abrir a janela de gerenciamento de disco.
2] Clique com o botão direito do mouse na letra de unidade da unidade problemática e selecione Alterar a letra e os caminhos da unidade.
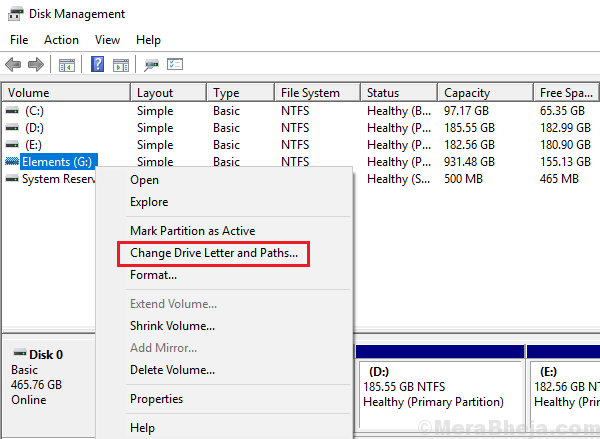
3] Clique em Remover. Não vai excluir a unidade, mas esconder a letra do motorista. Clique em OK para salvar as configurações.
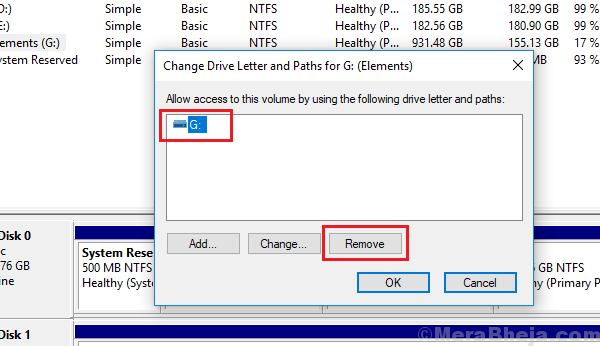
4] Reiniciar o sistema.
Solução 2] Usando o prompt de comando
Também podemos remover a letra de unidade usando o comando DiskPart no prompt de comando.
1] tipo Prompt de comando Na barra de pesquisa do Windows. Clique com o botão direito do mouse no ícone e selecione Run como administrador.
2] Digite o comando
DiskPart
Agora, pressione Enter. Espere alguns segundos e ele criará uma nova linha que começa com DiskPart>
3] Digite o comando
Volume da lista
Agora, pressione Enter. Ele listará todas as partições junto com o número do volume e as cartas de acionamento.
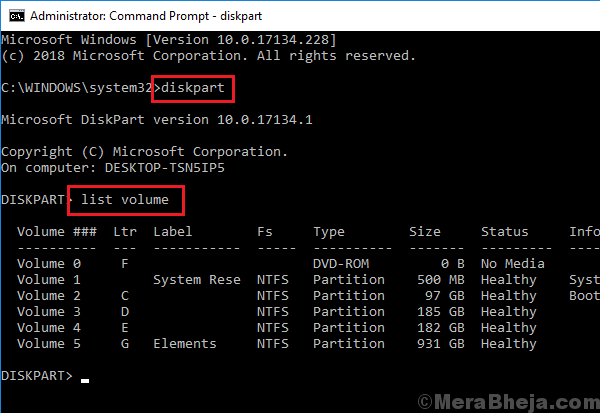
4] Digite o seguinte comando e pressione Enter:
Selecione o volume
Onde está o número de volume correspondente à letra de unidade da partição de recuperação que precisa ser removida.
5] Digite o seguinte comando e pressione Enter:
Remover letra = x:
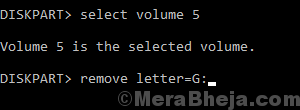
Onde x: é a letra de unidade da partição de recuperação.
6] Depois que o comando for executado, digite o comando Saída e pressione Enter para sair do prompt de comando.
7] Reiniciar o sistema.
Solução 3] Use um software de terceiros para excluir a partição
A razão pela qual não podemos excluir a partição de recuperação é porque o gerenciamento de disco não nos permite fazê -lo. Experimente o software de terceiros disponíveis online para ajudá-lo com o mesmo.
Solução 4] Remova o MountPoint
1] Digite o prompt de comando na barra de pesquisa do Windows. Clique com o botão direito do mouse no ícone e selecione Run como administrador.
2] Digite o seguinte comando e pressione Enter:
MountVol x: /D
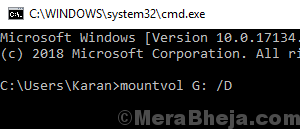
Onde x: é a letra de unidade da partição de recuperação.
3] Reiniciar o sistema
Espero que ajude!
- « Corrigir o host de tarefas está interrompendo as tarefas de fundo no Windows 10/11
- Corrigir o Microsoft Office Professional Plus 2016 encontrou um erro durante a configuração »

