Corrigir o host de tarefas está interrompendo as tarefas de fundo no Windows 10/11
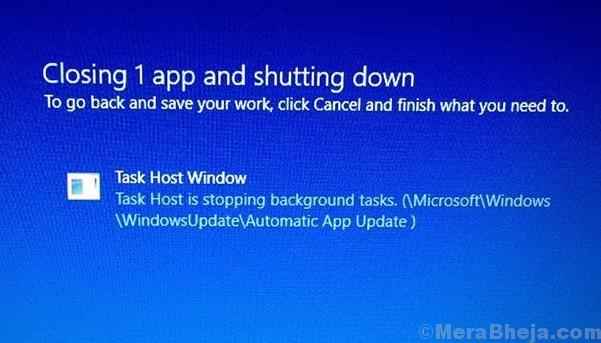
- 4958
- 670
- Arnold Murray
Idealmente, precisamos fechar todos os programas antes de desligar ou reiniciar o sistema. No entanto, caso não o façamos, isso levaria ao tentar desligar o sistema. As opções seriam forçar a fechar o sistema ou fechar esses programas primeiro.
No entanto, caso uma atualização do Windows esteja presa (às vezes, nem sempre), os usuários recebem o seguinte erro:
Janela do host de tarefa, host de tarefas está interrompendo as tarefas de fundo
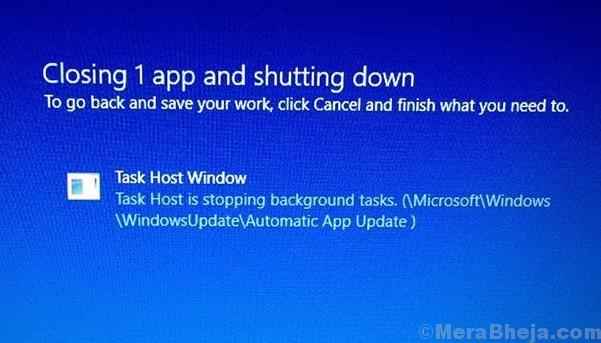
Clicar em desligar de qualquer maneira não ajudará neste caso, pois a tela permaneceria presa nessa página. A única maneira de desligar o sistema seria desviá -lo.
Causa
O problema ocorre quando um arquivo de atualização problemático impede o sistema de se atualizar e desligar.
Experimente as seguintes soluções sequencialmente para resolver o problema:
Índice
- Solução 1 - Alterando o valor do WPNUserService no registro
- Solução 2] Solução de problemas do Windows Update
- Solução 2] Reinicie o serviço de atualização do Windows
- Solução 3] Desligue a inicialização rápida
- Solução 4] Reduza o tempo de desligamento
Solução 1 - Alterando o valor do WPNUserService no registro
1 - Pesquise Editor de registro Na caixa de pesquisa do Windows.
2 -agora, clique em Editor de registro para abri -lo.
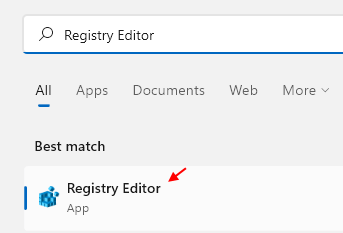
3 - Agora, uma vez que o editor de registro se abrir, vá para o seguinte caminho copiando e colando o caminho na barra de endereço do editor de registro.
Hkey_local_machine \ System \ currentControlset \ Services \ wpnuserService
4 - Agora, no lado direito, localize um item chamado começar.
5- Clique duas vezes em começar.
6- Altere o Dados de valor para 4.
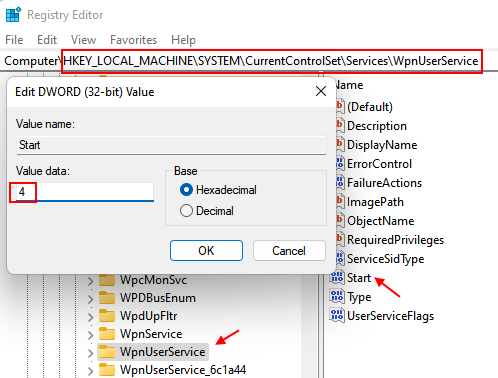
7 - agora, reiniciar seu computador.
Seu problema será resolvido.
Solução 2] Solução de problemas do Windows Update
Como o problema está na atualização do Windows, poderíamos tentar o solucionador de problemas associado para corrigir o problema. Se ajudar, nada mais seria necessário.
1] Clique no Botão de início e então o símbolo semelhante a engrenagem para abrir o Configurações página.
2] vá para Atualizações e segurança e então o Solucionar problemas aba.
3] Encontre o Solução de problemas do Windows Update e executá -lo.
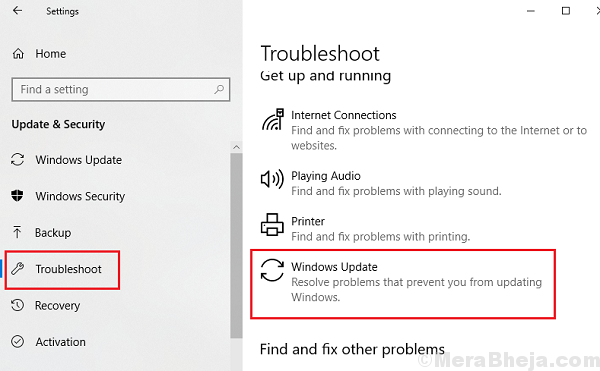
4] Depois que o processo é feito, reiniciar o sistema.
Solução 2] Reinicie o serviço de atualização do Windows
1] Pressione Win + r Para abrir a janela de corrida. Tipo Serviços.MSc e pressione Enter para abrir o Windows Service Manager.
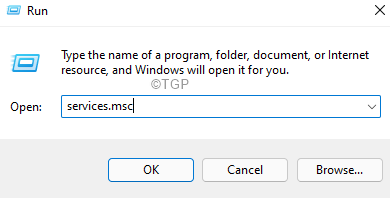
2] Localize o Serviço de atualização do Windows na lista que está organizada em ordem alfabética.
3] Clique com o botão direito do mouse no serviço e depois clique em Reiniciar.
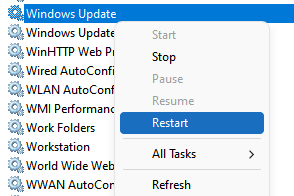
4] Se for interrompido, clique com o botão direito do mouse e escolha Iniciar.
Agora, tente novamente.
Solução 3] Desligue a inicialização rápida
1] Pressione Win + r Para abrir a janela de corrida. Digite o comando PowerCfg.cpl e pressione Enter.
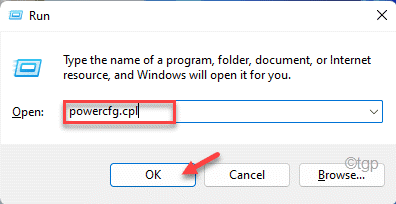
2] Encontre a opção “Escolha o que o botão liga / desliga faz”Na lista no lado esquerdo e clique nela.
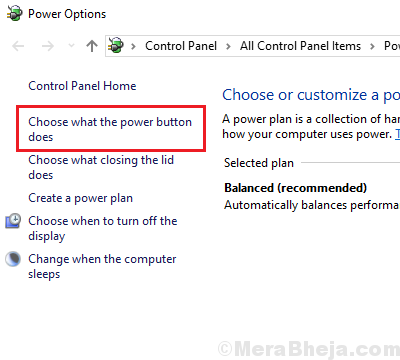
3] Clique em “Alterar configurações que atualmente não estão disponíveis.”
4] Desmarque a opção que diz “Ligue a inicialização rápida”E depois clique em Salvar alterações.
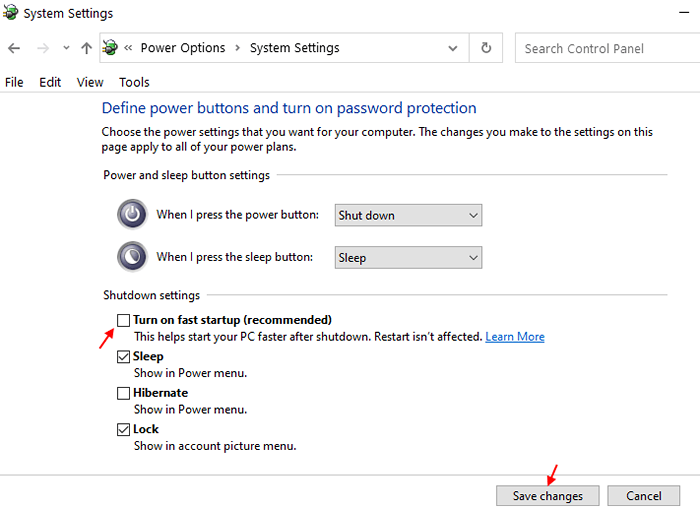
Solução 4] Reduza o tempo de desligamento
NOTA: Backup seus dados antes de fazer alterações no editor de registro.
1] Pressione Win + r Para abrir a janela de corrida. Digite o comando regedit e pressione Enter para abrir o Editor de registro.
2] Navegue até o seguinte caminho:
- Hkey_local_machine
- SISTEMA
- CurrentControlset
- Ao controle
3] no painel direito, clique com o botão direito do mouse WaittokillServiceTimeout e abrir suas propriedades. Altere o valor da entrada para 5000.
4] Agora navegue até a seguinte chave:
- Hkey_current_user
- Painel de controle
- Área de Trabalho
5] Novamente, mude o valor de WaittokillServiceTimeout para 5000 Para esta chave também.
6] Reiniciar o sistema.
Espero que ajude!
- « Fix Application foi impedido de acessar o hardware gráfico no Windows 10
- Corrigir o Windows 10 v1803 cria uma partição de disco extra »

