Corrija o Windows 10 Spotlight Lock Screen Picture não alterando
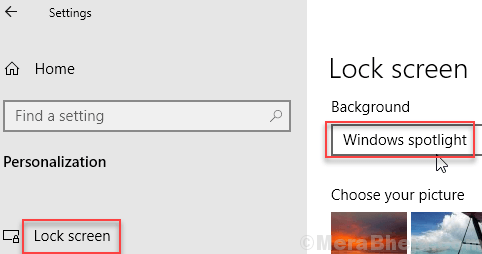
- 4094
- 1148
- Robert Wunsch DVM
As imagens do Windows 10 Spotlight são amadas por muitos usuários do Windows 10, mas recentemente alguns usuários relataram que as fotos de destaque na tela de bloqueio não estão mais mudando. Eles não têm idéia ou idéia por que ficaram indefinidamente em uma imagem específica e não mudam mais.
Índice
- Corrigir 1 - Desativar e ativar o holofote novamente
- Corrigir 2 - pasta de ativos vazios e tente novamente
- Corrigir as configurações do Spotlight 3 -Reset
- Fix 4 - Usando PowerShell e Editor de Registro
Corrigir 1 - Desativar e ativar o holofote novamente
1 - Pressione janelas e EU chave para abrir Setiings
2 - Clique em Personalização
3 -clique em Trancar tela do menu esquerdo.
4 - Escolha Apresentação de slides ou Foto Sob Fundo
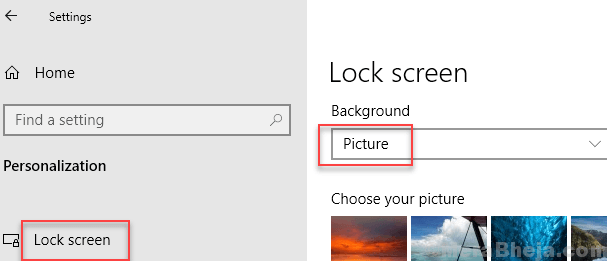
5 -agora, feche as configurações e Reiniciar Seu PC.
6 -agora, uma vez que o PC começar novamente, siga exatamente as mesmas etapas mostradas acima e escolha Windows Spotlight desta vez.
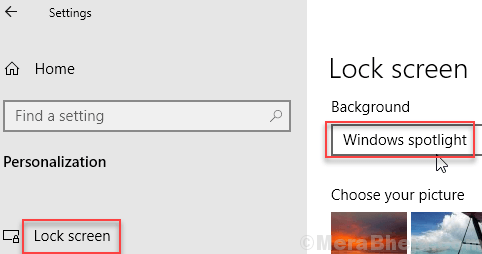
Corrigir 2 - pasta de ativos vazios e tente novamente
1 - aberto CORRER caixa de comando batendo janelas e R chave de uma só vez.
2 -Copy e cole o caminho abaixo na caixa de comando de corrida e clique em OK.
%UserProfile%/AppData \ Local \ Packages \ Microsoft.janelas.ContentDeliveryManager_CW5N1H2TXYEWY \ LocalState \ Ativos
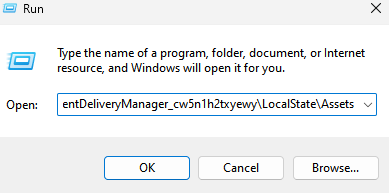
3 - agora, selecione e excluir Todos os arquivos dentro da pasta de ativos.
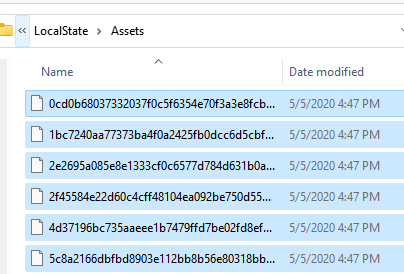
4 -Reiniciar Seu PC
Corrigir as configurações do Spotlight 3 -Reset
1 - aberto CORRER caixa de comando batendo janelas e R chave de uma só vez.
2 -Copy e cole o caminho abaixo na caixa de comando de corrida e clique em OK.
%UserProfile%/AppData \ Local \ Packages \ Microsoft.janelas.ContentDeliveryManager_CW5N1H2TXYEWY \ Configurações
3 - Agora, renomeie os dois arquivos (Romaing.trancar e Configurações) adicionando um backup no final. Eles serão recriados quando você reiniciar seu PC.
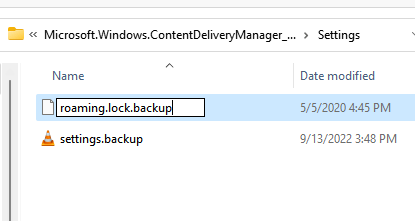
4 - reinicie seu PC e tente novamente.
Fix 4 - Usando PowerShell e Editor de Registro
1. Clique em começar botão e depois clique no ícone em forma de engrenagem para abrir configurações.
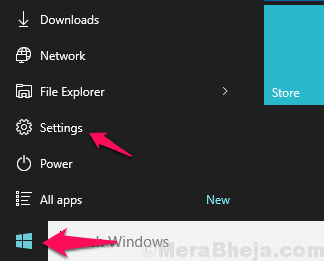
2. Agora, clique em Tempo e idioma.
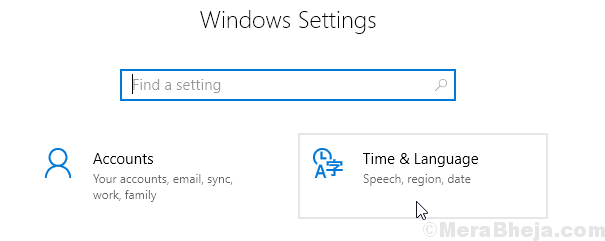
3. Clique em Região do menu esquerdo e depois selecione Estados Unidos em países ou lista de região.
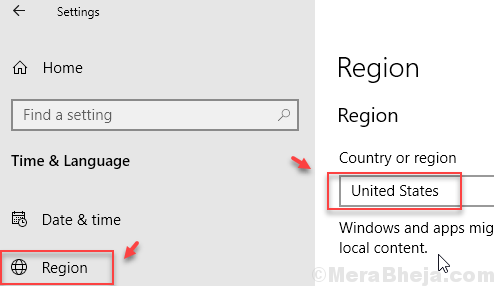
4. Agora, no painel de configurações, clique em personalização.
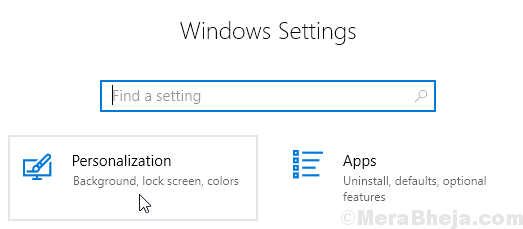
5. Agora, clique em Tela de bloqueio no menu esquerdo.
6. Agora, escolha Foto como pano de fundo da lista suspensa à direita.
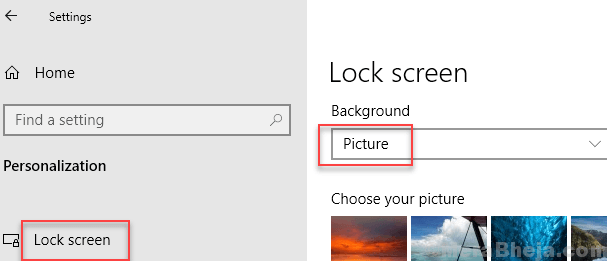
7. Agora, vá para o Explorer e copie e cole o caminho abaixo para abordar a barra.
C: \ Users \%Nome de usuário%\ AppData \ Local \ Pacotes \ Microsoft.janelas.ContentDeliveryManager_CW5N1H2TXYEWY \ LocalState \ Ativos
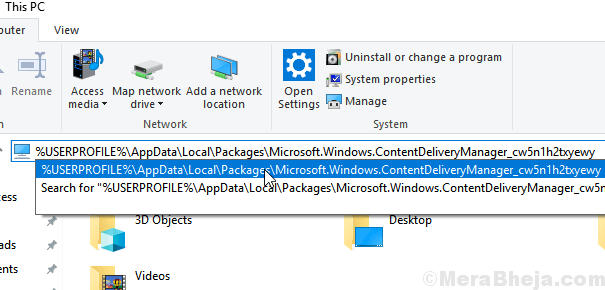
8. Exclua todos os arquivos na pasta. Não se preocupe, eles serão recriados automaticamente.
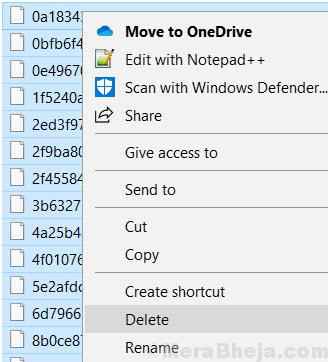
9. Procurar Powershell Na caixa de pesquisa do Windows 10 e clique com o botão direito do mouse no ícone Powerhshell e escolha Run como Administrador.
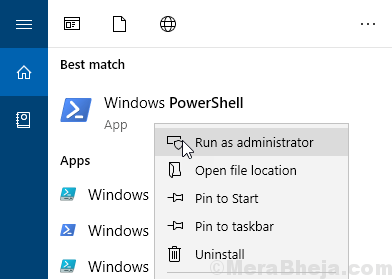
10. Copie e cole o comando abaixo na janela Powerhsell e pressione Enter para executar o comando.
Get -AppxPackage -Alusers * ContentDeliveryManager * | foreach add-appxpackage "$ ($ _.Installlocation) \ appxmanifest.xml "-disableDevelopmentMode -Register
11. Procurar regedit No Windows 10 Task Barro.
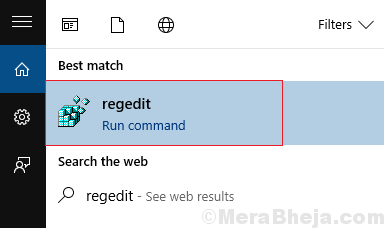
12. Navegue até o seguinte local no editor de registro.
Hkey_local_machine \ software \ Microsoft \ Windows \ CurrentVersion \ Authentication \ Logonui \ Creative
13. Exclua tudo o que você recebe depois de expandir a saída criativa apenas S-1-0-0 pasta.
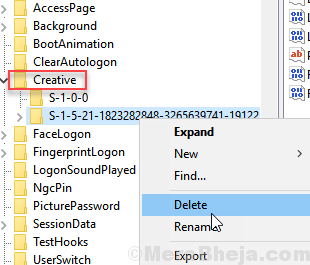
14. Reiniciar seu computador.
15. Agora, vá para Configurações> Personalização> Tela de bloqueio de novo.
16. Selecione Windows Spotlight.
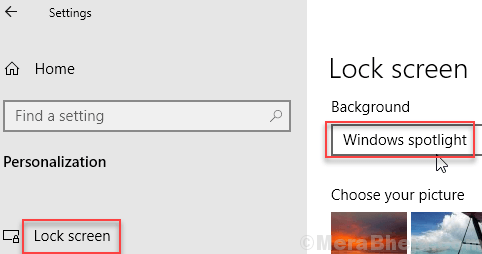
17. Agora, sua tela de bloqueio continuará mudando as fotos do Windows Spotlight. Levará algum tempo para os arquivos que você excluiu a Etapa 8 para ser criado automaticamente.
- « Corrigir Enter Credenciais de rede Erro de acesso no Windows 10/11
- Corrigir você precisará de um novo aplicativo para abrir este MS-Appx-Web no Windows 10 Cortana Web Results »

