Corrigir Enter Credenciais de rede Erro de acesso no Windows 10/11
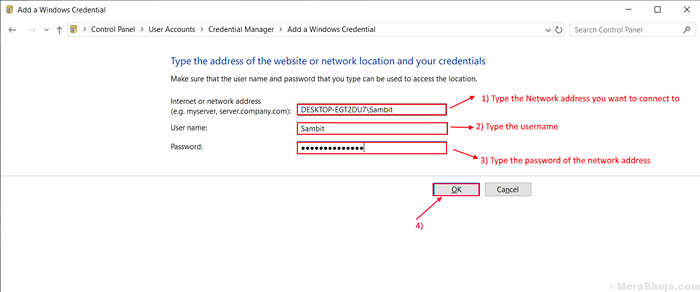
- 4279
- 192
- Enrique Crist
Se você tem mais de um computador pessoal na mesma rede, o compartilhamento de arquivos entre computadores é muito fácil para você. Agora, se você quiser usar esse recurso, deve entrar em determinado Credenciais de rede (que protege os arquivos do computador de cair em mão errada). Mas alguns dos usuários do Windows 10 e do Windows 11 estão relatando um problema enquanto estão enfrentando 'Digite credenciais de rede Erro de acesso'Quando eles estão tentando acessar os arquivos em outro computador na mesma rede.Agora, a razão por trás desse erro pode ser simplesmente nome de usuário errado ou senha errada ou pode ser um incompatibilidade de IP. Aqui estão as soluções de trabalho para corrigir este problema imediatamente.
Índice
- FIX-1 Desativando o compartilhamento protegido por senha-
- Corrigir 2 - Altere o nome do computador do computador que você está tentando conectar
- Fix-3 Alterando as credenciais do Windows
- Correção 4: Usando sua conta da Microsoft
- FIX-5 Alterando sua configuração IP
- Fix-6 Desative a política de segurança específica da política de segurança local-
- Corrigir 7- Desativar o gerenciador de credenciais Startup automático
- Corrigir 8 - Use suas credenciais do Windows
- Corrigir 9 - Experimente o nome do computador e o nome da conta como o nome de usuário-
- Corrija 10 - Altere seu perfil de rede para privado-
FIX-1 Desativando o compartilhamento protegido por senha-
Compartilhar, acessar ou transferir os arquivos de outro computador para o seu computador na mesma rede requer uma senha. Girando "Compartilhamento protegido por senha” DESLIGADO pode resolver o 'Erro de acesso à credencial de rede'. Mas antes de avançar para as etapas do processo, vamos ficar claro que o compartilhamento protegido por senha é o mais seguro maneira de transferir seus arquivos ou acessar a rede. Remover a proteção de senha pode fazer seu computador vulnerável para outros usuários na mesma rede. Siga estas etapas para desligar “Compartilhamento protegido por senha” -
1. Imprensa Chave do Windows +R Para abrir a corrida.
2. Então, copiar colar está linha ao controle.exe /nome Microsoft.NetworkandSharingCenter /Página Avançado e acertar Digitar. Configurações avançadas de compartilhamento A janela será aberta.
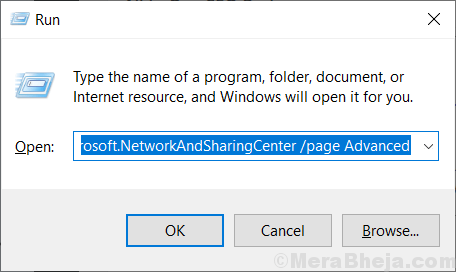
3. No Configurações avançadas de compartilhamento Janela, clique em “Todas as redes““.
4. Sob "Compartilhamento protegido por senhaOpção, selecione “Desligue o compartilhamento protegido por senha““.
5. Clique em "Salvar alterações““.
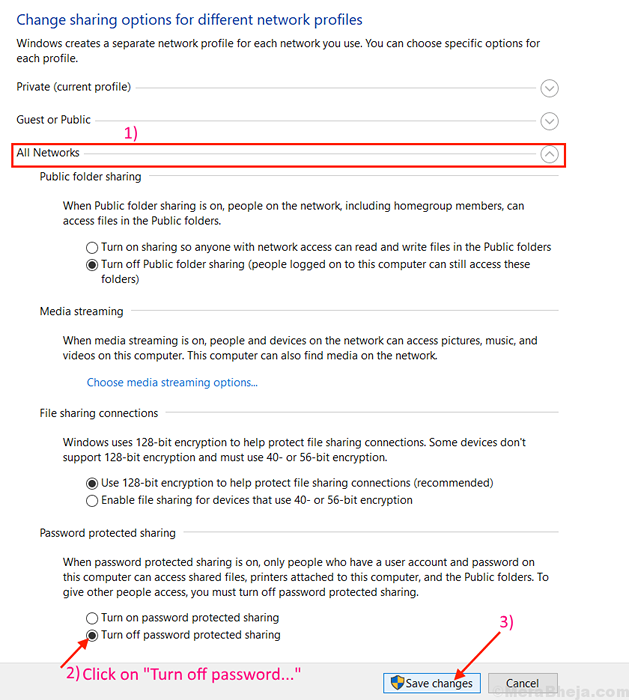
Fechar Configurações avançadas de compartilhamento aba. Reinicie o computador e tente se reconectar. Se o problema ainda persistir, vá para a próxima correção.
Para usuários do Windows 11
1. Imprensa Chave do Windows +R Para abrir a corrida.
2. Então, copiar colar está linha ao controle.exe /nome Microsoft.NetworkandSharingCenter /Página Avançado e acertar Digitar. Configurações avançadas de compartilhamento A janela será aberta.
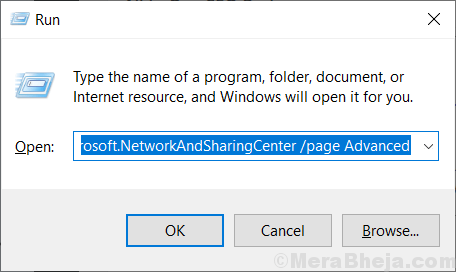
3 - Agora, expanda Todas as redes e Desligue o compartilhamento protegido por senha
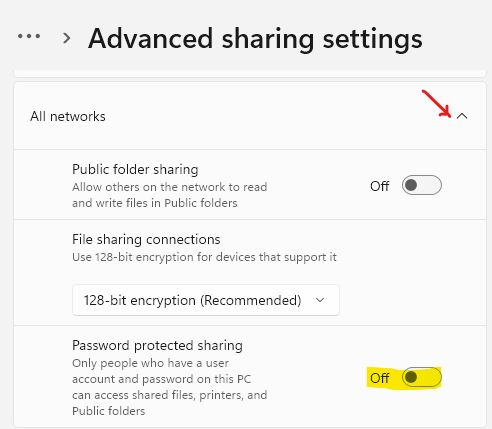
Corrigir 2 - Altere o nome do computador do computador que você está tentando conectar
Tente alterar o nome do computador do computador que você está tentando se conectar, pois ele funcionou para alguns usuários que declararam que alterar o nome do computador do PC a quem eles estão tentando se conectar e depois tentar novamente parecia resolver o problema para eles.
Fix-3 Alterando as credenciais do Windows
Gerenciador de Credenciais é um utilitário de painel de controle que gerencia suas informações de logon para sites, redes. Adicionando o NNome/endereço do ETWork, nome de usuário e senha pode resolver o problema. Siga estas etapas para adicionar nome/endereço de rede, nome de usuário e senha-
1. Clique na caixa de pesquisa ao lado do 'Botão do Windows'e digite “gerente de credenciais” e clique em Gerenciador de Credenciais.
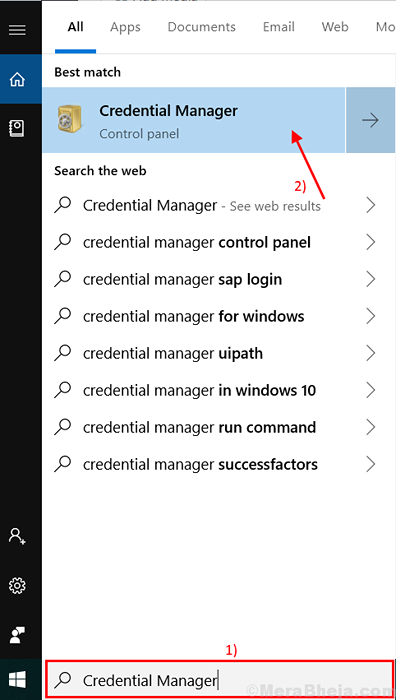
Gerenciador de Credenciais A janela será aberta.
2. Clique em "Credenciais do Windows”E depois clique em“Adicione uma credencial do Windows““.
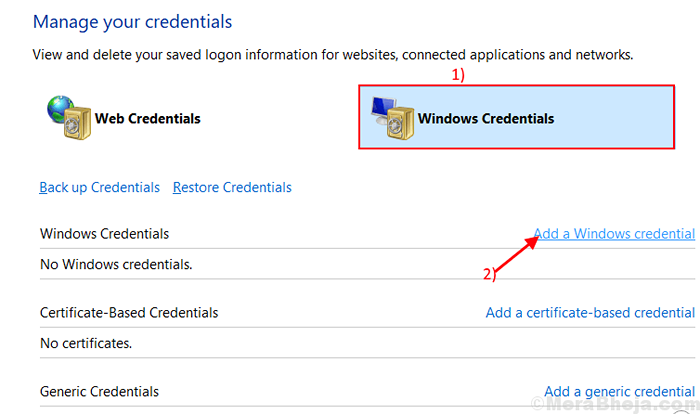
3. Agora, digite o endereço de rede que você deseja conectar na caixa ao lado do “Internet ou endereço de rede (e.g. MyServer, servidor.empresa.com):““.
4. Apenas sob essa opção, digite o Nome de usuário da rede Você está tentando acessar na caixa ao lado “Nome de usuário:".
5. Digite o Senha do endereço da rede na caixa ao lado “Senha:““.
6. Não se esqueça de clicar em “OK““.
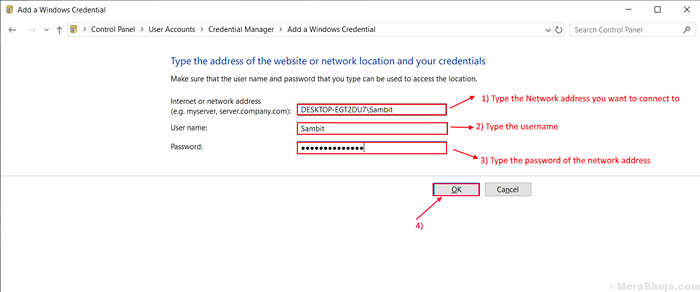
Feche o Gerenciador de Credenciais janela.
Reiniciar seu computador. Agora tente acessar a rede novamente. Se o erro ainda estiver lá, vá para a próxima correção.
Correção 4: Usando sua conta da Microsoft
Tente usar seu nome de usuário e senha da Microsoft em vez de uma conta local, pois resolveu o problema para alguns usuários.
FIX-5 Alterando sua configuração IP
IP ou protocolo de internet é um conjunto de instruções que são seguidas por dispositivos de rede interconectados. Agora, se o IP não estiver configurado corretamente, você pode enfrentar 'Erro de acesso à credencial de rede' Quando você está tentando acessar outros computadores na mesma rede. Siga estas etapas para definir sua configuração IP-
1. Imprensa Chave do Windows+R Para iniciar o Correr janela. Então, digite “NCPA.cpl”Naquela janela de corrida e pressione Digitar.
Conexões de rede A janela será aberta.
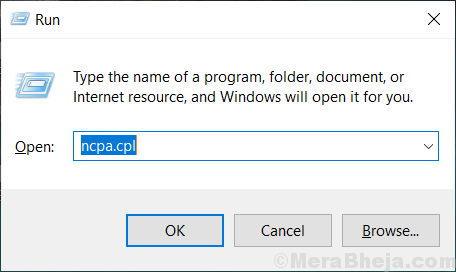
2. No Conexões de rede janela, Clique com o botão direito do mouse Na conexão de rede que você está usando e clique em “Propriedades““.
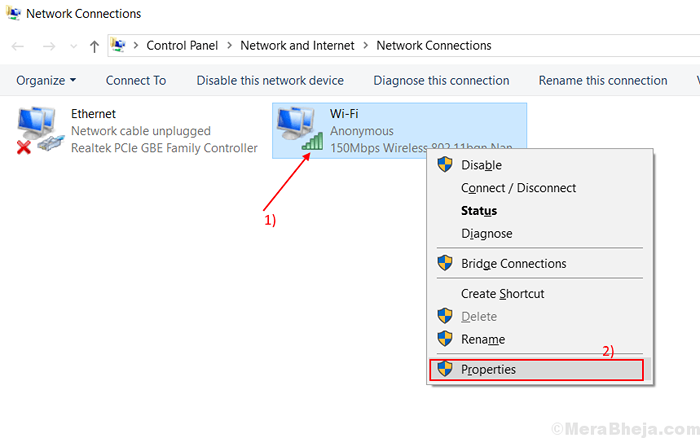
3. Procure a opção “Internet Protocol Versão 4 (TCP/IPv4)““.
4. Clique duas vezes nessa opção que abrirá o “Protocolo da Internet Versão 4 (TCP/IPv4)" aba.
5. Agora, clique em “Obter um endereço IP automaticamente”E depois clique em“Obtenha o endereço do servidor DNS automaticamente““.
6. Finalmente, clique em “OK”Para salvar as mudanças.
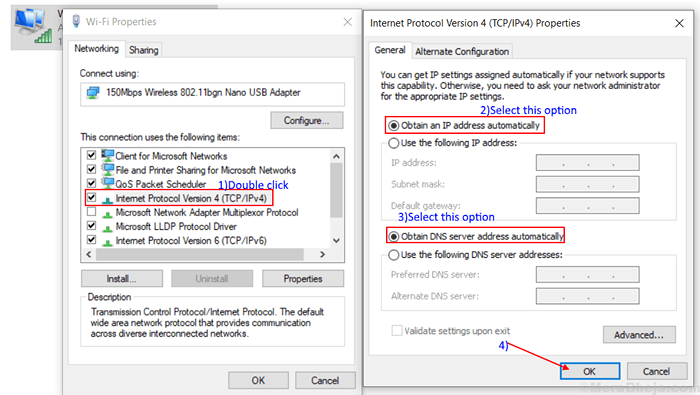
Reiniciar seu computador. Depois de reiniciar o computador, tente se reconectar com a rede. Se você ainda está tendo o mesmo problema, vá para a próxima correção.
Fix-6 Desative a política de segurança específica da política de segurança local-
Às vezes, algumas políticas de segurança podem afetar seu acesso à rede que pode causar o erro 'Erro de acesso à credencial de rede'. Você pode desativar a política específica que você está prejudicando o acesso. Siga estes próximos passos-
1. Clique na caixa de pesquisa ao lado do 'Botão do Windows'e tipo “Política de segurança local" e clique em Política de segurança local.
Ele abrirá o Local Política de segurança janela.
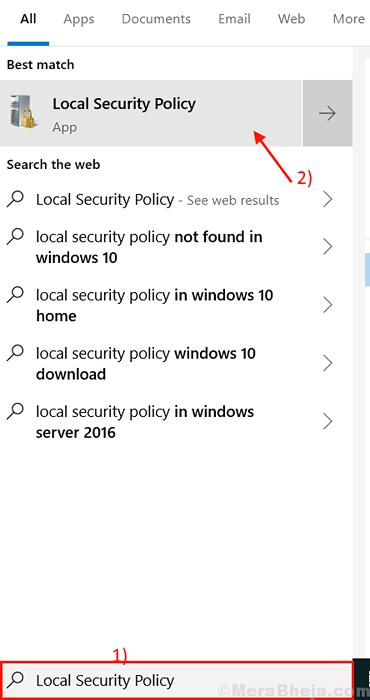
2. Clique em "Políticas locais”E depois expandir“Opções de segurança”No painel esquerdo.
3. Depois disso Duplo click sobre "Contas: limitar o uso da conta local de senhas em branco apenas console o logon”No painel direito.
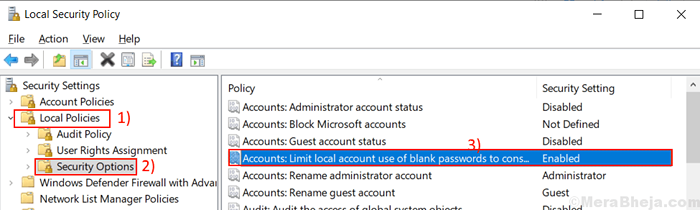
5. Selecione “Desabilitado”E depois clique em“Aplicar" e "OK““. Fechar 'Política de segurança local'.
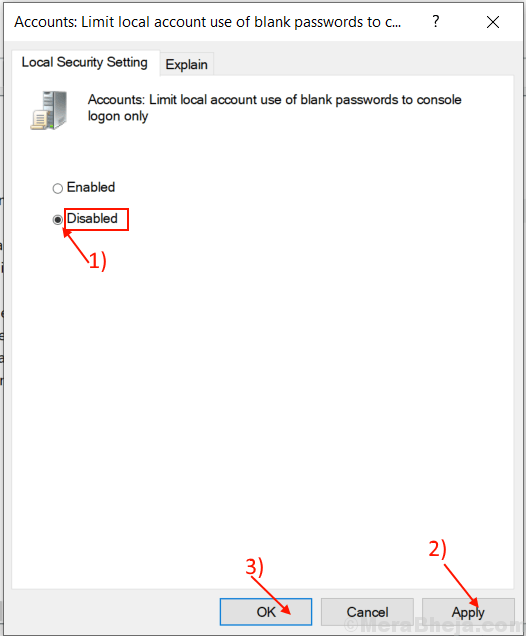
Reiniciar o computador. Tente se conectar com a rede novamente. Se o erro ainda estiver lá, vá para a próxima correção.
Corrigir 7- Desativar o gerenciador de credenciais Startup automático
Você pode desativar Serviço de gerente de credenciais de Services janela. Pode resolver o erro. Desabilitar Serviço de gerente de credenciais Siga esses passos-
1. Abrir Correr instância, pressione Chave do Windows+ R Do teclado.
2. Então, digite “Serviços.MSc”E acerte Digitar do seu teclado.
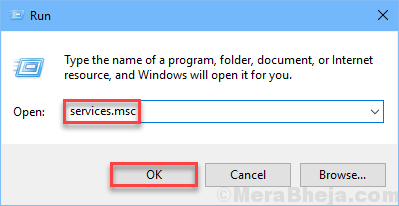
2. Agora, procure o “Gerenciador de Credenciais" serviço. Clique duas vezes em “Gerenciador de Credenciais““.
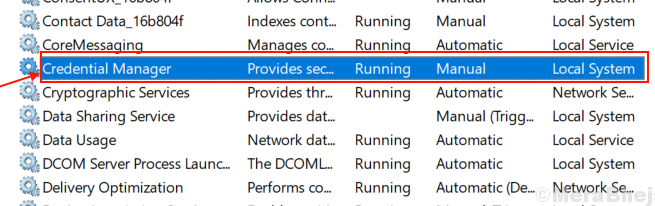
3. Clique em "Tipo de inicialização:”E selecione“Desabilitado”Da suspensão e então você deve clicar em“Parar““.
4. Depois disso, clique em “Aplicar" e "OK““.
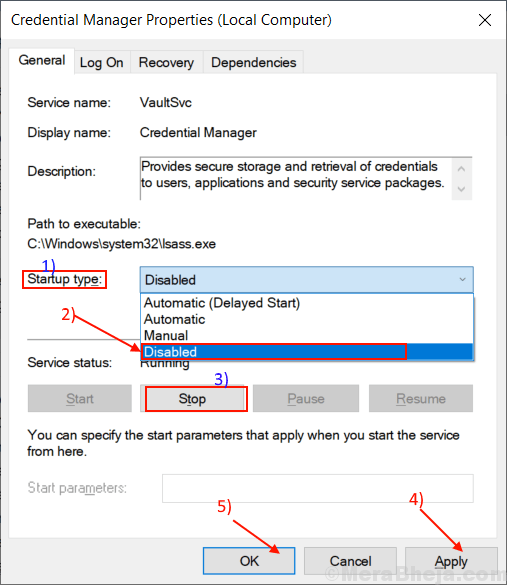
Feche o 'Serviços' janela.
Reiniciar seu computador. Tente se conectar com a rede novamente, você poderá se conectar com a rede. Se você não puder, vá para a próxima correção.
Corrigir 8 - Use suas credenciais do Windows
Tente usar seu nome de usuário e senha (que você usa no momento do login) para acessar a rede. Pode resolver o problema. Embora se você estiver usando ALFINETE ou Windows Olá Para fazer login no computador, você precisa ter uma senha com a qual você se conectou ao sistema. Digite o nome da conta você está usando como o Nome de usuário, e digite seu senha no Senha caixa. Isto irá resolver o seu problema.
Se o problema ainda estiver presente, vá para a próxima correção.
Corrigir 9 - Experimente o nome do computador e o nome da conta como o nome de usuário-
Usar o nome do computador e nome da conta no mesmo campo de Nome de usuário. Este processo pode ajudá -lo a remover "Digite credenciais de rede Erro de acesso'. Vamos dar um exemplo para entender o ponto.Suponha que você queira acessar outro computador com um cNome de omputer- Comp7, e suponha que o nome da conta nesse computador seja 'Sam81'. Então, você tem que escrever o nome do computador e o nome da conta sem espaço no meio Enquanto o Nome de usuário. Então você tem o tipo de senha desse computador.Então, o nome de usuário- Comp7Sam81
Tente acessar a rede novamente. Se o problema ainda estiver lá, vá para a próxima correção.
Corrija 10 - Altere seu perfil de rede para privado-
O Windows impede o acesso de outra rede do seu computador ou vice-versa se o perfil de sua rede estiver definido como 'Público.'Definindo -o para o'Privado'ajudará como o Windows permitirá o acesso à rede. Antes de seguir essas etapas, certifique -se de Você não está usando nenhuma conexão de Internet "pública", como Wi -Fi de hotel ou aeroporto, que pode fazer seus arquivos vulnerável.
Siga estas etapas para alterar seu perfil de rede para 'Privado'
1. Clique em Windows ICOn no Barra de tarefas, e clique em 'Configurações'No canto inferior esquerdo.
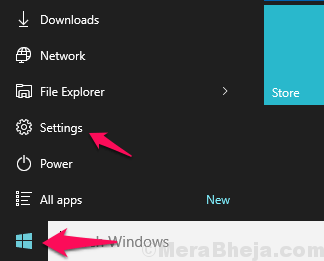
2. No Configurações do Windows, Clique no "Rede e Internet”Opção.
3. Nesta janela, clique em “Alterar propriedades de conexão““.
4. Agora nesta janela, em perfil de rede, clique em “Privado““. Isso definirá seu perfil de rede como “Privado““. Fechar Configurações janela.
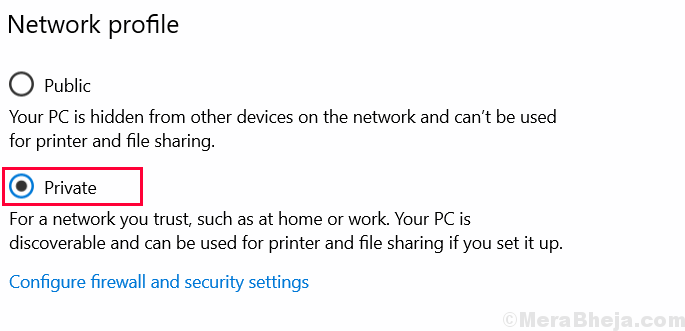
Tente reconectar seu computador novamente com a rede. Seu problema deve ser resolvido.
- « Como usar o Microsoft One Drive no Windows 10
- Corrija o Windows 10 Spotlight Lock Screen Picture não alterando »

