Fix WiFi está se desconectando frequentemente no Windows 10/11
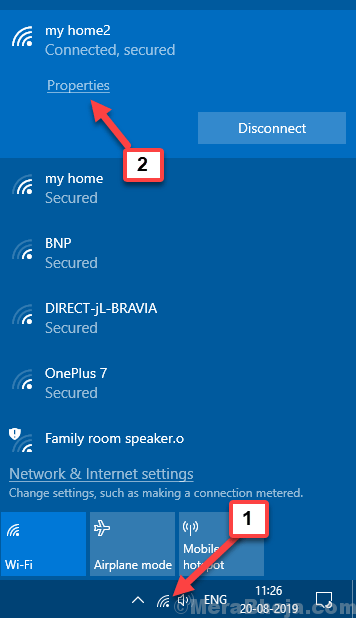
- 3625
- 588
- Enrique Gutkowski PhD
Muitos dos usuários do Windows 10 que atualizaram recentemente suas janelas estão se reportando para ter um problema com seu wifi, o que está se desconectando frequentemente. A razão por trás desse erro pode ser que você tenha um driver wifi antigo/incompatível instalado no seu computador ou pode ser porque o Windows está desligando o driver de rede. Se você estiver enfrentando esse problema, você deve tentar essas correções.
Solução alternativa inicial- Se você estiver enfrentando esse problema pela primeira vez no seu computador, opte por essas etapas simples e verifique sempre que a desconexão frequente do WiFi foi resolvida.
1. Reinicie seu wifi manualmente. Não se esqueça de verificar se o problema está corrigido.2. Reinício seu computador. Verifique se o problema está corrigido.
Se essas etapas não deram certo para você, opte por essas correções-
Índice
- Fix-1 Mantenha seu driver de wifi em
- Corrigir 2 - Alterar rede para privado
- Corrigir 3 - Desativar 802.11n Modo na configuração wifi
- FIX- 4 Defina o serviço WLAN AUTOCONFIG como automático
- Corrigir 5 - Alterar o modo de economia de energia do adaptador sem fio
- Corrija 6 - Mudar para o modo de alto desempenho
- Correção 7 - Redefinir configuração TCP/IP
- Corrigir 8 - Alterar o intervalo de valor de varredura
- Corrigir 9 - Altere o adaptador sem fio, atualizando -o localmente
- Corrigir 10 - Altere as configurações de DNS
- Fix 11 - Compre um adaptador Wi -Fi USB externo
- FIX-12 Altere seu canal Wi-Fi
- FIX-13 Atualize o driver de rede WiFi
- Fix-14 Desinstale e reinstale o driver WiFi
Fix-1 Mantenha seu driver de wifi em
Às vezes pode acontecer é que o Windows está desligando este dispositivo sempre que estiver entrando no modo de suspensão. Esta pode ser a causa do problema que você está enfrentando. Siga estas etapas para manter seu driver de wifi ligado quando o computador estiver no modo de suspensão.
1. No começo, você pressiona Chave do Windows+S e então digite “Conexões de rede““.
2. Agora, clique no “Conexões de rede" no Procurar caixa.

2. Agora, Clique com o botão direito do mouse no wifi que você está usando atualmente. Clique em "Propriedades““.

3. Clique no "Configure”Opção no Propriedades janela.

4. Agora, vá para o “Gerenciamento de energia" aba
5. Então, desmarque a caixa para “Deixe o computador desativar este dispositivo para economizar energia““.
6. Clique em "OK”Para salvar as mudanças.
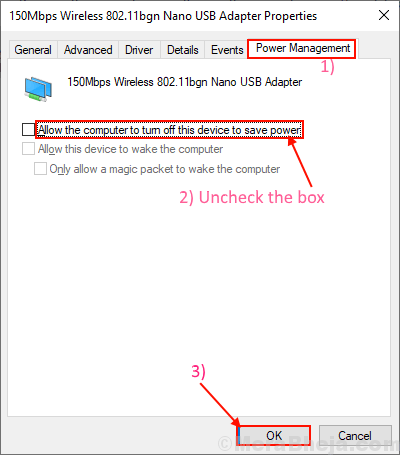
Feche o painel de controle.
Reiniciar seu computador.
Verifique se o problema ainda está lá ou não. Vá para a próxima solução se o seu problema ainda estiver lá.
Corrigir 2 - Alterar rede para privado
1. Clique no ícone WiFi localizado na barra de tarefas.
2. Clique em Propriedades Localizado abaixo do seu nome de wifi conectado.
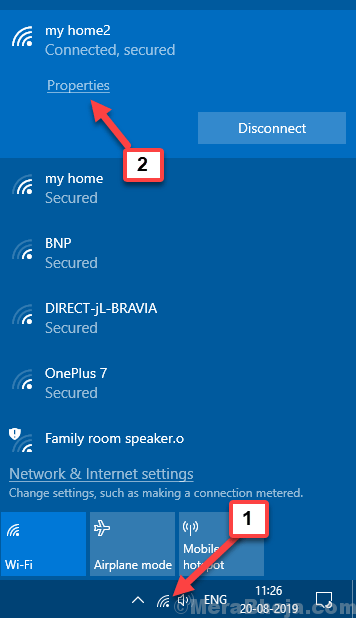
3. Mudar Perfil de rede de Público para Privado.

Corrigir 3 - Desativar 802.11n Modo na configuração wifi
1. No começo, você pressiona Chave do Windows+S e então digite “Conexões de rede““.
2. Agora, clique no “Conexões de rede" no Procurar caixa.

2. Agora, Clique com o botão direito do mouse no wifi que você está usando atualmente. Clique em "Propriedades““.

3. Clique no "Configure”Opção no Propriedades janela.

4. Agora, clique em Avançado aba
5. Agora, selecione desabilitado para 802.Modo 11n
6. Clique em OK.
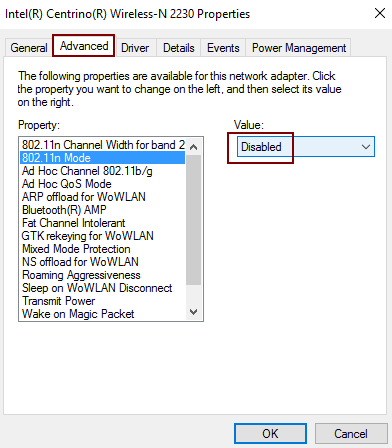
FIX- 4 Defina o serviço WLAN AUTOCONFIG como automático
WLAN AUTOCONFIG é um serviço Windows que detecta e se conecta a uma rede sem fio. Agora, em algum momento, este serviço não é iniciado automaticamente, o que pode causar esse erro. Siga estas etapas para Inicie automaticamente o Serviço WLAN AUTOC0NFIG.
1. Você pode abrir o Correr janela em seu computador pressionando Chave do Windows+R.
2. Agora, tipo “Serviços.MSc" no Correr janela e bata Digitar.
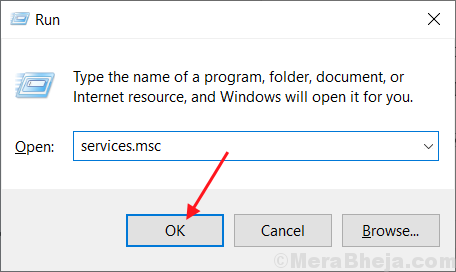
3. Role para baixo para encontrar o “WLAN AUTOCONFIG”Serviço na lista de serviços.
4. Agora, Duplo click sobre "WLAN AUTOCONFIG" e "Propriedades da WLAN AUTOCONFIG ” A janela será aberta.
5. Agora clique no menu suspenso ao lado da opção em “Tipo de inicialização:”E escolha o“Automático" da lista.
6. Depois de fazer essa alteração, clique em “Aplicar"E então em"OK”Para salvar as mudanças.
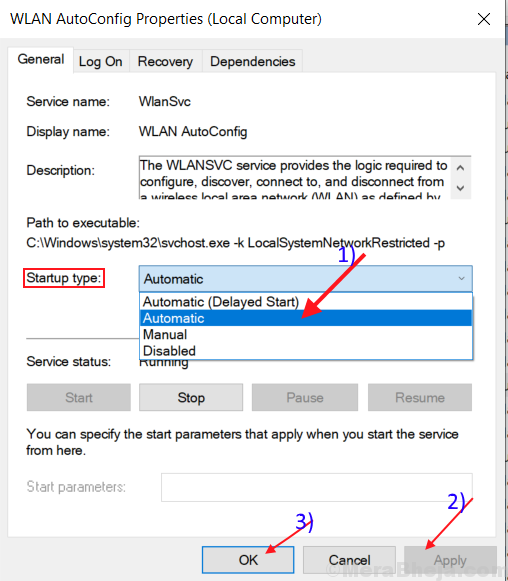
Reinício seu computador e tente se conectar com seu wifi.
Se ainda estiver lá, vá para esta próxima correção.
Corrigir 5 - Alterar o modo de economia de energia do adaptador sem fio
1. Imprensa Chave do Windows + R juntos para abrir correr.
2. tipo ao controle.exe powercfg.cpl ,, 3 nele e clique OK.
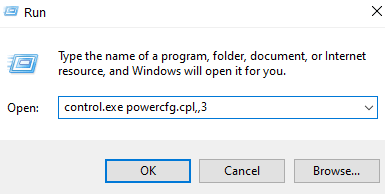
3. Agora, selecione Alta performance do suspensão do topo.
4. Além disso, clique duas vezes em Configurações do adaptador sem fio para expandi -lo.
5. Agora, expanda economia de energia modo.
6. Selecione Performance máxima nas configurações.
Observe que, no caso de um laptop, basta selecionar os dois na bateria e conectado configurações para performance máxima.
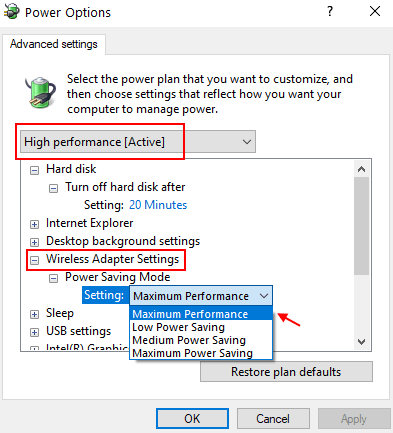
Corrija 6 - Mudar para o modo de alto desempenho
1. Procurar PowerCfg.cpl Na caixa de pesquisa do Windows 10.
2. Agora, clique em PowerCfg.CPL do resultado da pesquisa.
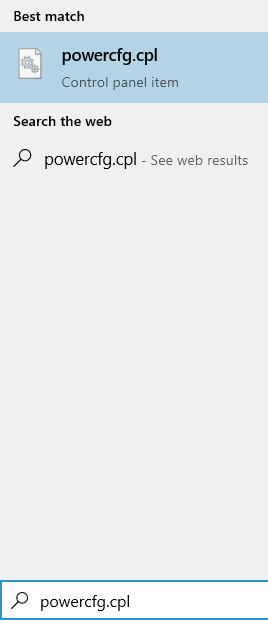
3. Agora, clique em mostrar planos adicionais
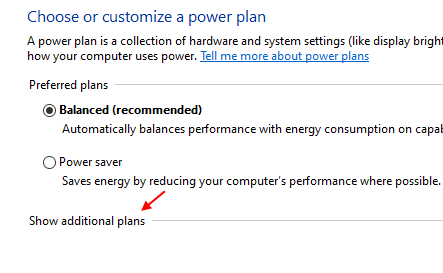
4. Agora, selecione Plano de alto desempenho.
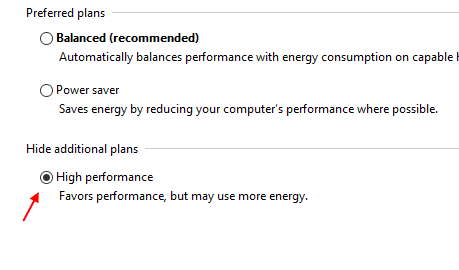
Correção 7 - Redefinir configuração TCP/IP
1. Procurar cmd Na caixa de pesquisa do Windows 10.
2. Clique com o botão direito do mouse no ícone de prompt de comando e executar como administrador.
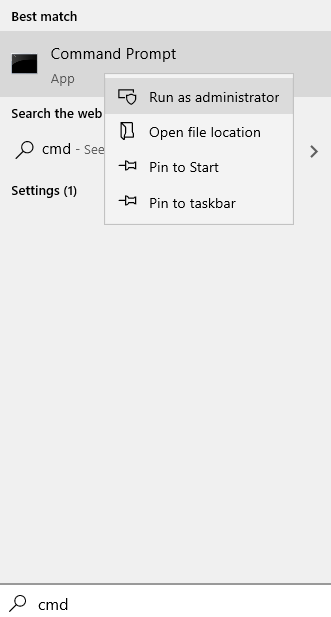
3. Copiar cola os seguintes comandos fornecidos abaixo um por um no prompt de comando e pressione Enter após cada um deles.
ipconfig /liberação ipconfig /renow arp -d * nbtstat -r nbtstat -rr ipconfig /flushdns ipconfig /registerdns netsh winsock redefin.TXT
Corrigir 8 - Alterar o intervalo de valor de varredura
1. Imprensa Chave do Windows+S e então digite “Conexões de rede““.
2. Agora, clique no “Conexões de rede" no Procurar caixa.

2. Agora, Clique com o botão direito do mouse no wifi que você está usando atualmente. Clique em "Propriedades““.

3. Clique no "Configure”Opção no Propriedades janela.

4. Agora, clique em Avançado aba
5. Agora, selecione Intervalo de valor de varredura e defina o valor para 120.
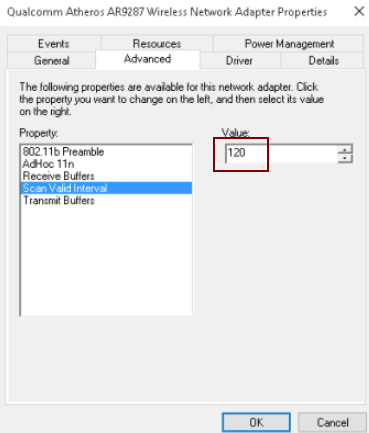
6. Clique em OK e feche a janela.
Corrigir 9 - Altere o adaptador sem fio, atualizando -o localmente
1. Procurar gerenciador de Dispositivos Na caixa de pesquisa do Windows 10. Clique no gerenciador de dispositivos para abri -lo.
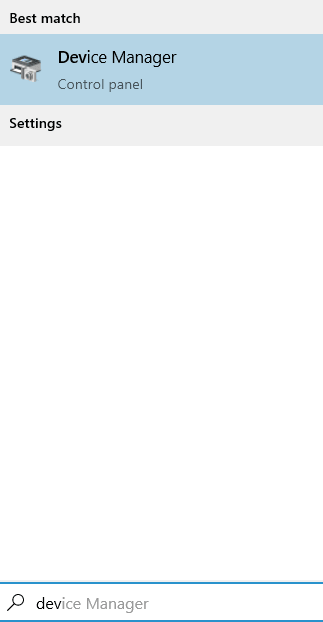
2. Agora, expanda os adaptadores de rede.
3. Clique com o botão direito no seu adaptador Wi -Fi e escolha driver de atualização.
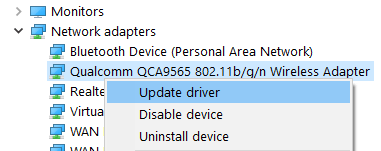
4. Agora, clique em Navegue pelo meu computador para software de driver
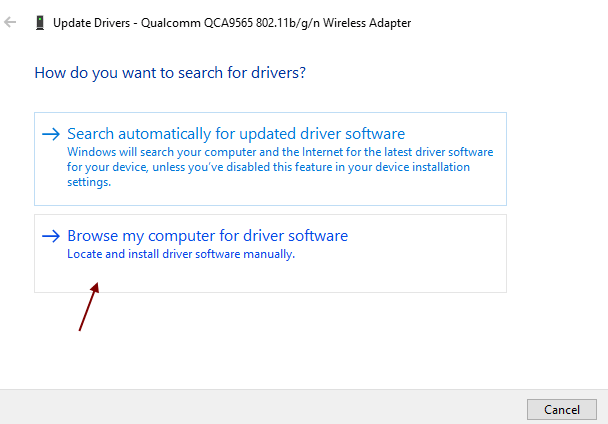
5. Clique em Deixe -me escolher da lista.
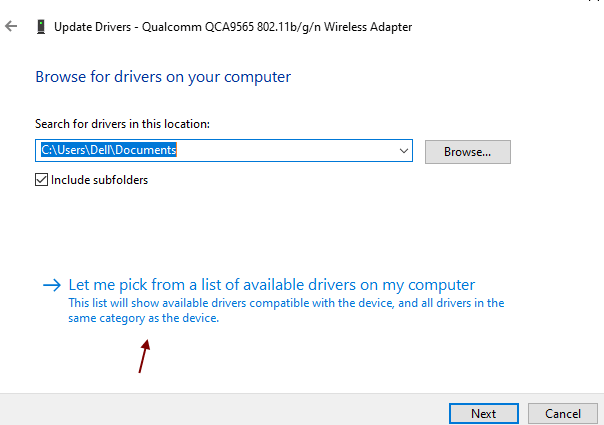
6. Agora, escolha qualquer outro motorista com o mesmo nome. Digamos que se houver mais de um driver listado com o mesmo nome do seu driver wifi atual, então selecione o outro.
7. Agora, tente novamente e veja se funciona.
Corrigir 10 - Altere as configurações de DNS
1. Imprensa Chave do Windows+S e então digite “Conexões de rede““.
2. Agora, clique no “Conexões de rede" no Procurar caixa.

2. Agora, Clique com o botão direito do mouse no wifi que você está usando atualmente. Clique em "Propriedades““.

3. Agora, clique duas vezes em Versão do protocolo de internet ipv4.
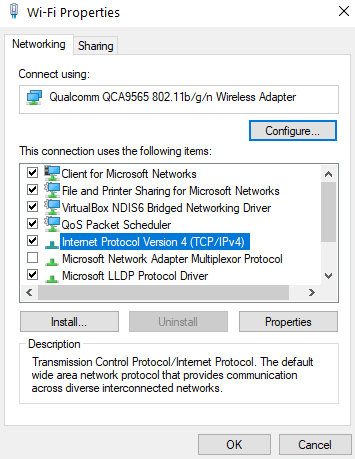
4. Agora, selecione Use a seguinte opção de servidor DNS.
5. Insira o Google DNS nos campos fornecidos.
8.8.8.8
8.8.4.4
6. Clique em OK.
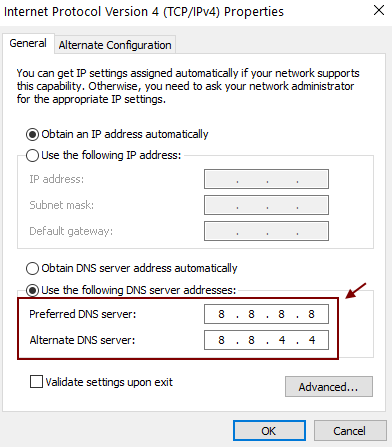
Fix 11 - Compre um adaptador Wi -Fi USB externo
Às vezes, isso pode ser um problema com seu cartão Wi -Fi pré -construído em seu PC. Você pode considerar comprar adaptador USB externo neste caso.
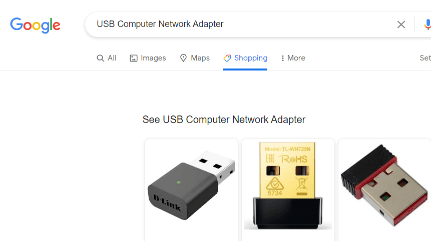
FIX-12 Altere seu canal Wi-Fi
Alguns canais de wifi se sobrepõem e, como resultado, seu sinal de wifi pode ser enfraquecido. Este fenômeno é bastante geral, caso você esteja morando em um apartamento/apartamento onde vários roteadores wifi são usados. Para descobrir se o seu roteador wifi está usando um canal muito ocupado, siga estas etapas-
1. Baixe o wifiinfoview. Vá para o local de download da ferramenta. Clique com o botão direito do mouse nele e clique em “Extrair para uma pasta especificada““.
Em seguida, selecione um local favorável no seu driver para extrair os arquivos.
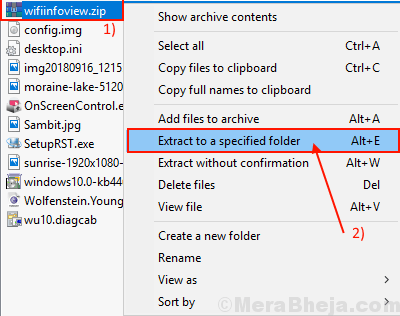
2. Agora, vá para o local onde você extraiu a ferramenta. Clique duas vezes no “WifiinfoView”Para executar.
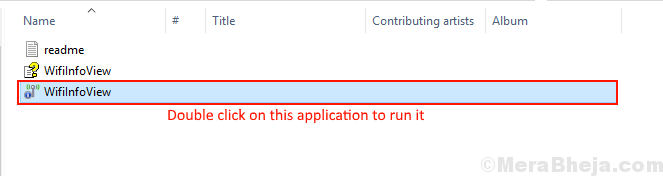
3. Agora, você terá uma lista de roteadores wifi ao seu redor. Concentre -se no Número de roteadores usando o mesmo canal. Quanto mais o número do roteador mais é a sobreposição dos sinais wifi. Então, observe o canal menos movimentado.
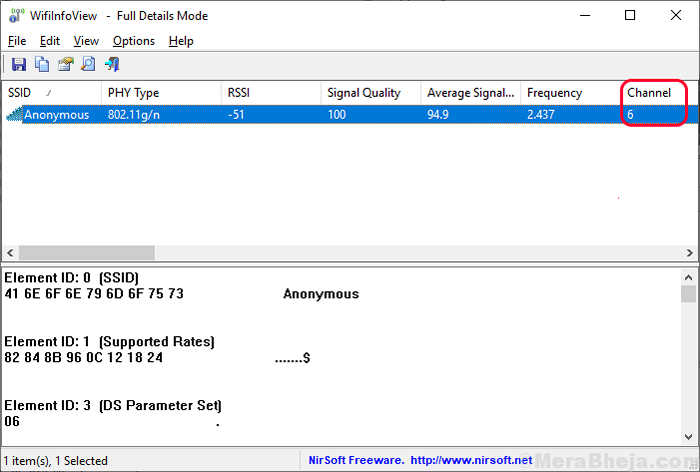
4. Abra a página Configurações do roteador em seu navegador. Vou ao "Sem fioGuia Configurações. Ao clicar no “Canal”Opção, mostrará os canais disponíveis para o seu roteador 1 a 11 (geralmente para o roteador de 5 GHz). Escolha o canal menos lotado Entre todas as opções dos canais estão disponíveis. Na última etapa, clique em “Aplicar”Para aplicar essas mudanças.
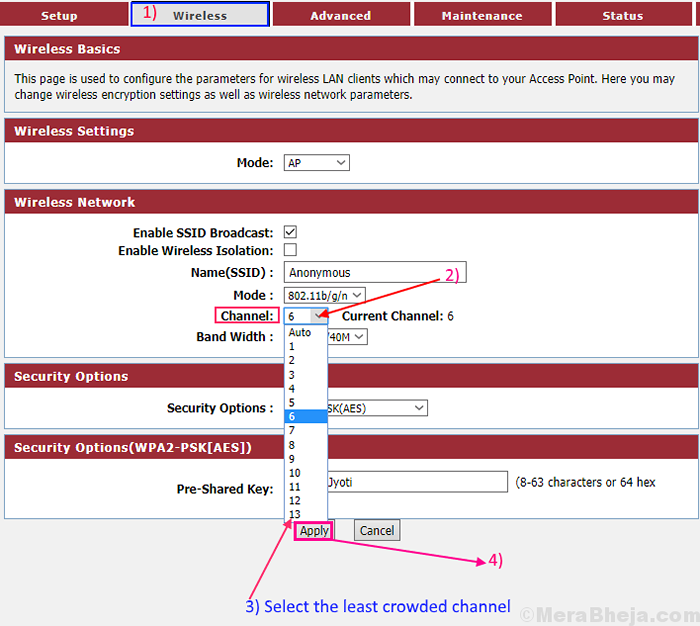
5. Reinício Seu roteador para aplicar essas alterações (geralmente, seu roteador deve reiniciar automaticamente se você alterar suas configurações).
FIX-13 Atualize o driver de rede WiFi
Sua conexão wifi está caindo com frequência porque uma versão antiga/incompatível do driver de rede pode ser instalada no seu computador. Atualizar seu driver WiFi pode resolver o problema. Siga estas etapas para atualizar seu wifi-
1. Como o primeiro passo, digite “Tecla do Windows+X”Para abrir o painel elevado.
2. Agora, o que você precisa fazer é clicar no “Gerenciador de Dispositivos““.
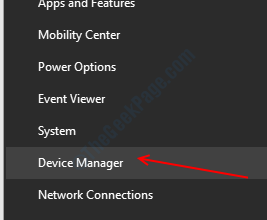
2. No Gerenciador de Dispositivos Janela, encontre “Adaptadores de rede" da lista. Então, expanda a seção.
3. Agora, do suspenso Selecione o driver wifi que você é Usando para conectar -se à Internet. Clique com o botão direito do mouse nele e clique em “Driver de atualização““.
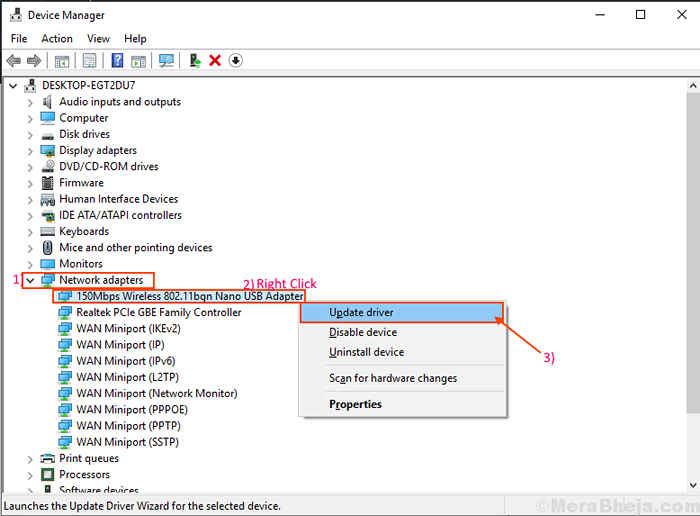
4. Na próxima tela, você verá “Como você quer procurar os drivers?““.
5. Clique na opção “Pesquise automaticamente o software de driver atualizado““.
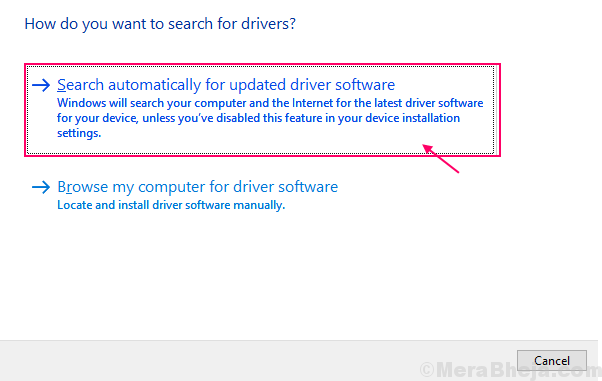
Aguarde até o Windows pesquisar o driver compatível para o seu driver wifi, baixar e instalar.Reinício seu computador.Conecte -se à sua rede e verifique se ela continua se desconectando ou não. Se o problema ainda persistir, vá para a próxima correção.
Fix-14 Desinstale e reinstale o driver WiFi
Se o seu wifi for atualizado automaticamente recentemente, existe a possibilidade de seu driver wifi ter alguns arquivos temporários antigos/corrompidos em sua pasta de driver. Desinstalar e reinstalar o motorista pode resolver o problema-
1. Clique com o botão direito do mouse No ícone do Windows no canto mais esquerdo da tela e clique em "Gerenciador de Dispositivos““.
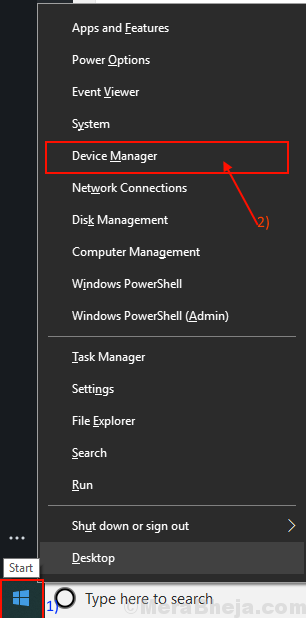
Gerenciador de Dispositivos A janela será aberta.
2. No Gerenciador de Dispositivos Janela do utilitário, você terá muitos dispositivos como uma lista.
3. Procure o "Adaptador de rede”Dispositivo e clique nele para ver os drivers disponíveis.
4. Agora tudo o que você precisa fazer é clicar com o botão direito do mouse no driver Wi-Fi e, em seguida, clique em “Desinstalar dispositivo““.
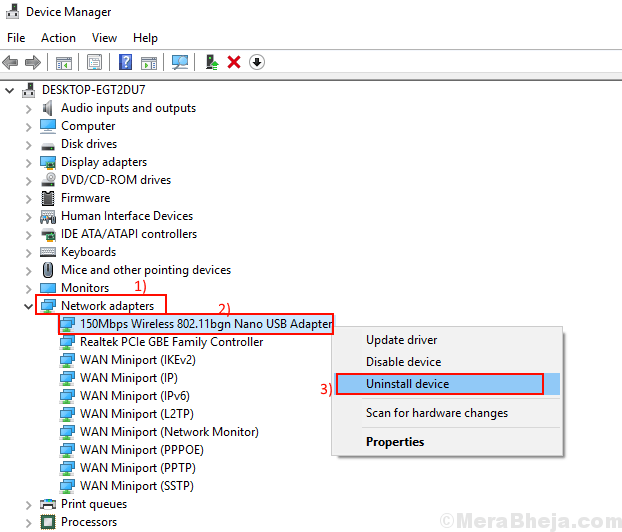
Isso vai desinstalar o motorista.
No próximo processo, nós iremos Instale o driver WiFi de novo-
Processo 1-
Simplesmente reiniciar Seu computador e janelas instalarão o próprio driver desinstalado.
Você terá seu motorista wifi funcionando bem novamente.
Processo 2-
Se reiniciar o computador não instalou o driver, você mesmo precisará instalar o driver. Siga para instalar o motorista manualmente-
1. No Gerenciador de Dispositivos Janela, clique em “Ação" no Gerenciador de Dispositivos Barra de menu.
2. Novamente clique em "Digitalizar mudanças de hardware““.
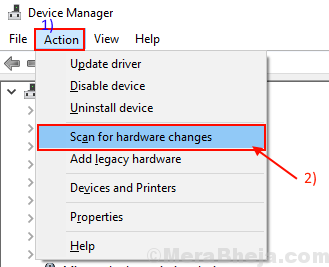
2. Isso encontrará o desinstalado o motorista e instalará o driver novamente.
Método 3-
Se o método 2 não instalou o driver, siga as próximas etapas -
1. Clique em "Visualizar" do Gerenciador de Dispositivos. Depois disso, você deve clicar em “Mostre o dispositivo oculto““.
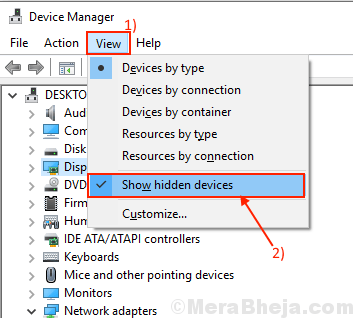
2. Isso mostrará o motoristas escondidos.
3. Procure seu driver de wifi na lista de drivers.
Seu motorista wifi terá um Triângulo amarelo com seu nome (pois não possui driver instalado).
4. Clique com o botão direito do mouse no seu driver de wifi e clique no “Atualizar software de driver““.
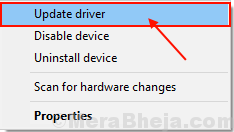
3. Você será solicitado, "Como você quer procurar os drivers?““.
Escolha a opção “Pesquise automaticamente o software de driver atualizado”Naquela janela.
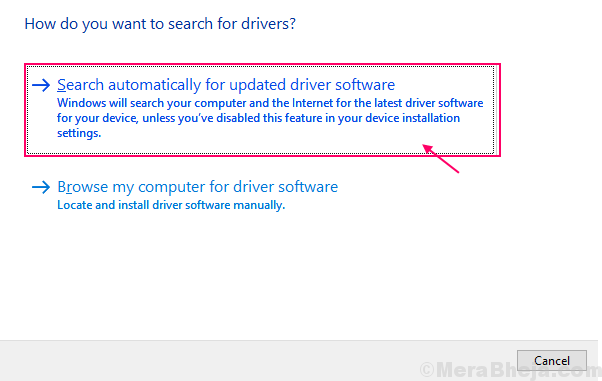
Agora, o Windows procurará o driver compatível para o seu driver wifi, baixará e instala -o.
Fechar Gerenciador de Dispositivos janela.
Reiniciar Seu computador para salvar as mudanças.
Verifique se você está enfrentando o mesmo problema novamente ou não.
Verifique se o seu wifi não está se desconectando com frequência.
- « Corrigir a barra de tarefas aparece em tela cheia durante o vídeo do YouTube
- Fix- Intel Rapid Storage Technology (RST) não está funcionando »

