Fix- Intel Rapid Storage Technology (RST) não está funcionando
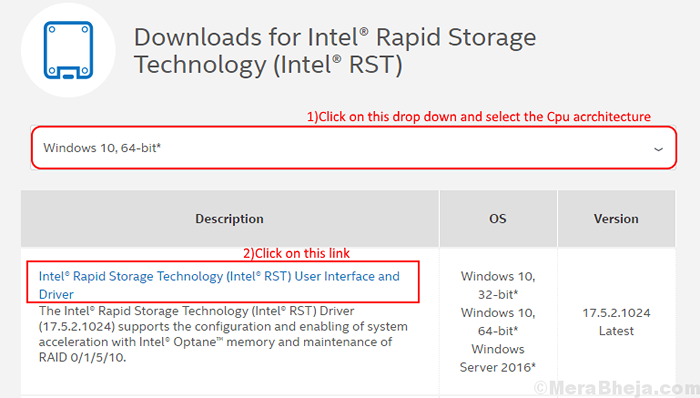
- 3050
- 883
- Robert Wunsch DVM
Tecnologia de armazenamento rápido da Intel (RST) Serviço é um aplicativo que monitora as funções de armazenamento no seu computador Windows para fornecer melhor opção de armazenamento. Agora, este aplicativo também ajuda a fornecer melhor desempenho e baixo consumo de energia.
Alguns dos usuários do Windows 11 ou Windows 10 estão relatando que estão enfrentando problemas com 'Intel RST Service não está em execução'. Isso pode ser porque o seu primeiro driver da Intel está desatualizado ou seu serviço Intel RST não é iniciado automaticamente. Siga estas correções para corrigir seu problema.
Solução alternativa inicial- Você pode reiniciar seu computador e verifique se o serviço Intel RST está sendo executado normalmente. Se o serviço ainda não estiver funcionando, vá para essas correções-
Índice
- FIX-1 Atualize seu driver Intel RST
- FIX-2 Verifique se o serviço de tecnologia de armazenamento rápido da Intel está parado no gerente de tarefas
- Fix-3 automatizar o serviço Intel RST dos serviços
FIX-1 Atualize seu driver Intel RST
Você está encontrando esse problema pode ser porque seu primeiro driver Intel é antigo/incompatível. Siga estas etapas para desinstalar e instalar sua unidade de disco rígido para remover qualquer arquivo corrompido e depois baixar e instalar o mais recente driver Intel RST-
[[OBSERVAÇÃO- Você precisará de uma conexão de Internet válida com o seu computador para baixar o driver Intel RST]
1- Vá para o centro de download da Intel Rapid Storage Technology (RST) e faça o download do aplicativo de acordo com o seu tipo de CPU (seja x64 ou é arquitetura baseada em x32).
2-agora clique no link “Intel Rapid Storage Technology (Intel RST) Interface e driver““.
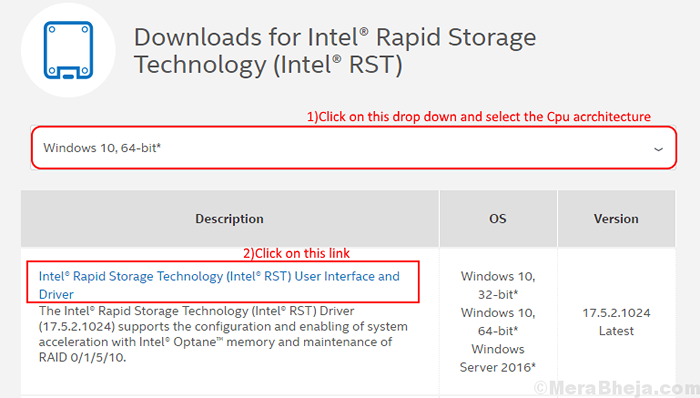
3 clique em “SetUprst.exe”Para baixá -lo.
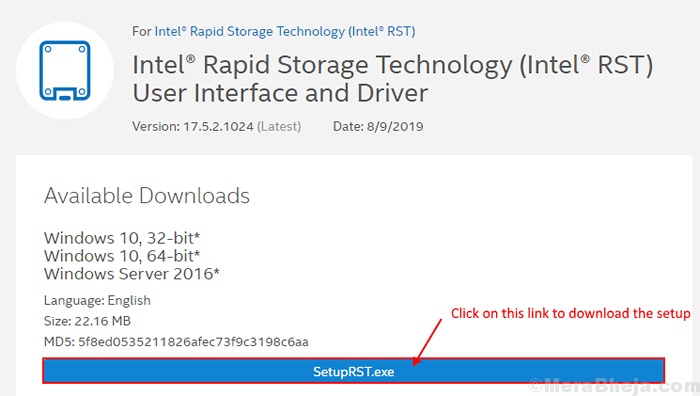
4- Clique em “Eu aceito os termos no contrato de licença”E escolha um lugar para baixar o aplicativo.
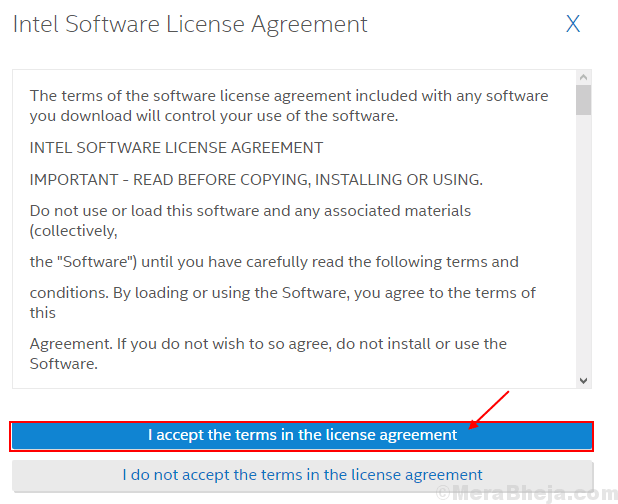
5-ir para o local onde você baixou “SetUprst" e Clique com o botão direito do mouse nele e clique em “Executar como administrador““.
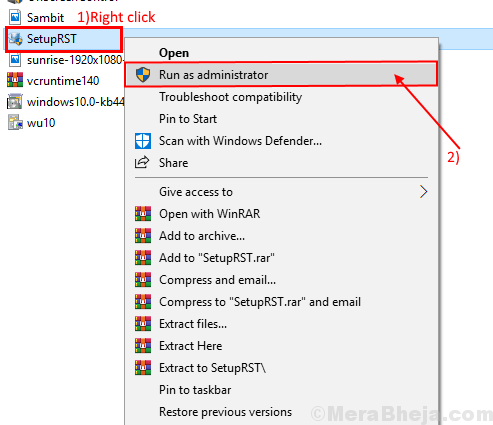
Passar pela instalação. Ele instalará o último Tecnologia de armazenamento rápido da Intel Driver e interface do usuário.
Após a instalação for feita, reiniciar seu computador.
Verifique se o Intel RST O serviço está funcionando ou não. Se não estiver funcionando, vá para a próxima correção.
FIX-2 Verifique se o serviço de tecnologia de armazenamento rápido da Intel está parado no gerente de tarefas
Você pode enfrentar esse problema se o Tecnologia de armazenamento rápido da Intel O serviço não está funcionando. Para verificar isso, siga estas etapas-
1. Clique com o botão direito do mouse no ícone do Windows no lado esquerdo e clique em “Gerenciador de tarefas" abrir Gerenciador de tarefas.
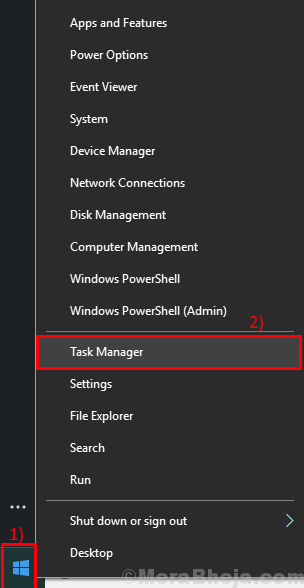
2. Agora, vá para o “Serviços“Guia no gerenciador de tarefas e você encontrará uma lista de serviços. Procurar "IASTORDATAMGRSVC”Na lista e verifique se é Correndo.
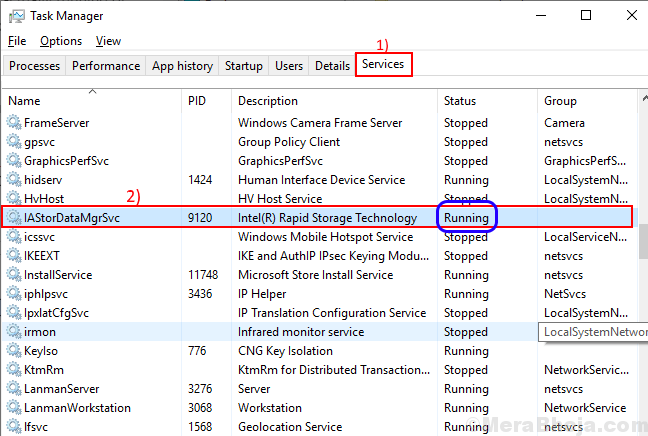
3. Se você perceber que “IASTORDATAMGRSVC" está parado. Então, Clique com o botão direito do mouse sobre "IASTORDATAMGRSVC”E clique em“Começar““.
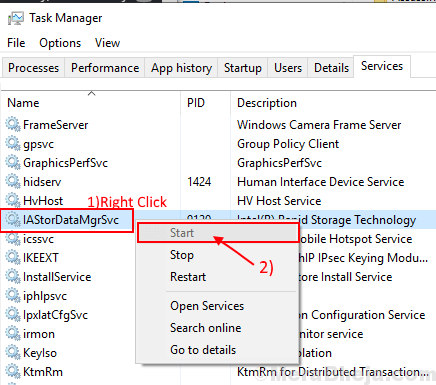
Reinício seu computador e verifique se o serviço Intel RST está em execução ou não. Se ainda não estiver funcionando, vá para a próxima correção.
Fix-3 automatizar o serviço Intel RST dos serviços
Às vezes Intel Rapid Sage Technology o serviço está configurado para começar manualmente- isso pode causar o problema que você está enfrentando. Você pode alterar o tipo de inicialização para “AutomáticoA partir de serviços-
1. Para abrir o Correr Janela, você precisará abrir a tecla Pressione o Windows e a tecla R.
2. Agora, clique em “Serviços”Isso chegará ao resultado da pesquisa elevada.
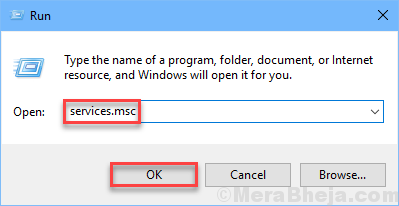
3. No Serviços Janela, procure o “Tecnologia de armazenamento rápido Intel (R)”Serviço e Duplo click nele.
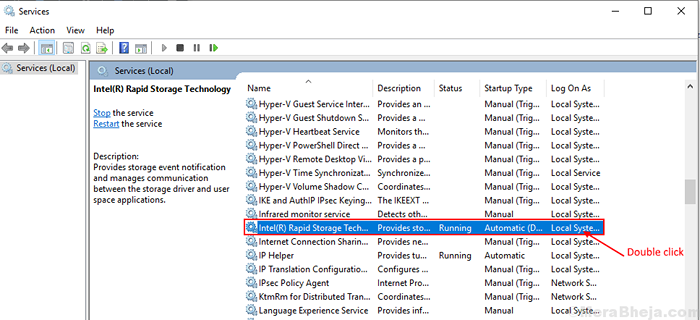
Tecnologia de armazenamento rápido Intel (R) A janela de propriedades será aberta.
4. Clique em "Tipo de inicialização:”E selecione“Automático”Da lista suspensa.
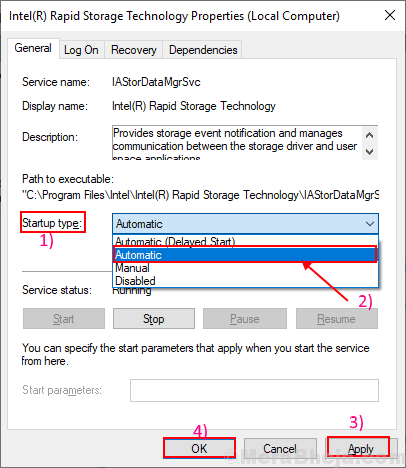
5. Finalmente, você pode clicar em “Aplicar" e "OK”Para salvar as mudanças.
Agora, você tem que fechar o Serviços janela e reiniciar seu computador.
Seu problema com o Tecnologia de armazenamento rápido da Intel Serviço deve ser resolvido.
- « Fix WiFi está se desconectando frequentemente no Windows 10/11
- Corrija o erro de associação do tipo de arquivo no Windows 10/11 »

