Fix Wi-Fi não tem uma configuração IP válida no Windows 10
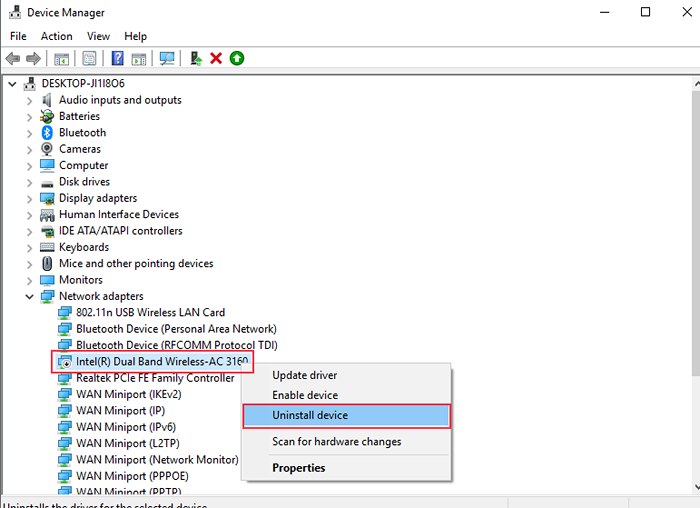
- 791
- 61
- Leroy Lebsack
Solução de problemas do Windows principalmente inútil quando queremos encontrar a correção de um erro, mas às vezes isso nos dá apenas o nome do erro para que possamos pesquisar e resolver o erro por nós mesmos. EsseO problema pode ser encontrado se você estiver solucionando sua conexão de rede.
Este problema pode acontecer devido a problemas de adaptador de rede. Basicamente, esse problema é uma alocação inadequada de endereço IP para o seu computador. Encontramos algumas soluções para este erro listado abaixo.
Leia também: [Resolvido] Ethernet não possui uma configuração IP válida Erro do Windows 10
Índice
- Método 1 - Renove seu endereço IP
- Método 2 - Redefinir TCP/IP
- Método 3 - Desinstalar Driver de rede
- Método 5 - Defina manualmente o endereço IP
Método 1 - Renove seu endereço IP
Se o seu problema estiver com o endereço IP inadequado, ele pode ser resolvido, realocando -o pelo prompt de comando. Siga estas etapas para realocar o endereço IP para o seu computador.
Etapa 1 - Pressione o janelas botão e procure por Prompt de comando. Clique com o botão direito no primeiro resultado e selecione executar como administrador.
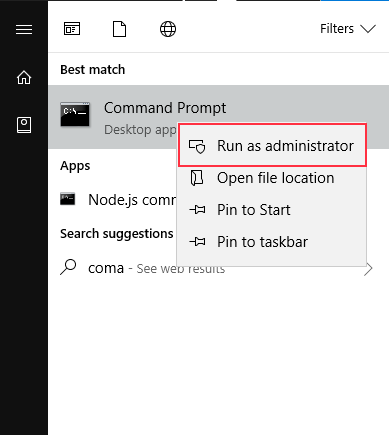
Etapa 2 - Selecione sim No prompt, ele abrirá a janela Prompt de comando.
Etapa 3 - Digite ipconfig/liberar e pressione Digitar.
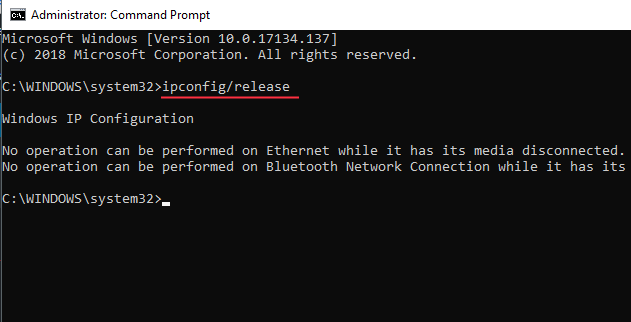
Etapa 4 - Tipo ipconfig/renovação e pressione Digitar.
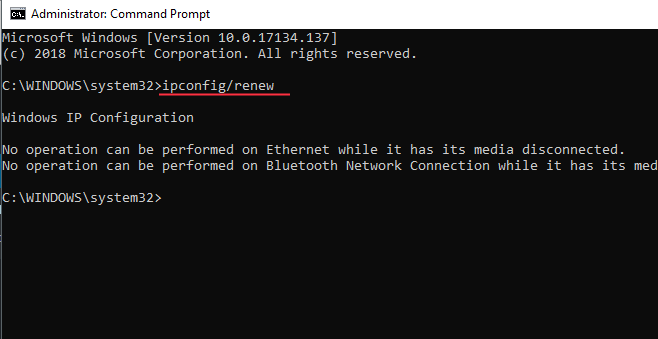
Etapa 5 - Tipo saída e pressione Digitar.
Feche a janela do prompt de comando e verifique se seu IP mudou. Verifique se há erro de configuração IP válida na solução de problemas.
Método 2 - Redefinir TCP/IP
Etapa 1 - Pressione o botão do Windows e pesquise o prompt de comando. Clique com o botão direito do mouse no primeiro resultado e selecione Run como administrador.
Etapa 2 - Tipo Netsh Winsock Reset e pressione Enter.
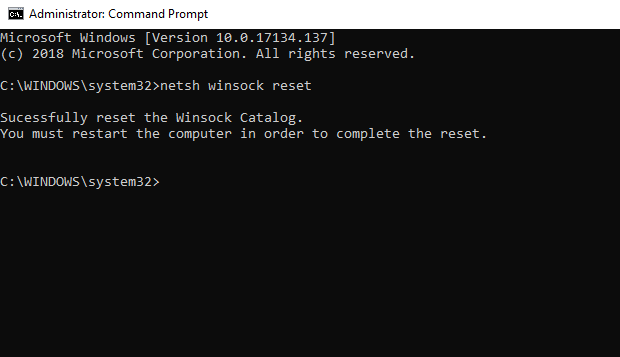
Etapa 3 - Depois desse tipo netsh int ip redefinir e pressione Enter.
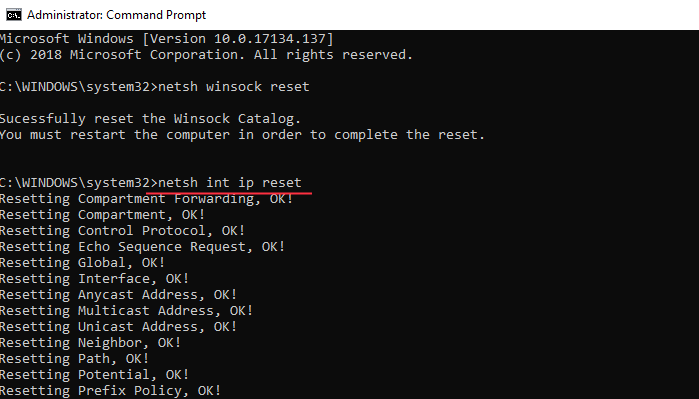
PASSO 4 - Reinício seu computador e verifique se o erro se foi ou não
Se o erro ainda estiver lá, continuar com as etapas abaixo;
Etapa 5 - um Correr caixa batendo janelas e R botão simultaneamente.
Etapa 6 - Tipo Serviços.MSc e acertar o Digitar botão. Vai se abrir Serviços Windows.
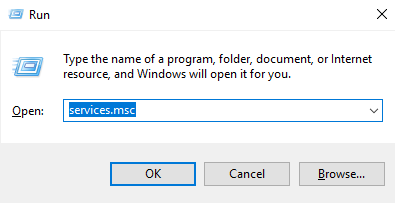
Etapa 7 - Localize AutoConfig com fio Na lista e clique duas vezes para abrir a janela Propriedades.
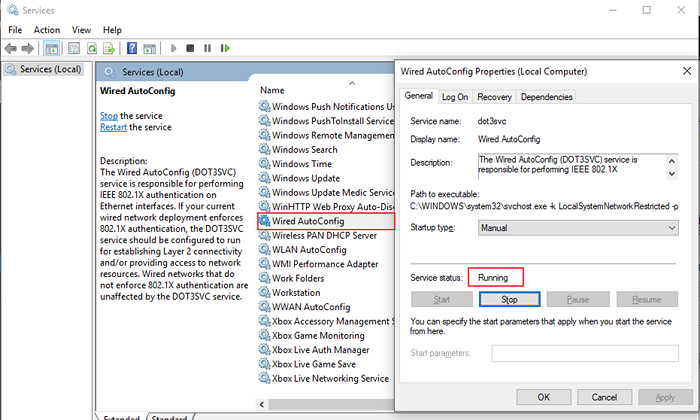
Etapa 8 - verifique se o tipo de inicialização é automático e o serviço está em correndo estado. Clique OK.
Etapa 9 - Localize WLAN AUTOCONFIG na lista e clique duas vezes para abrir o propriedades janela.
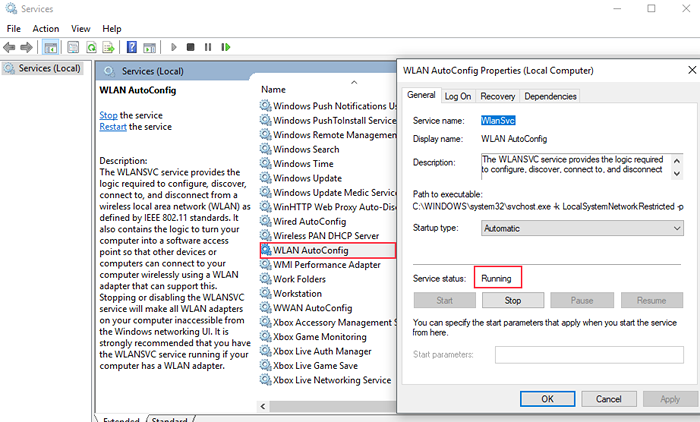
Etapa 10 - Verifique se o tipo de inicialização é automático e o serviço é correndo. Clique OK.
Método 3 - Desinstalar Driver de rede
Etapa 1 - Pressione janelas e X ao mesmo tempo e escolha Gerenciador de Dispositivos Do menu.
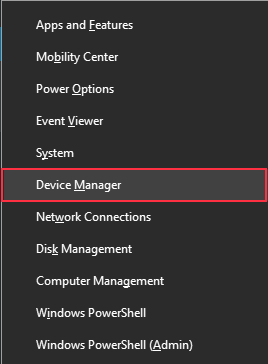
Etapa 2 - Procure os adaptadores de rede e expanda -o. Clique com o botão direito do mouse no adaptador de rede sem fio e opte por desinstalar.
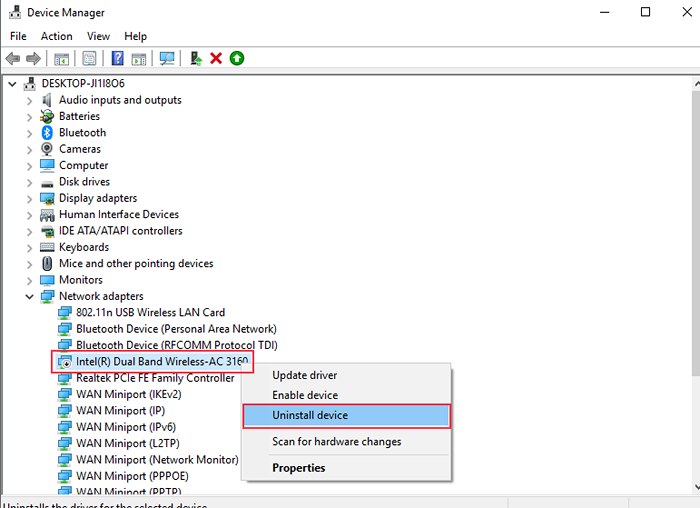
Etapa 3 - Clique em OK para confirmar.
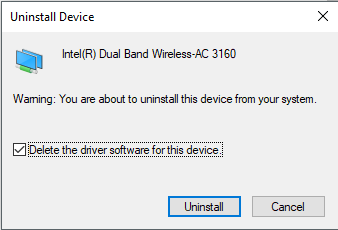
Etapa 4 - reinicie seu computador.
Método 5 - Defina manualmente o endereço IP
Etapa 1 - Abra a caixa de corrida pressionando os botões do Windows e R ao mesmo tempo. Tipo ao controle e pressione Enter.
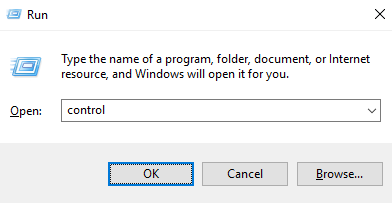
Etapa 2 - Open Retwork and Sharing Center no menu principal.
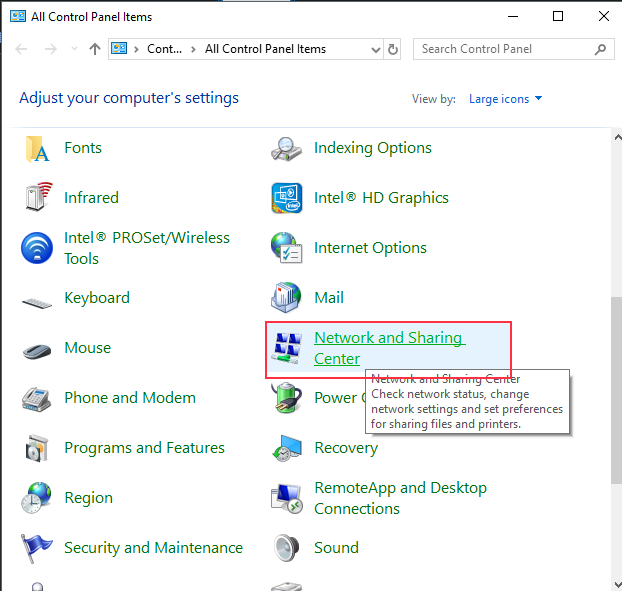
Etapa 3 - Clique em Alterar configurações do adaptador do menu do lado esquerdo.
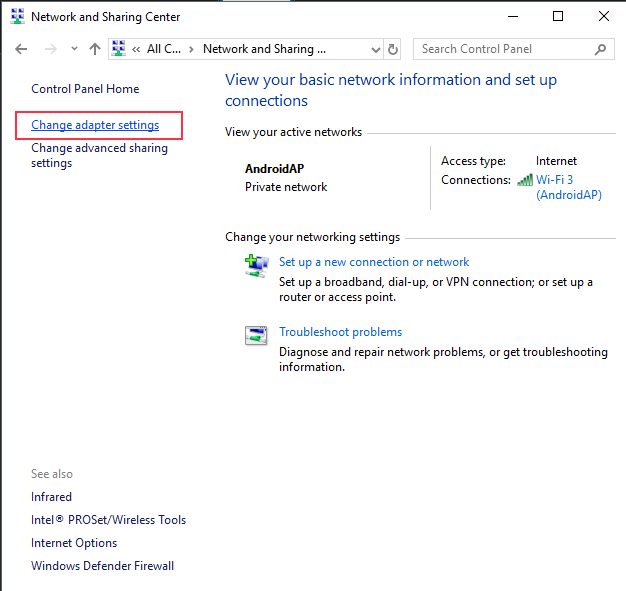
Etapa 4 - você encontrará uma lista de conexões de rede em seu computador. Localize sua conexão WiFi e selecione Propriedades no menu do clique com o botão direito do mouse.
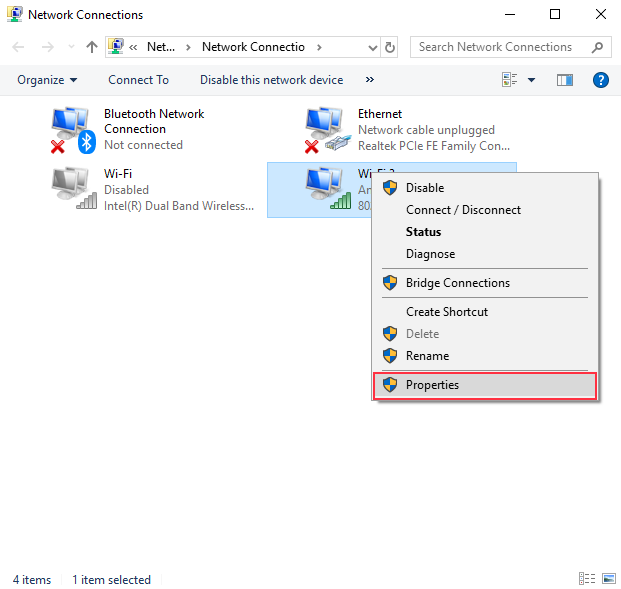
Etapa 5 - Selecione Internet Protocol Versão 4 (TCP/IPv4) e clique no botão Propriedades.
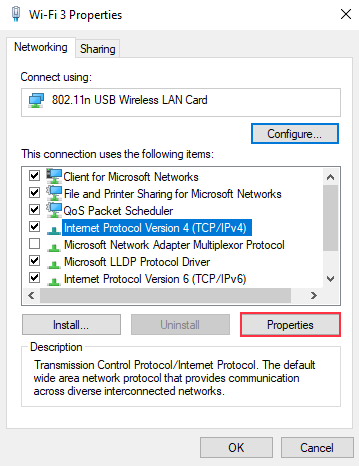
Etapa 6 - Selecione Use o seguinte endereço IP e escreva o endereço IP, máscara de sub -rede, gateway padrão e endereço DNS da imagem abaixo.
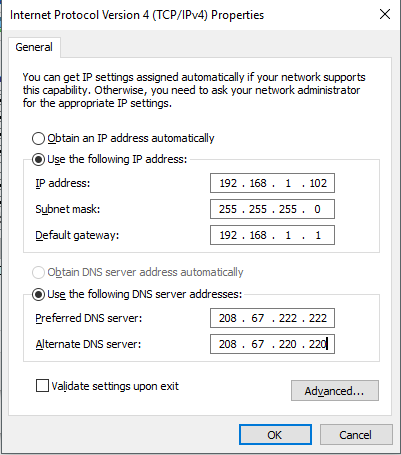
Etapa 7 - Clique em OK.
Espero que seu problema tenha sido resolvido e você possa desfrutar da Internet no seu computador. Por favor, comente abaixo se você tiver alguma consulta.
- « Corrigir a configuração lado a lado é um erro incorreto no Windows 10/11
- Corrija o erro NVIDIA Código 43 Windows interrompeu este dispositivo porque ele relatou problemas »

