Corrija o erro NVIDIA Código 43 Windows interrompeu este dispositivo porque ele relatou problemas

- 1355
- 3
- Howard Fritsch
Você também está recebendo o erro nvidia code 43? Sua placa de gráfico está causando problemas com seu computador? Você não é o único. Este erro tem incomodado muitos de nossos usuários ultimamente. Não há nenhuma correção oficial lançada pela Nvidia porque não há nada de errado com sua placa de gráfico ou seu driver. Então por que você está recebendo este erro? E como consertar isso? Não se preocupe. Temos todas as respostas e ajudaremos você a se livrar deste erro.
O código de erro 43 significa que o computador não consegue identificar o hardware necessário. Em seguida, ele tenta acessar o dispositivo e sincronizá -lo, mas não faz isso, o que leva ao código de erro 43. Agora, vamos tentar consertar.
Corrija o Código Nvidia 43: o Windows interrompeu este dispositivo porque ele relatou problemas
A razão por trás do erro NVIDIA Code 43 pode ser uma nova atualização do driver ou a mais recente atualização do Windows. Além disso, a Nvidia emitiu uma declaração oficial após a mais recente atualização do Windows de que um software chamado Lucid Virtu MVP não é completamente compatível com os dispositivos NVIDIA. Então, também pode ser a razão por trás desse erro. Vamos resolver esses problemas um por um. Você só precisa simplesmente seguir os métodos e seus passos.
Índice
- Corrigir 1 - Desativar e habilitar o driver de placa gráfica da NVIDIA
- Corrija 2 - Execute um ciclo de potência duro no seu computador
- Corrigir 3 - Desinstalar o software NVIDIA do painel de controle
- FIX 4 - Desinstale o software Lucid Virtu MVP
- Corrigir 5 - Desinstalar o motorista da NVIDIA
- Corrigir 6 - Verifique se seus gráficos são legítimos e são devidamente inseridos
- Fix 7 - Verifique seu cabo PCI -E 6 pinos
- Fix 8 - Execute os comandos SFC e descarte
- Correção 9 - Instale o driver de gráficos padrão
- Corrigir 10 - Atualizar driver de placa gráfica NVIDIA
Corrigir 1 - Desativar e habilitar o driver de placa gráfica da NVIDIA
Se o software LUCID MVP não está causando problemas, provavelmente o adaptador da placa gráfica não é inserido corretamente. Neste método, temos que garantir que ele seja inserido corretamente. Siga as etapas para fazer isso.
Passo 1. Clique com o botão direito do mouse Logotipo do Windows ou Começar botão e selecione Gerenciador de Dispositivos.

Passo 2. Expandir Adaptadores de vídeo e clique com o botão direito do mouse no Nome do dispositivo de placa gráfica nvidia. Selecione Desativar dispositivo.
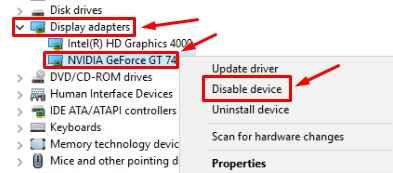
etapa 3. Agora, tente uma dessas etapas, qualquer que corresponda à sua condição.
- Se você é um usuário de laptop, terá que realizar um desligamento duro. Para fazer isso, pressione o botão liga / desliga no seu laptop até o computador desligar. Agora, retire a bateria.
- Se você tem um PC, vire seu computador, pegue o cabo principal da fonte de energia e abra a tampa da CPU. Verifique se o adaptador da placa gráfica é inserido perfeitamente em seu slot.
Passo 4. Depois de executar a etapa acima, conecte o cabo de volta à fonte de energia/insira a bateria. Agora, ligue o computador de volta.
Etapa 5. Clique com o botão direito do mouse Logotipo do Windows ou Começar botão e selecione Gerenciador de Dispositivos.

Etapa 6. Expandir Adaptadores de vídeo e clique com o botão direito do mouse no Nome do dispositivo de placa gráfica nvidia. Selecione Ativar dispositivo.
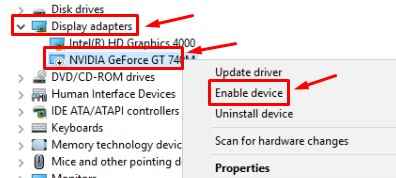
Isto deve resolver o problema. Se o problema ainda persistir, tente o próximo método.
Corrija 2 - Execute um ciclo de potência duro no seu computador
1) Desligar Seu PC.
2) Desconectar o carregador e retire a bateria do laptop.
3) Agora, pressione o botão liga / desliga do seu PC e mantenha -o pressionado por pelo menos 1 minuto.
4) Agora, conecte o carregador novamente e depois insira o bateria de novo.
5) agora, começar seu computador normalmente.
Corrigir 3 - Desinstalar o software NVIDIA do painel de controle
1. Imprensa Chave do Windows + R Junto.
2. Agora escreva Painel de controle nele e pressione OK.
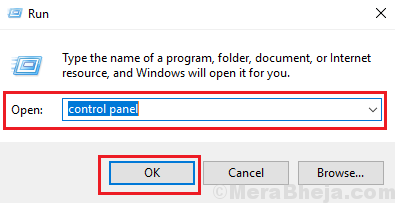
3. Agora, clique em Desinstalar um programa abaixo Programas seção.
4. Agora, desinstale Nvidia Physx System , Então Nvidia GeForce Experiência e finalmente Driver gráfico da NVIDIA e então na mesma ordem.
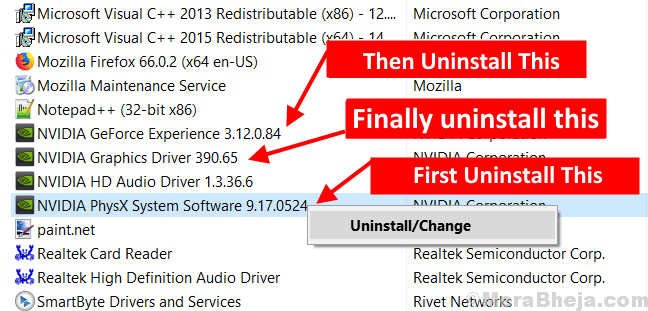
5. Finalmente reinicie seu PC. Seu sistema operacional Windows 10 irá reinstalá -los automaticamente no seu PC.
Agora, tente novamente e verifique se o erro se foi ou não.
FIX 4 - Desinstale o software Lucid Virtu MVP
A Nvidia disse em sua declaração oficial que este software está causando discrepâncias, que é a razão por trás de muitos problemas, juntamente com o Código 43. O software Lucid Virtu MVP é usado para alternar entre sua placa gráfica integrada e a discreta, o que é um uso importante. Mas, como este software não é compatível com os dispositivos NVIDIA e o mesmo foi dito pela Nvidia Corporation, começaremos a desinstalá -lo primeiro.
Passo 1. Vá para Cortana e digite Painel de controle. pressione Enter.
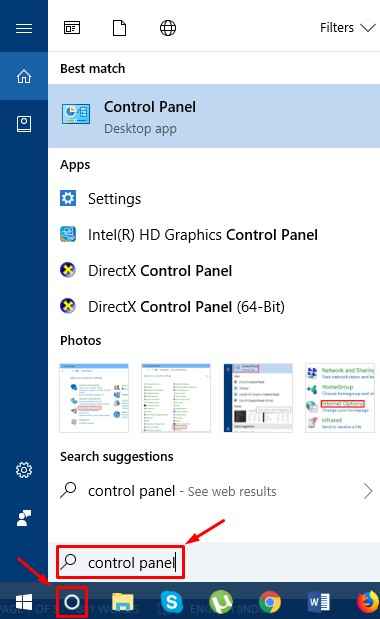
Passo 2. No painel de controle, aberto Desinstalar um programa sob Programas.
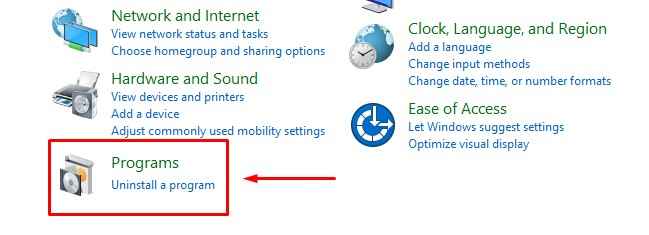
etapa 3. Procurar MVP lúcido Da lista de aplicativos. Localize-o e clique com o botão direito do mouse. Selecione Desinstalar.
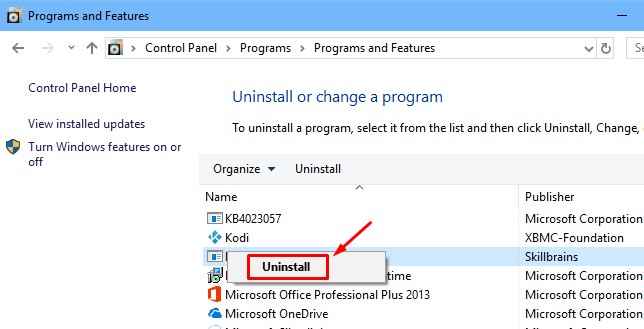
Passo 4. Reiniciar seu computador quando a desinstalação termina.
Nota: - Outros softwares que causam esse tipo de problema são
- Upsilon
- DuetDisplay
- f.Luxo
Se você tem Upsilon instalado, apenas desinstale e tente novamente.
Isso deve resolver o problema. Se a placa gráfica da NVIDIA ainda estiver dando um erro do código 43, tente o próximo método.
Corrigir 5 - Desinstalar o motorista da NVIDIA
Passo 1. Clique com o botão direito do mouse Logotipo do Windows ou Começar botão e selecione Gerenciador de Dispositivos.

Passo 2. Expandir Adaptadores de vídeo e clique com o botão direito do mouse no seu Nome da placa gráfica nvidia. Selecione Desinstalar dispositivo.
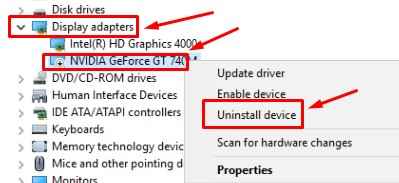
etapa 3. Reinicie seu computador.
Corrigir 6 - Verifique se seus gráficos são legítimos e são devidamente inseridos
Pode ser sua placa gráfica NVDIDIA não está sendo reconhecida ou é um falso. Para saber corretamente sobre a placa gráfica, você pode baixar um utilitário gratuito chamado GPU-Z.
Apenas, execute -o no seu PC e isso dirá seu driver de gráficos correto no seu PC.
Fix 7 - Verifique seu cabo PCI -E 6 pinos
Certifique-se de que o seu cabo PCI-E 6 pino esteja conectado corretamente. Tente reconectá-lo e empurrá-lo corretamente, pois devido a uma conexão solta do cabo PCI-E de 6 pinos, a energia não está sendo fornecida à placa gráfica e esse erro ocorre algum dia.
Fix 8 - Execute os comandos SFC e descarte
1. Procurar cmd na caixa de pesquisa do Windows 10 e clique com o botão direito e clique e executar como administrador.
2. Agora, execute o comando dado abaixo]
Sfc /scannow
3. Quando o comando acima for executado completamente, execute os comandos abaixo um por um.
DIST /ONLINE /LIMPEURA-AMAGEM /STARTCONENCIONCENUP DISS /ONLINE /LIMPEURA-AMAGEM /RESTOREHEALTH DEMPRONHO
Correção 9 - Instale o driver de gráficos padrão
O problema pode estar com os drivers da placa gráfica da NVIDIA. Neste método, desinstalaremos seu motorista no modo de segurança. Não se preocupe. O driver padrão será instalado automaticamente após o reinício mais tarde.
Passo 1. O primeiro passo é inicializar seu computador em Modo de segurança. Vá para Começar cardápio e depois clique no Poder botão. Agora, enquanto pressiona o Mudança botão no teclado, clique em Reiniciar.
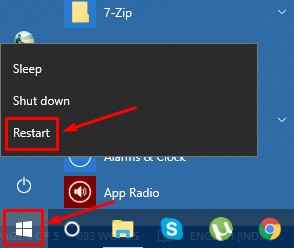
Passo 2. A última etapa abrirá uma tela azul com algumas opções. Aqui, selecione Solucionar problemas.
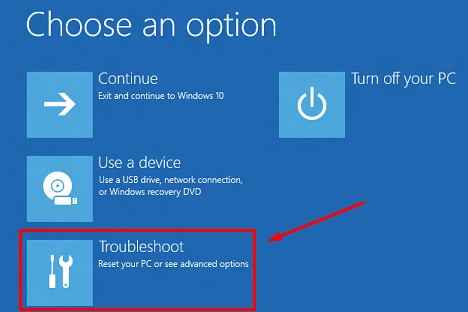
etapa 3. Selecione Opções avançadas.
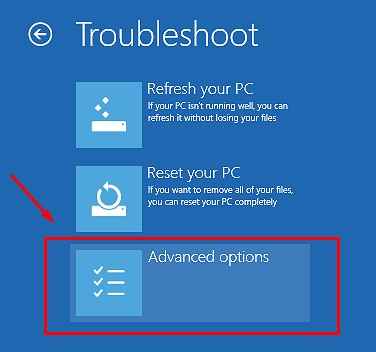
Passo 4. Vá para Configurações de inicialização.
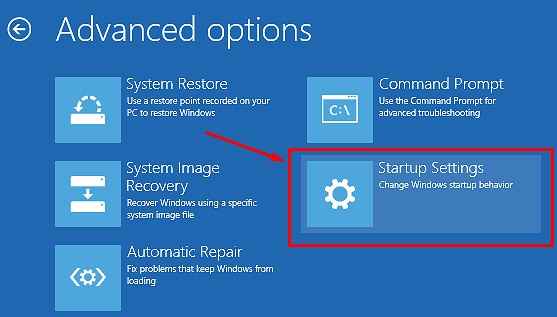
Etapa 5. Agora, como você verá várias opções na tela. Podemos inicializar o computador no modo de segurança de três maneiras diferentes, de acordo com a necessidade. Aqui, pressione F4 Para ativar apenas o modo de segurança. O computador será reiniciado depois disso no modo de segurança.
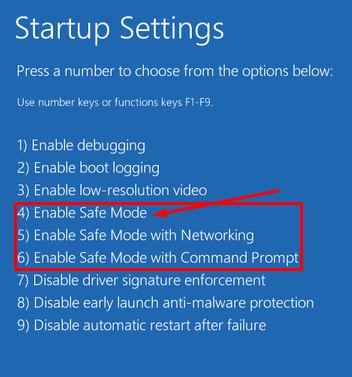
Etapa 6. Como você inicializou com segurança no modo de segurança, clique com o botão direito do mouse no botão Iniciar e abrir Gerenciador de Dispositivos.

Etapa 7. Expandir Adaptadores de vídeo e clique com o botão direito do mouse no seu Nome da placa gráfica nvidia. Selecione Desinstalar dispositivo.
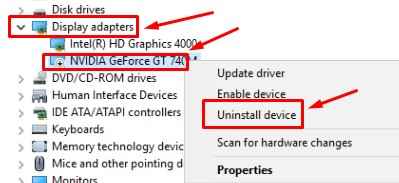
Etapa 8. Reinicie seu computador.
Assim que o computador reiniciar, o driver padrão da NVIDIA Graphics Card será instalado automaticamente. Verifique se o erro foi resolvido. Se o problema ainda persistir, tente o próximo método.
Corrigir 10 - Atualizar driver de placa gráfica NVIDIA
Outra razão por trás da edição pode ser motorista desatualizada. Neste método, atualizaremos os drivers.
Passo 1. Clique com o botão direito do mouse no Começar botão de menu e selecione Gerenciador de Dispositivos.

Passo 2. Expandir Adaptadores de vídeo e clique com o botão direito do mouse no nome da sua placa gráfica NVIDIA. Selecione Driver de atualização.
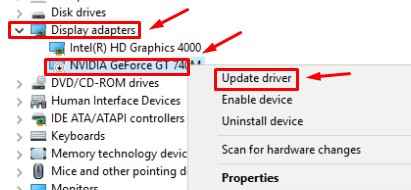
etapa 3. Agora selecione Pesquise automaticamente o software de driver atualizado.
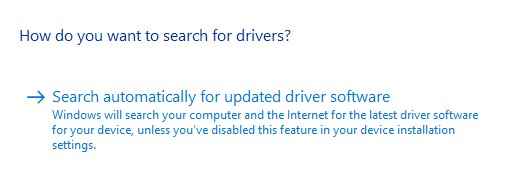
Passo 4. Após a atualização, reiniciar seu computador.
Isto deve resolver o problema.
- « Fix Wi-Fi não tem uma configuração IP válida no Windows 10
- Corrija video_tdr_failure (nvlddmkm.sys) no Windows 10 [resolvido] »

