Corrija a tela branca com cursor após o login no Windows 11 ou 10
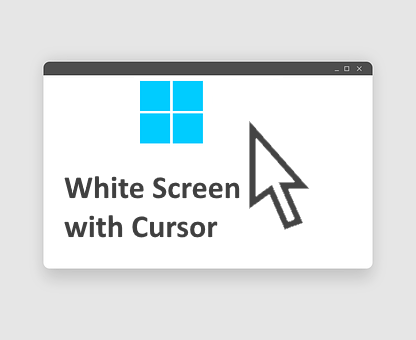
- 1369
- 89
- Spencer Emard
Muitos usuários do Windows reclamaram que estão enfrentando um problema em que há apenas uma tela branca com um cursor depois de fazer login no sistema Windows 11. Eles não conseguem fazer nada a respeito, mesmo depois de forçar o sistema a desligar e iniciá -lo novamente.
As possíveis causas para esse problema são coletadas e listadas abaixo.
- Windows não atualizado
- A atualização recente pode ter sido o motivo
- Alterações no arquivo de registro
Desenvolvemos uma lista de soluções que permitirão fazer login no seu sistema sem problemas. Se você está tendo o mesmo problema, consulte este post para obter instruções sobre como resolver a tela branca com o cursor após o login no Windows 11.
Corrigir 1 - fazendo mudanças no editor de registro
Etapa 1: Inicie o Explorer usando o Gerenciador de tarefas
Quando qualquer usuário inicia o sistema Windows, ele leva à tela de login onde as credenciais de login são inseridas. Depois que o login é bem -sucedido, ele abre o programa Explorer no sistema, que nada mais é do que uma tela do Windows com desktop, barra de tarefas, etc.
Embora qualquer usuário encontre esta tela branca com um cursor, mesmo após o login bem -sucedido, indica que há algum problema com o programa Explorer no sistema. Usando o gerenciador de tarefas, podemos iniciar manualmente o explorador criando uma nova tarefa.
Vamos ver como isso pode ser feito usando algumas etapas simples abaixo.
Etapa 1: Pressione Ctrl + Shift + ESC Teclas juntas no seu teclado para abrir o Gerenciador de tarefas no seu sistema.
Etapa 2: então, se foi aberta na visualização compacta, clique Mais detalhes Na parte inferior da janela Gerenciador de tarefas.

Etapa 3: Vá para Arquivo > Execute uma nova tarefa.

explorador.exe no Abrir campo e verifique o Crie esta tarefa com privilégios administrativos Caixa de seleção, como mostrado na captura de tela abaixo.
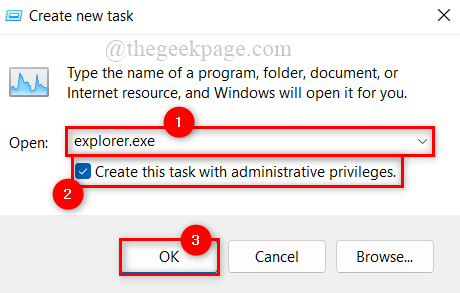
Etapa 5: depois de terminar, clique OK para começar o explorador no sistema sem nenhum problema.
Etapa 2: edite o arquivo de registro usando o editor de registro
Esses tipos de problemas ocorrem quando há alguma alteração feita no arquivo de registro no sistema Windows. Há algo chamado shell string valor que tem o nome do programa, que é acionado após o login do Windows. Se esse valor de string for editado, causará esse problema.
.
OBSERVAÇÃO: .
Etapa 1: Pressione Ctrl + Shift + ESC Teclas juntas no seu teclado para abrir o Gerenciador de tarefas no seu sistema.
Etapa 2: então, se foi aberta na visualização compacta, clique Mais detalhes Na parte inferior da janela Gerenciador de tarefas.

Etapa 3: Vá para Arquivo > Execute uma nova tarefa.

Etapa 4: Tipo regedit Crie esta tarefa com privilégios administrativos Caixa de seleção é verificada.
Etapa 5: Clique OK Para abrir o editor de registro.
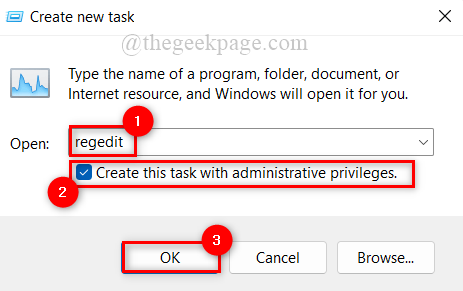
Digitar chave para alcançar Winlogon Chave do registro.
Hkey_local_machine \ software \ microsoft \ windows nt \ currentVersion \ winlogon
Winlogon Chave de registro uma vez no lado esquerdo do editor de registro.
Etapa 8: no lado direito da janela, clique duas vezes em Concha Valor da string para abrir sua janela de propriedades.
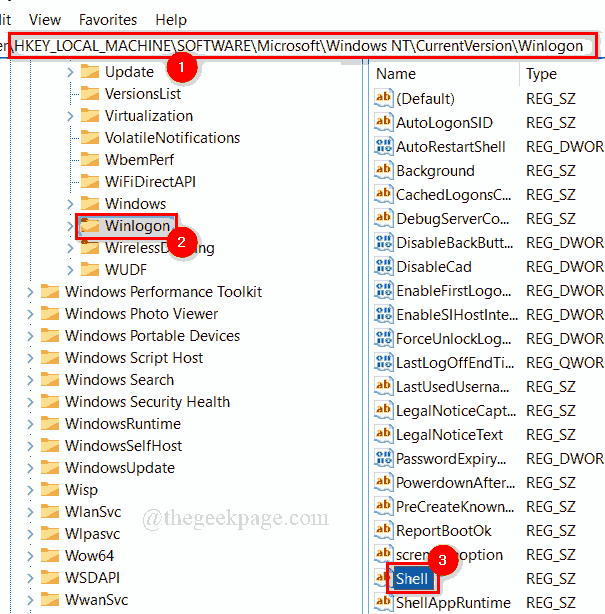
Etapa 9: na janela das propriedades do shell, verifique se o valor é explorador.exe. Se não houver valor, digite o valor como explorador.exe.
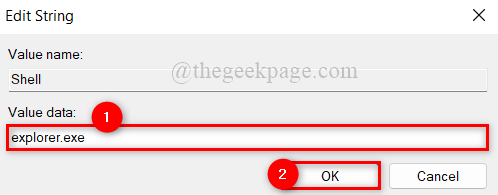
Etapa 10: Se você não encontrar nenhum valor de string shell, crie um seguindo as etapas abaixo.
- Clique com o botão direito do mouse Winlogon Chave do registro.
- Selecione Novo> valor da string.
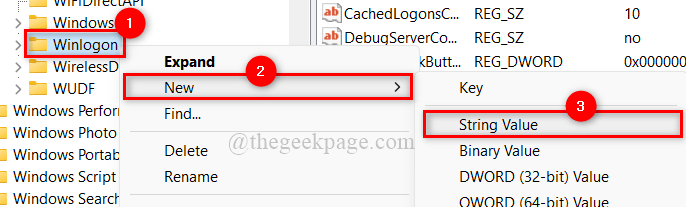
- Então, renomeie o valor da string recém -criado para Concha e clique duas vezes nele.
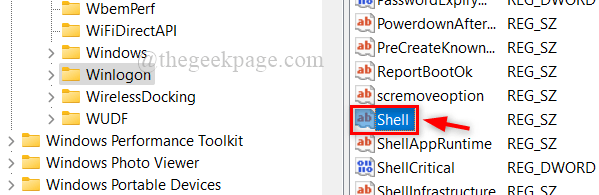
- Insira o valor explorador.exe e clique OK para fazer alterações.
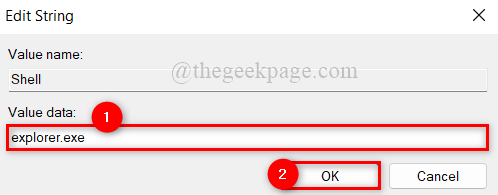
- É isso.
.
Agora verifique se o problema ainda persiste.
Espero que isso tenha resolvido este problema.
Correção 3: Desinstale atualizações recentes do Windows
Essa pode ser a causa do seu problema se surgisse depois que você instalou recentemente as atualizações do Windows em seu sistema. .
Recomendamos que os usuários desinstalem as mais recentes atualizações do Windows que foram instaladas no sistema. .
Etapa 1: Pressione Ctrl + Shift + ESC Teclas juntas no seu teclado para abrir o Gerenciador de tarefas no seu sistema.
Etapa 2: então, se foi aberta na visualização compacta, clique Mais detalhes Na parte inferior da janela Gerenciador de tarefas.

Etapa 3: Vá para Arquivo > Execute uma nova tarefa.

Etapa 4: Tipo cmd Crie esta tarefa com privilégios administrativos Caixa de seleção.
Etapa 5: então clique OK abrir Prompt de comando como admin.
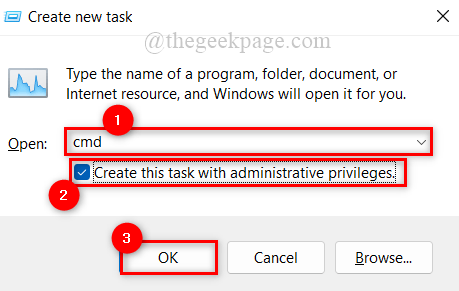
Etapa 6: Na janela Prompt de comando, digite desligamento /r /o /f /t 00 e acertar Digitar chave para executar isto.
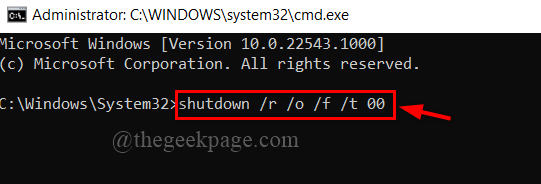
Etapa 7: isso reiniciará o sistema e inicializará Opções de inicialização avançada.
Etapa 8: Escolha Solucionar problemas das opções disponíveis.
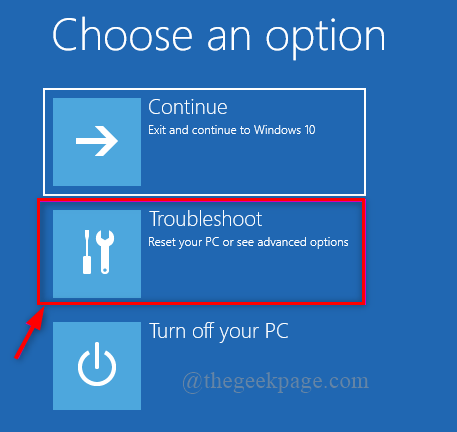
Etapa 9: Selecione Opções avançadas como mostrado abaixo.
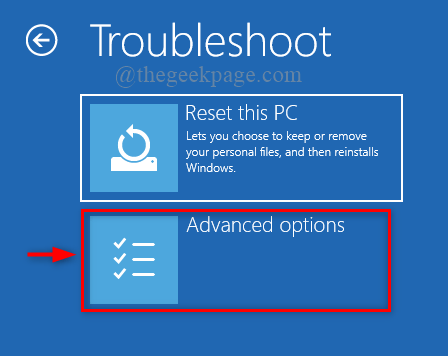
Etapa 10: então clique Desinstalar atualizações das opções como mostrado na captura de tela abaixo.
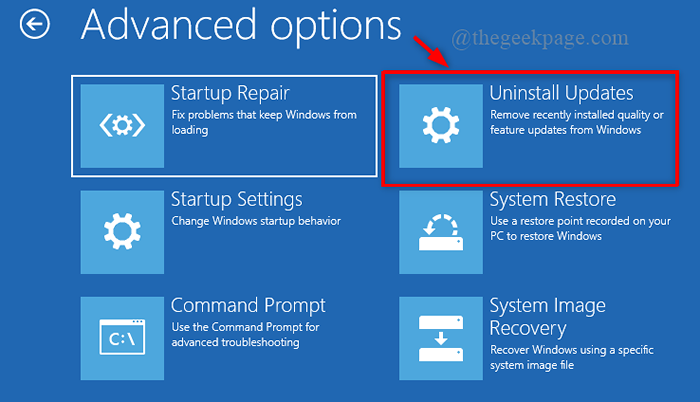
Etapa 11: Na página Atualizações de desinstalação, selecione Desinstalar a última atualização de qualidade como mostrado abaixo.
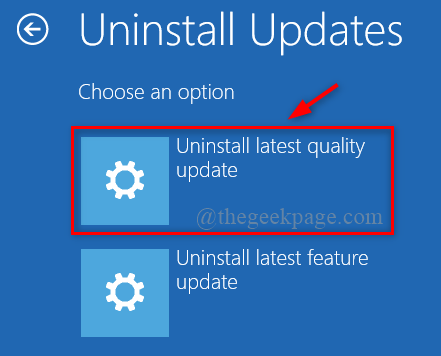
Etapa 12: Isso reiniciará o sistema Windows.
Agora verifique se você pode fazer login no sistema Windows normalmente.
Espero que isso tenha resolvido o problema.
É isso pessoal. Espero que este post tenha sido informativo e útil.
Obrigado!
- « Fix DllRegisterServer não encontrado no prompt de comando no Windows 11, 10
- Fix não conseguiu carregar o problema XPOM no Mozilla Firefox »

