Corrija o resultado de pesquisa em branco branco no Windows 10/11
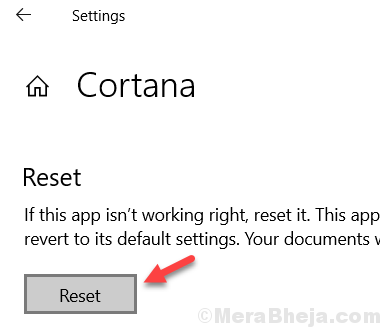
- 4936
- 238
- Howard Fritsch
Alguns usuários perguntaram sobre a solução para um problema estranho no Windows 11 e Windows 10. Sempre que eles pesquisam qualquer coisa no Windows 10 pesquisa, os resultados da pesquisa para branco em branco. Se você também está enfrentando isso, aqui está a correção de trabalho para resolver isso.

Índice
- Corrigir 1 - Desative o Bing do Windows 10 Search
- Corrigir 2 - Reiniciar Cortana
- Corrigir 3 - Reiniciar o File Explorer
- Fix 4 - Use PowerShell
- Corrigir 5 - Pesquisa de reconstrução
- Corrigir 6 - Redefinir Cortana
Corrigir 1 - Desative o Bing do Windows 10 Search
1. Imprensa Chave do Windows + R no seu teclado.2. Tipo regedit e clique em OK.3. Vá para
Hkey_current_user \ software \ Microsoft \ Windows \ CurrentVersion \ Search
4. Agora, clique com o botão direito do mouse no lado direito em qualquer espaço vazio.
5. Escolher Novo.
6. Selecione D-Word (32 bits) Valor.

7. Renomeie -o para BingsearchEnabled e clique em OK.

8. Clique duas vezes no BingsearchEnabled entrada que você acabou de criar.
9. Certificar-se 0 existe no campo de dados de valor.
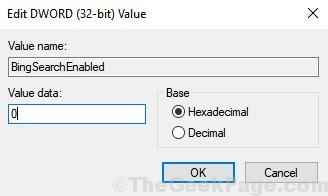
10. Clique OK.
11. Agora, localize Cortanaconsent . Se não estiver presente, clique com o botão direito do mouse e escolha novo > D-Word (32 bits) Valor e nomeie -o Cortanaconsent .
12. Fter That, clique duas vezes Cortanaconsent para modificar.
12. Certificar-se 0 está no campo de dados aqui também.

13. Clique OK.
14. Reiniciar PC.
Corrigir 2 - Reiniciar Cortana
1. Imprensa Ctrl + Shift + ESC Torne -se para abrir o gerente de tarefas.
2. Clique em detalhes Aba.
3. Clique com o botão direito do mouse Searchui.exe e escolha Finalizar tarefa.
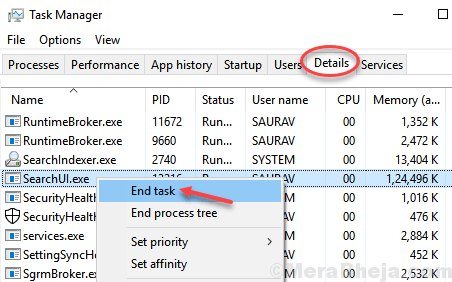
Tente novamente e pesquise algo.
Corrigir 3 - Reiniciar o File Explorer
1. Imprensa Ctrl + Shift + ESC Torne -se para abrir o gerente de tarefas.
2. Localizar Explorador de arquivos. Clique com o botão direito nele e escolha reiniciar.
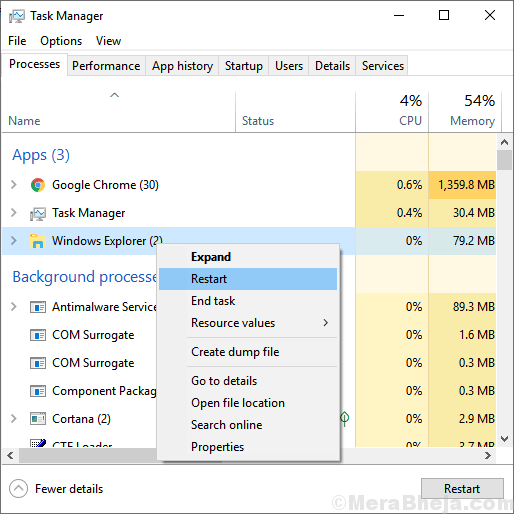
Fix 4 - Use PowerShell
1. Imprensa Tecla do Windows + X juntos e escolha Powershell (Admin).
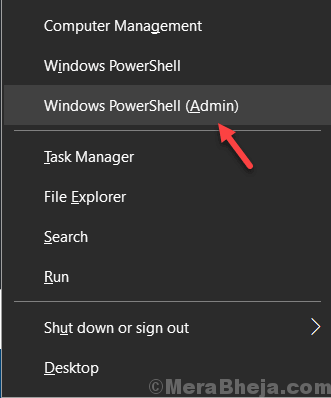
2. Agora, copie e cole o seguinte comando na janela PowerShell.
Get-AppxPackage | Foreach add -AppxPackage -DisableDeselvOnmentMode -Register "$ ($ _.Installlocation) \ appxmanifest.xml "
3. Bater digitar Chave para executá -lo.
NOTA:- Se você não conseguir encontrar o PowerShell depois de pressionar o Windows Key + X, vá para Configuração> Personalização> Task Barr e coloque-a substituindo pelo prompt de comando.
Corrigir 5 - Pesquisa de reconstrução
1. Imprensa Chave do Windows + R juntos para abrir correr.
2. Escrever ao controle nele e clique em OK.
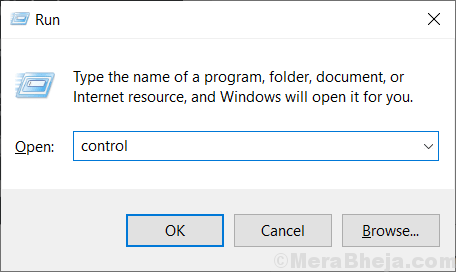
3. Agora, escolha Ícones grandes em Visto por suspenso.
4. Agora, clique em Opções de indexação.

5. Clique em Avançado.
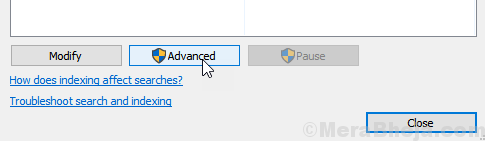
6.Clique em reconstruir.
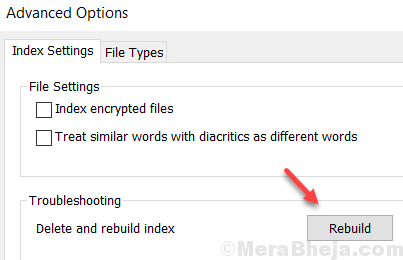
Corrigir 6 - Redefinir Cortana
1. Clique em Começar botão.
2. Clique com o botão direito do mouse Cortana.
3. Escolher Mais> Configurações de aplicativos.
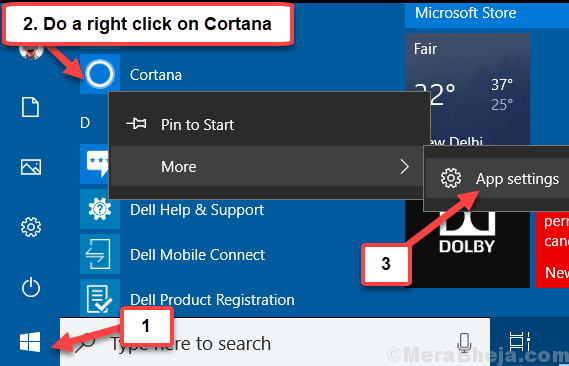
4. Role para baixo e clique em reiniciar.
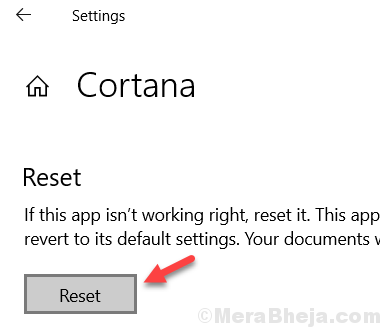
- « A linguagem do teclado continua mudando por conta própria no Windows 10/11 Fix
- Fix Chrome abre automaticamente no Windows 10 de inicialização 10 »

