Fix um comando não é reconhecido como um comando interno ou externo no Windows 10/11
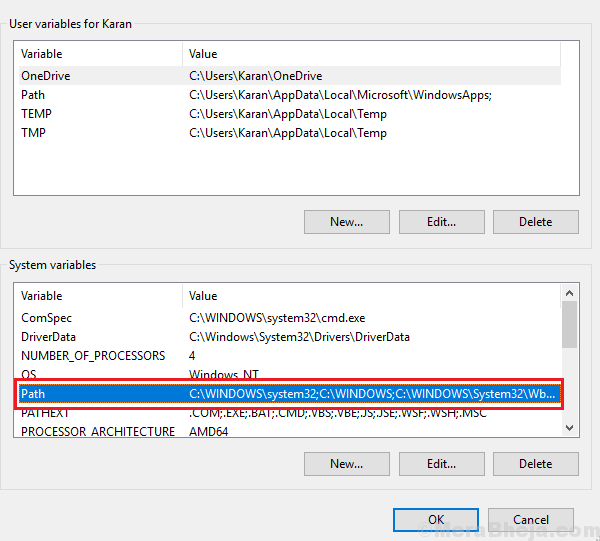
- 2324
- 239
- Mrs. Christopher Okuneva
Um fato perceptível é que, quando tentamos abrir um programa executando seu comando através da janela Run, ele é executado imediatamente. O motivo é que o Windows OS armazena uma lista dos caminhos para esses arquivos em um caminho. Esta lista é chamada de “Variáveis de ambiente do Windows.”
Quando quaisquer alterações são feitas neste arquivo ou qualquer coisa dá errado com ele, o usuário não poderá executar esses comandos da janela Run. Isso pode levar à interrupção do trabalho, portanto precisa ser resolvido o mais rápido possível. Quando um usuário tenta abrir um programa nessa condição, ele recebe o erro:
O comando não é reconhecido como um comando interno ou externo.
Resolução
Essa questão também pode ocorrer com o próprio comando de execução, tornando a resolução ainda mais difícil.
Índice
- Corrigir 1] Verifique se o programa realmente existe no sistema
- Fix 2 - Escreva o caminho completo no prompt de comando
- Corrigir 2] Modificar variáveis de ambiente
Corrigir 1] Verifique se o programa realmente existe no sistema
Como você pode não ser capaz de executar o programa, tente verificar se estiver .O arquivo exe existe no local C: \ Windows \ System32. Este diretório contém os arquivos do sistema de todos os aplicativos instalados no sistema.
Se você tiver um sistema de 32 bits, tente localizar o arquivo em C: \ Windows \ syswow64
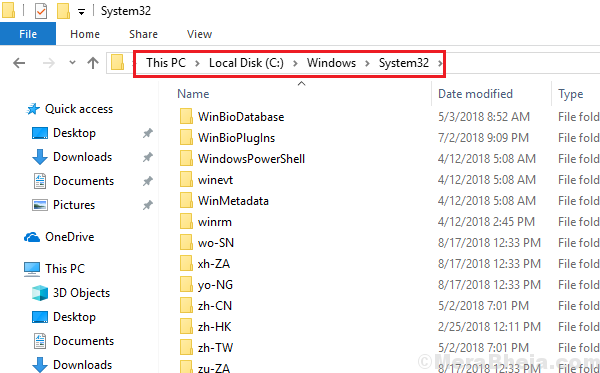
Fix 2 - Escreva o caminho completo no prompt de comando
1 - Localize o arquivo em C: \ Windows \ System32
2 - Agora, clique com o botão direito e copie seu caminho.
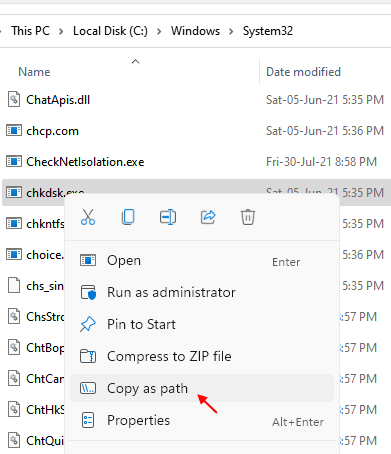
Por exemplo, digamos que estamos executando chkdsk, então o caminho será.
“C: \ Windows \ System32 \ chkdsk.exe"
3 - Agora, prompt de comando aberto
2 - execute o comando colando o caminho
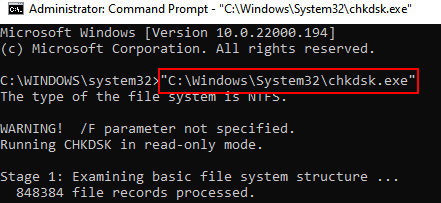
Corrigir 2] Modificar variáveis de ambiente
1 - Imprensa Chave do Windows + R juntos para abrir correr.
2 - Escrever sysdm.cpl nele e clique OK.
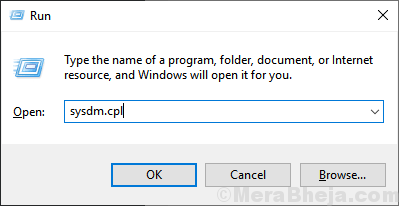
3 - Agora, clique em Avançado Aba.
4 - Agora, clique em Variáveis ambientais.
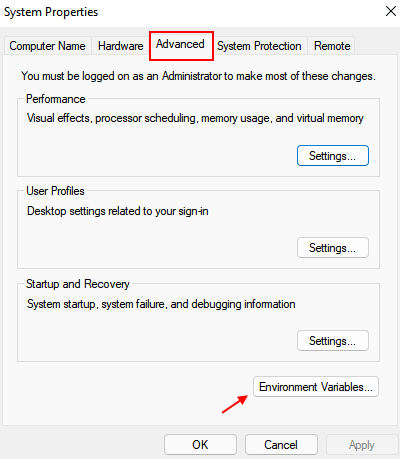
5 -agora, clique em editar em variáveis do sistema.
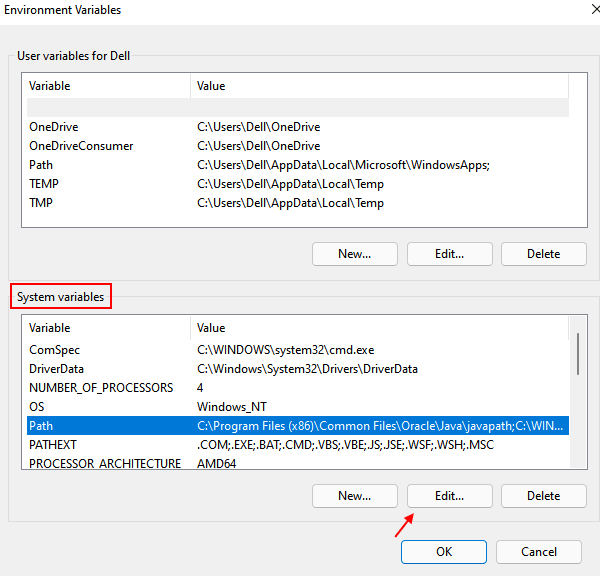
6 - Agora, clique em navegar e navegar para o executável e selecione -o.
7 - Depois que o caminho executável for adicionado, clique em OK.
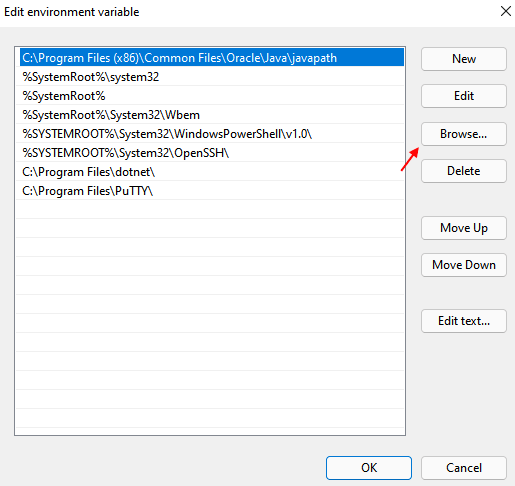
8] Reinício o sistema e ele corrigiriam seu problema.
Espero que ajude!
- « Corrigir, não conseguimos instalar ou atualizar o erro do Windows 10 - 0xc1900101
- Corrija sua senha foi alterada em um dispositivo diferente »

