Corrigir, não podemos chegar a este erro da página no Microsoft Edge
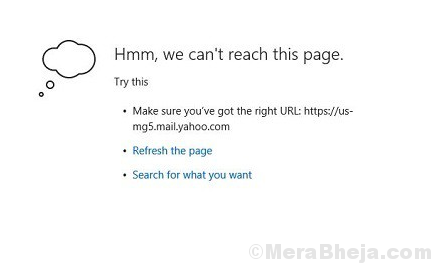
- 1466
- 282
- Mrs. Willie Beahan
Microsoft Edge foi uma melhoria para o Internet Explorer. A maioria dos erros e problemas no navegador foi resolvida de modo que todos os erros tenham um significado. Um desses casos é com o erro:
Hmm, não podemos chegar a esta página.
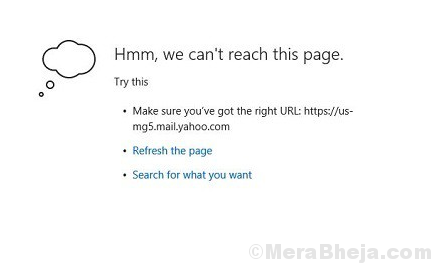
Ao receber este erro, tente as seguintes etapas preliminares:
Índice
- Solução 1] Ativar IPv6
- Solução 2] Alterar o perfil de rede para o público
- Solução 3] Limpe o cache do navegador de borda
- Solução 4] Verifique o status do serviço do cliente DNS
- Solução 4] Use DNS público do Google
- Solução 5] Redefinir TCP/IP
Solução 1] Ativar IPv6
1] Pressione Win + r Para abrir o Correr janela e digite o comando NCPA.cpl. Pressione Enter para abrir a janela de conexões de rede.
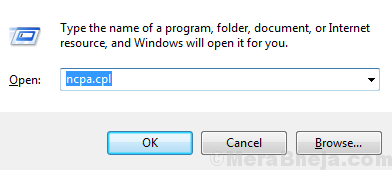
2] Clique com o botão direito em sua rede e selecione Propriedades.
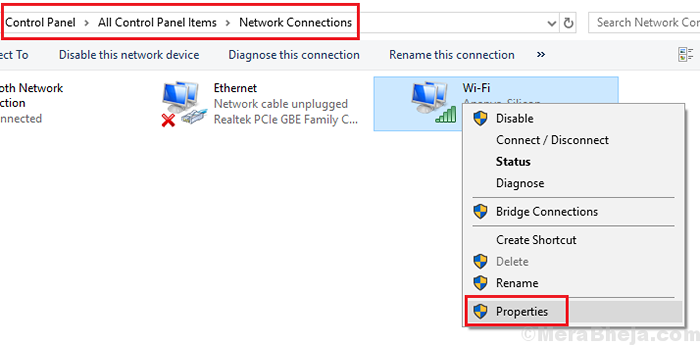
3] Verifique a caixa ao lado de Internet Protocol Versão 6.
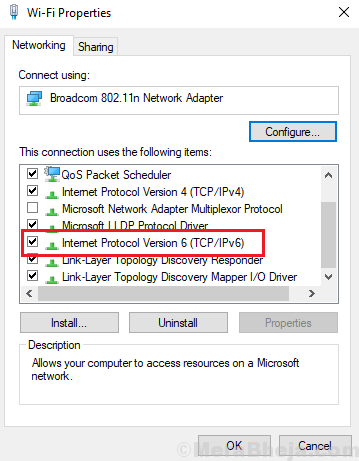
4] Selecione Aplicar e então OK Para salvar o configurações.
5] Reiniciar o sistema.
Solução 2] Alterar o perfil de rede para o público
1. Imprensa Chave do Windows + R juntos para abrir correr.
2. Copie e cole a localização abaixo para abrir as configurações de WiFi.
MS-Settings: WiFi de rede
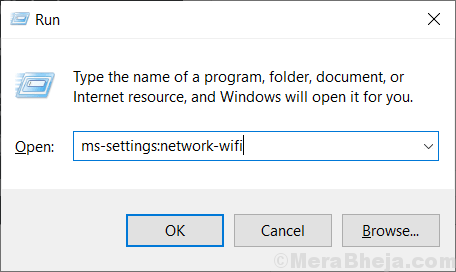
3. Clique na sua rede WiFi conectada
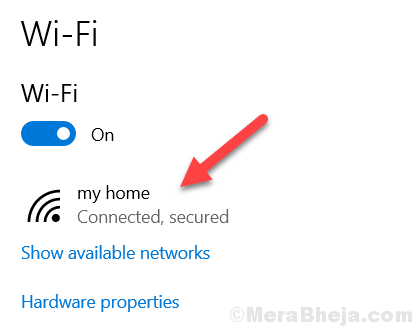
4. Agora, escolha Privado Como sua opção de rede na próxima página
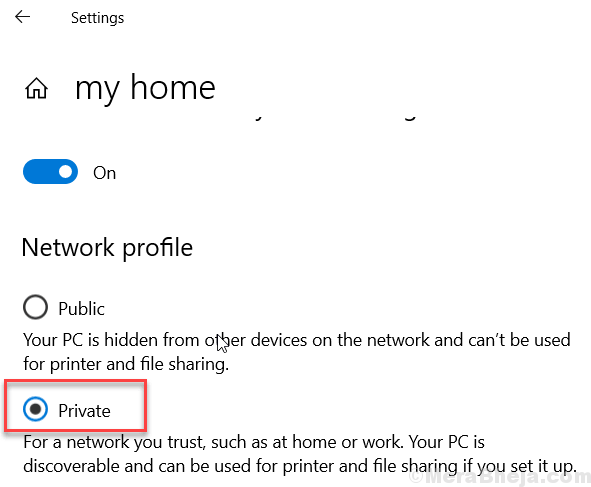
Observação: Alternativamente, se você estiver usando o uso da Ethernet MS-Settings: Network-Eternet em 2ª etapa e repita o mesmo processo.
Solução 3] Limpe o cache do navegador de borda
1] Inicie o Microsoft Edge e clique no ícone do hub.
2] Selecione o histórico da lista no lado esquerdo.
3] Clique no histórico limpo.
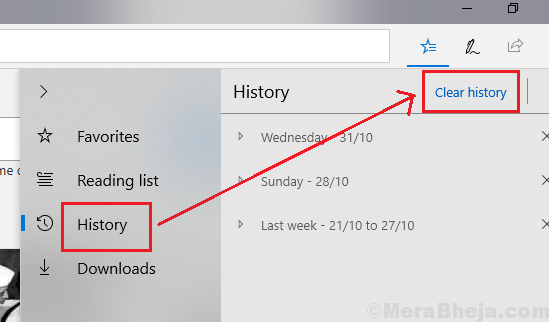
4] Verifique a caixa ao lado de dados e arquivos em cache.
5] Clique em Limpar para limpar o cache.
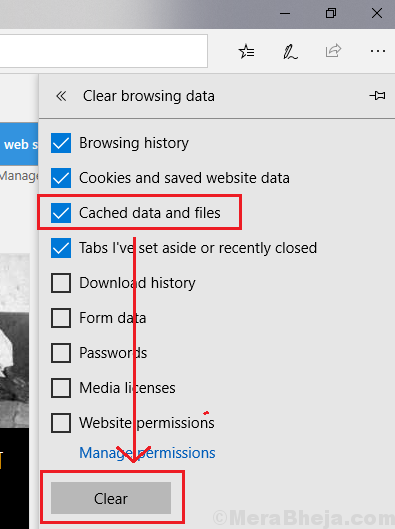
6] Reinicie a Microsoft Edge.
Solução 4] Verifique o status do serviço do cliente DNS
1] Pressione Win + R para abrir a janela Run e digite o comando Serviços.MSc. Pressione Enter para abrir a janela do gerenciador de serviços.
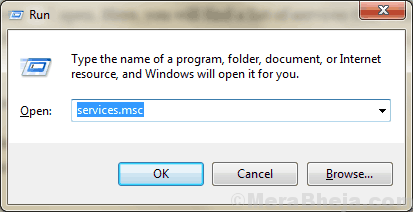
2] Localize o serviço do cliente DNS na lista de serviços.
3] Verifique se o status do serviço deve estar em execução. Caso contrário, prossiga da seguinte maneira.
4] Clique com o botão direito do mouse no serviço do cliente DNS e selecione Propriedades.
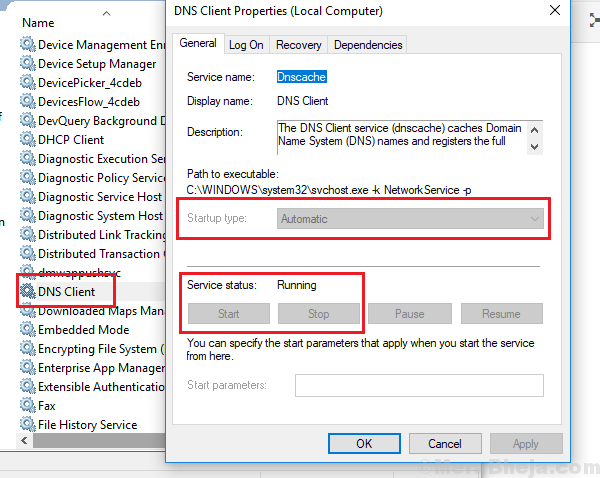
5] Altere o tipo de inicialização para automático e clique em Iniciar.
Solução 4] Use DNS público do Google
1] Abra a janela Propriedades da sua rede, conforme explicado na solução 2.
2] Clique duas vezes no Internet Protocol Versão 4 para abrir suas propriedades.
3] Mude o botão de rádio para usar os seguintes endereços do servidor DNS.
4] Digite os seguintes valores para os endereços DNS:
Endereço DNS preferido: 8.8.8.8
DNS alternativo Endereço: 8.8.4.4
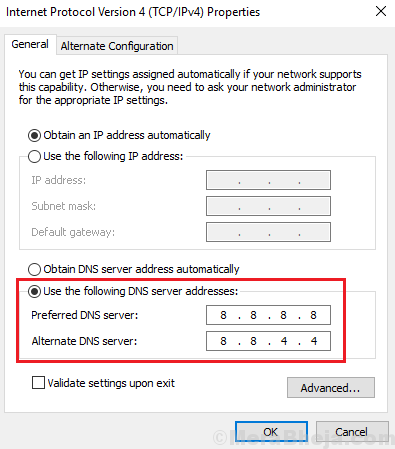
5] Clique em Aplicar e depois em OK para salvar as configurações.
6] Reinicie o sistema.
Solução 5] Redefinir TCP/IP
1] Pesquise o prompt de comando na barra de pesquisa do Windows e digite o seguinte comando:
netsh int ip reset reettcpip.TXT
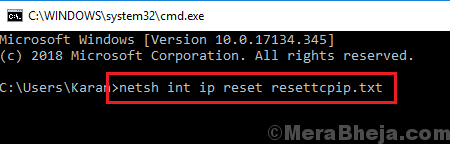
2] Pressione Enter para executar o comando.
3] Reinicie o sistema e verifique se ele corrige o problema.
- « Fix NSLookup funciona, mas o ping falha no Windows 10/11
- Corrija a velocidade de cópia do arquivo lento no Windows 10/11 »

