Corrija a velocidade de cópia do arquivo lento no Windows 10/11
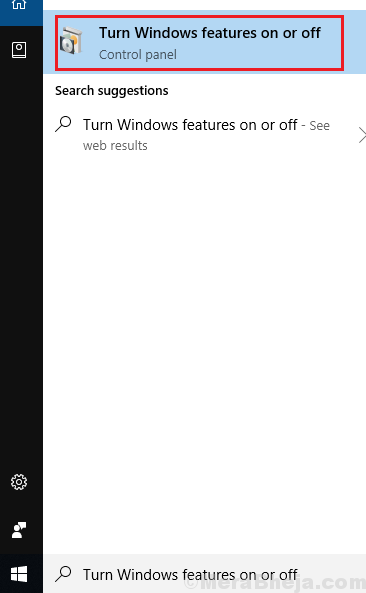
- 3683
- 972
- Arnold Murray
A questão da transferência lenta de arquivos no Windows não é nova. Como e quando eles continuavam trazendo versões mais recentes do Windows, a Microsoft tentou melhorar esse problema. No entanto, apesar de todas as tentativas, os usuários do Windows 10 e do Windows 11 ainda enfrentam esse problema. A emissão de velocidade de cópia lenta de arquivo é observada mais ao transferir arquivos para unidades externas para dentro e para cá.
Leia também: 12 Melhor software de cópia de arquivo gratuito para o Windows 10 para copiar mais rápido
Observação: Se você tiver anti -vírus instalado no seu PC, desligue / desative a proteção em tempo real. Isso parece ser um culpado na maioria das vezes para muitos usuários.
Experimente as seguintes etapas de solução de problemas para resolver o problema:
Índice
- Corrigir 2 - Desativar o ajuste automático do Windows
- Corrigir 3 - Desativar a compressão diferencial remota
- Fix 4 - Altere as portas USB
- Corrigir 5 - Desativar o serviço de pesquisa do Windows temporariamente
- Corrigir 6 - Altere as configurações de hardware para melhor desempenho (Ativar cache de gravação)
- Corrigir 7 - Desativar a indexação de unidade
- Corrigir 8 - verifique a unidade para obter erro
- Fix 9 - Atualize os drivers USB
- Fix 10 - Usando o gerenciador de serviços
- Fix 11 - Formate a unidade como partição NTFS em vez de FAT32
- Fix 12 - Atualize o Windows e execute a varredura completa
Corrigir 2 - Desativar o ajuste automático do Windows
1] Procure o prompt de comando na barra de pesquisa do Windows. Clique com o botão direito do mouse na opção e selecione Run como administrador.
2] Digite o seguinte comando e pressione Enter para executá -lo:
netsh int tcp definido global autotuninglevel = desativado
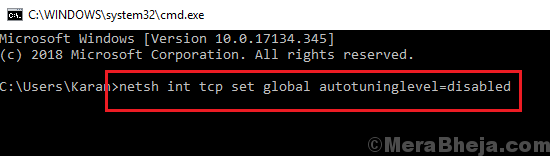
3] Agora, tente transferir o arquivo novamente.
Se não estiver funcionando, mude de volta ao normal.
netsh int tcp define global autotuninglevel = normal
Corrigir 3 - Desativar a compressão diferencial remota
1] Pesquise "Ligue ou desative os recursos do Windows" na barra de pesquisa do Windows. Abre a janela.
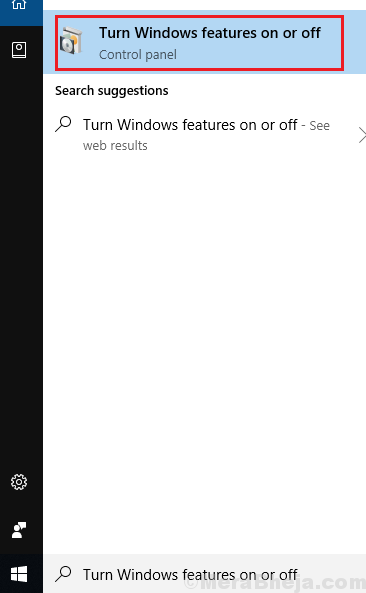
2] Desmarque a caixa para suporte à API de compressão diferencial remota e clique em OK para salvar as configurações.
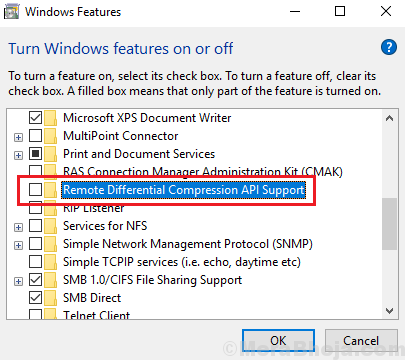
3] Reinicie o sistema.
Fix 4 - Altere as portas USB
Altere as portas USB para verificar se a questão está nas portas. Se sim, obtenha a porta substituída ou use um funcionando.
Corrigir 5 - Desativar o serviço de pesquisa do Windows temporariamente
1 - Pesquise Serviços Na caixa de pesquisa da barra de tarefas do Windows e clique no ícone de serviços em forma de engrenagem, chegando no resultado da pesquisa.
2 - Agora, clique duas vezes em Pesquisa do Windows serviço.
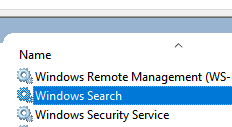
3 -clique em Parar Para parar o serviço.
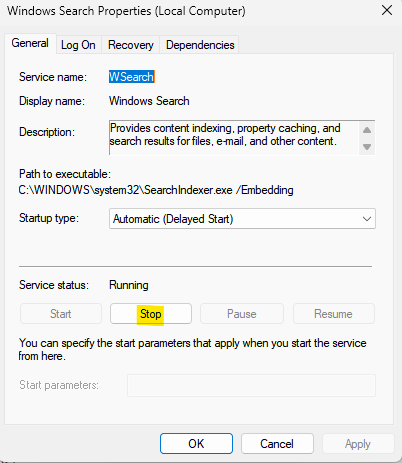
Tente copiar o arquivo novamente e veja se ele corrige o problema.
Você também pode selecionar o tipo de inicialização como desativado para impedir que ele reinicie quando o seu PC de reinicialização.
Corrigir 6 - Altere as configurações de hardware para melhor desempenho (Ativar cache de gravação)
1 - Clique com o botão direito do mouse na unidade USB e clique em Propriedades.
2 - Agora, clique em Hardware Aba
3 - Agora, selecione a unidade USB desejada.
4 - Agora, clique em Propriedades.
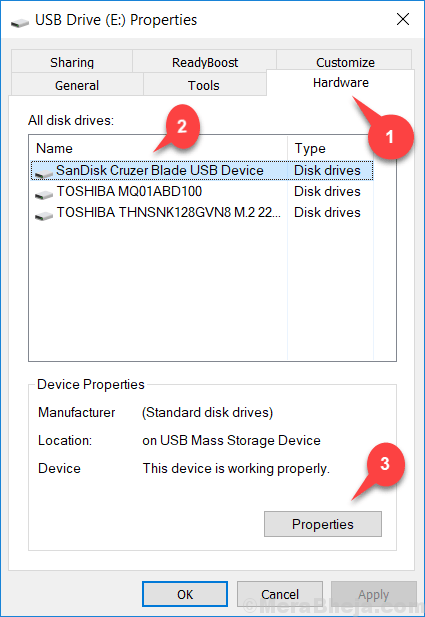
5 - Agora, clique em Mudar configurações
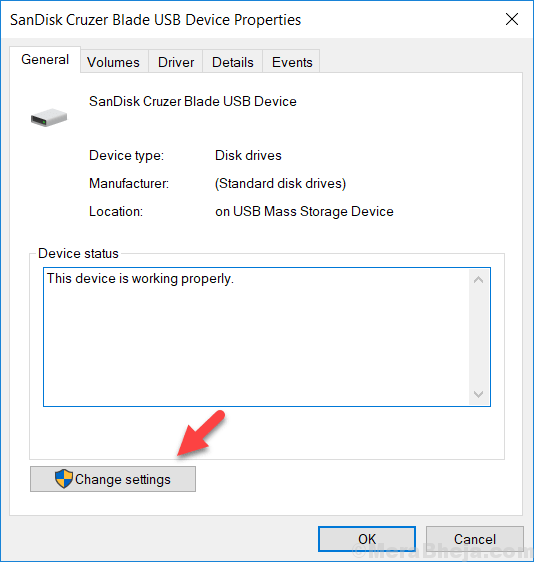
6 - Agora, escolha Melhor performance.
7 - Além disso, verifique a opção dizendo Também habilite o cache de gravação neste dispositivo.
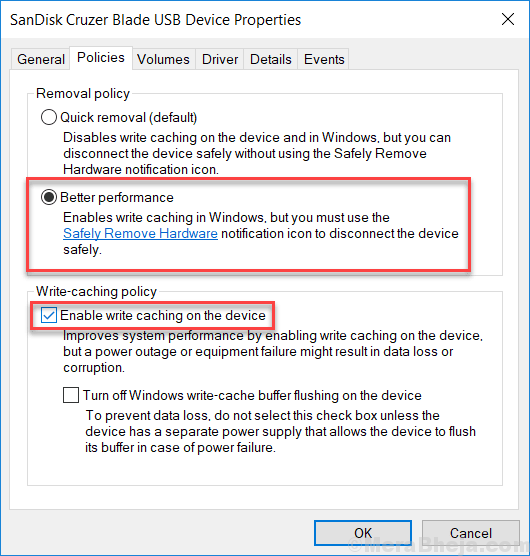
Observe que agora você terá que ter cuidado ao ejetar USB do PC e sempre usar o recurso de hardware com segurança, caso contrário, a perda de dados pode acontecer. À medida que a opção anterior remove, se livre de sempre prosseguir com o hardware com segurança, enquanto ejeta USB.
Corrigir 7 - Desativar a indexação de unidade
1. Clique com o botão direito do mouse na unidade para a qual ou de onde você está copiando o arquivo e clique em propriedades.
2. Na guia Geral, basta desmarcar a opção Permitir arquivos nesta unidade para ter o conteúdo indexado, além das propriedades do arquivo
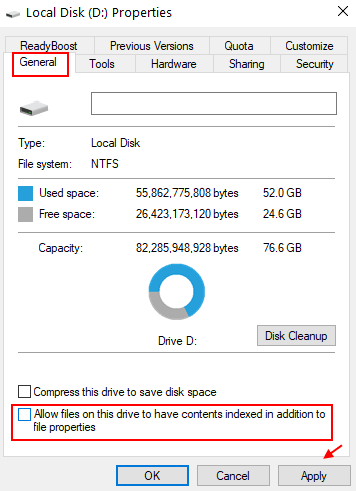
Corrigir 8 - verifique a unidade para obter erro
Você também pode verificar seu disco rígido ou disco rígido externo ou USB quanto a erros.
Basta clicar com o botão direito no disco rígido e clicar em ferramentas aba.
Agora, clique em verificar Para corrigir erros na unidade.
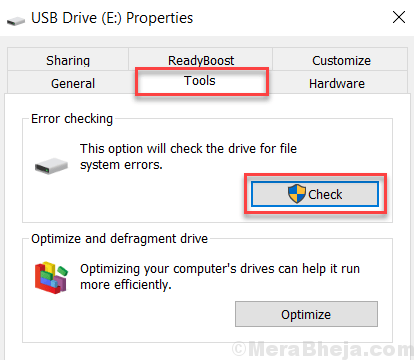
Fix 9 - Atualize os drivers USB
Aqui está o procedimento para atualizar os drivers USB:
1] Pressione Win + R para abrir a janela Run e digite o comando devmgmt.MSc. Pressione Enter para abrir o gerente de dispositivo.
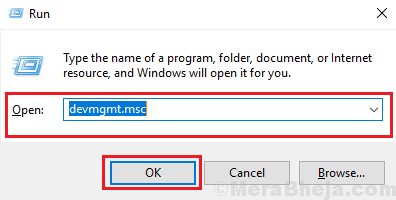
2] Localize os drivers de controlador de barramento serial universal.
3] Clique com o botão direito do mouse neles um por um e selecione Driver de atualização.
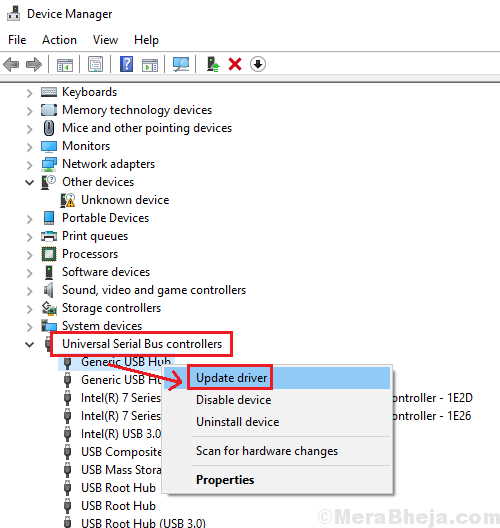
Fix 10 - Usando o gerenciador de serviços
1. Imprensa Chave do Windows + R abrir correr.
2. Escrever Serviços.MSc nele e clique OK.
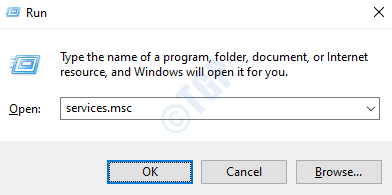
3. Agora, no editor de registro, localiza Otimizar unidades.
4. Clique com o botão direito nele e escolha Propriedades .
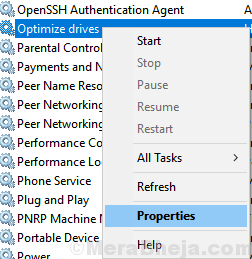
5. Clique em Começar Para iniciar o serviço
6. Mudar Tipo de inicialização para Automático
6. Clique em Aplicar e então OK.
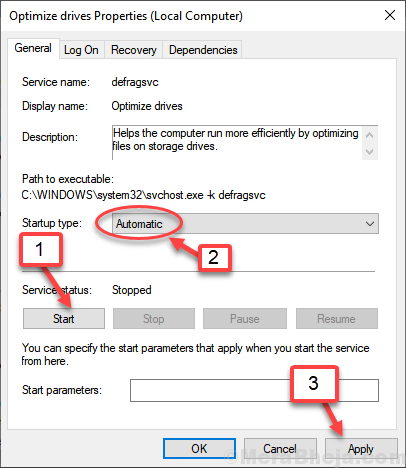
7. Feche as janelas e tente novamente.
Fix 11 - Formate a unidade como partição NTFS em vez de FAT32
1] Clique com o botão direito do mouse na partição de unidade externa e selecione Format.
2] Altere o sistema de arquivos para NTFS (padrão).
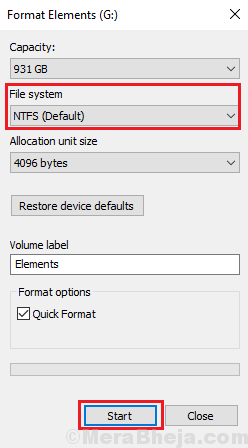
3] Verifique a caixa para um formato rápido e clique em Iniciar para iniciar o processo de formatação.
Fix 12 - Atualize o Windows e execute a varredura completa
1] Atualizar Windows: o Windows continua empurrando as correções de problemas conhecidos como este. As correções estão na forma de atualização do Windows. Aqui está o procedimento para atualizar o Windows.
2] Execute uma varredura CHKDSK no sistema. Aqui está o procedimento para uma varredura CHKDSK. Isso ocorre no caso de as transferências de arquivo dentro do sistema são lentas. Pode ser um problema com o disco rígido.
3] Verifique se a velocidade de cópia é lenta com o mesmo dispositivo sendo usado em outros sistemas.
Depois disso, prossiga com as seguintes soluções:
- « Corrigir, não podemos chegar a este erro da página no Microsoft Edge
- Corrigir o Windows 10/11 não possui um perfil de rede para este erro do dispositivo »

