Fix NSLookup funciona, mas o ping falha no Windows 10/11
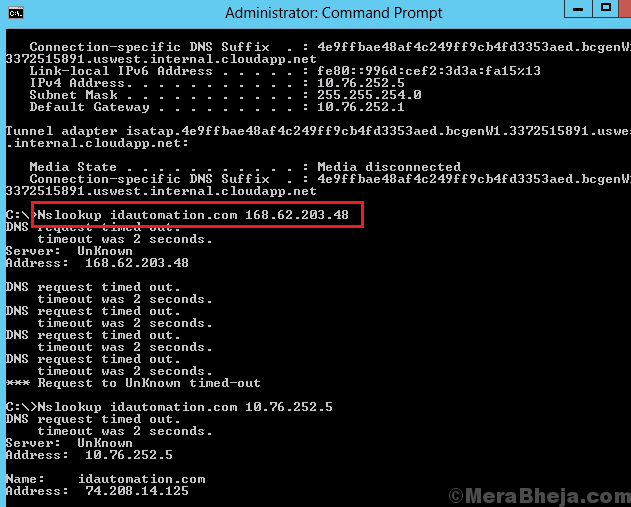
- 3784
- 52
- Enrique Gutkowski PhD
Imagine uma situação em que certos sites em seu sistema não estão funcionando, no entanto, a Internet está conectada (o que é evidente por outros sites que estão abrindo). Os sites que não estão trabalhando em seu sistema podem estar trabalhando em outros dispositivos (por exemplo,. seu telefone). Nesta situação, pode -se entender que a questão está com o próprio sistema.
Em tal situação, poderíamos usar duas ferramentas de linha de comando: ping e nslookup. Abrimos a janela Prompt de comando depois de pesquisar através do Windows Search e usar esses comandos. Por exemplo. ping, nslookup .
O comando ping envia pacotes de informações para o endereço IP ou o domínio e verifica as respostas. No entanto, ele não procura o DNS, algo que é feito pelo comando nslookup.
Se o comando ping der todas as 4 respostas, mas o NSLOOKUP dá o erro "não conseguiu encontrar host", este post pode ser útil para você.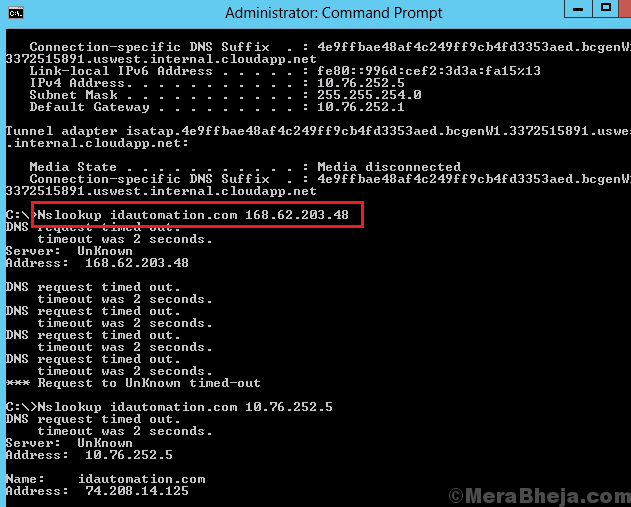
Depois disso, prossiga com as seguintes soluções:
Índice
- Solução 1 - tente adicionar um ponto no final no comando ping
- Solução 2] Forçar as janelas a fazer uma pesquisa DNS usando FQDN
- Solução 3] FLUCA DNS, Redefinir Winsock e Redefinir TCP/IP
- Solução 4] Use DNS público do Google
- Solução 5] Reiniciar o serviço DNS
- Solução 6] Desativar IPv6
- Solução 7] Verifique o arquivo host para verificar se o site inacessível foi bloqueado
- Solução 7] Exclua perfis WLAN
- Solução 8] Reinstale os drivers do adaptador de rede
- Solução 9] Ciclo de potência O modem, roteador e computador
Solução 1 - tente adicionar um ponto no final no comando ping
Tente anexar um ponto no final do comando. Por exemplo, se o seu comando é o nome do host ping, então altere -o para o nome do host ping.
Solução 2] Forçar as janelas a fazer uma pesquisa DNS usando FQDN
1] Pressione Win + R para abrir as janelas de corrida e digitar o comando NCPA.cpl. Pressione Enter para abrir a janela de conexões de rede.

2] Clique com o botão direito do mouse em sua rede e selecione Propriedades.

3] Na lista, clique duas vezes no Internet Protocol Versão 4.
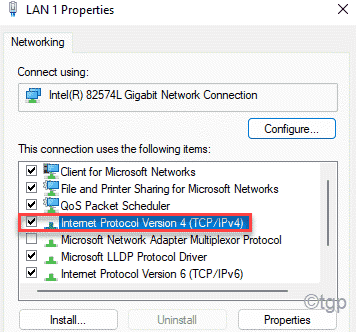
4] Na janela Propriedades do Protocolo da Internet 4, selecione Advanced.
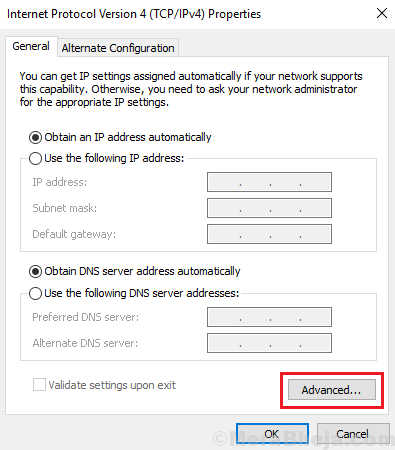
5] Na guia DNS, mude o botão de rádio para anexar esses DNs é suficiente (em ordem).
6] Clique em Adicionar.
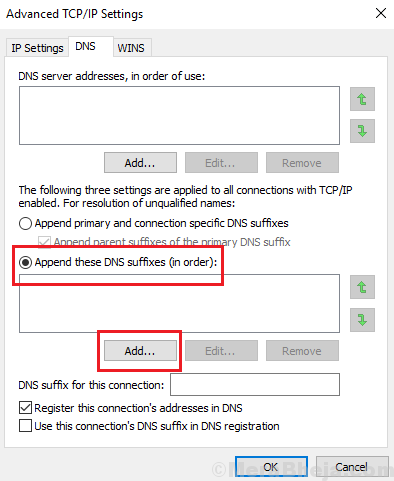
7] No sufixo de domínio, adicione um ponto (.) e clique em Adicionar novamente.
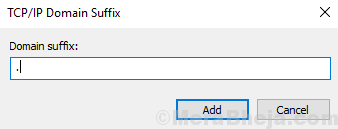
8] Clique em OK para salvar as configurações e reiniciar o sistema.
Solução 3] FLUCA DNS, Redefinir Winsock e Redefinir TCP/IP
1] Procure o prompt de comando na barra de pesquisa do Windows e clique com o botão direito do mouse. Selecione Run como Administrador.
2] Digite os seguintes comandos um por um e pressione Enter após cada comando separadamente para executá -lo:
Netsh Winsock Reset Catalog redefinição netsh int ip.registro ipconfig /flushdns ipconfig /Registerdns rota /f
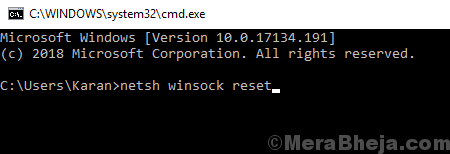
3] Reiniciar o sistema depois que todos os 3 comandos forem executados.
Solução 4] Use DNS público do Google
1] Pressione Win + R para abrir as janelas de corrida e digitar o comando NCPA.cpl. Pressione Enter para abrir a janela de conexões de rede.

2] Clique com o botão direito do mouse em sua rede e selecione Propriedades.

3] Na lista, clique duas vezes no Internet Protocol Versão 4.
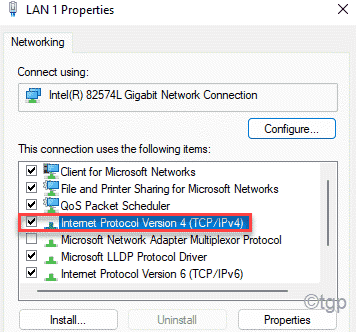
4] Mude o botão de rádio para usar os seguintes endereços do servidor DNS e altere as entradas da seguinte forma:
Endereço DNS preferido: 8.8.8.8
DNS alternativo Endereço: 8.8.4.4
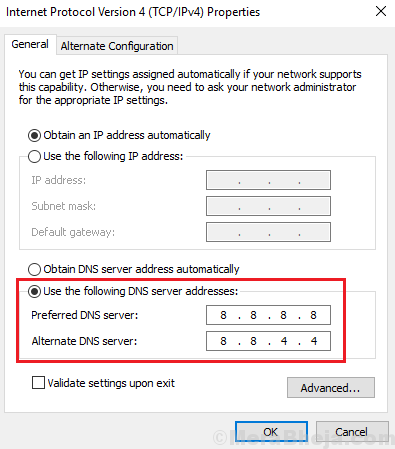
5] Clique em OK para salvar as configurações.
6] reinicie o sistema e verifique se ele ajuda.
Solução 5] Reiniciar o serviço DNS
1- Pesquisa cmd na caixa de pesquisa.
2 -Clique em direito no prompt de comando que aparece no resultado da pesquisa e depois clique em Executar como administrador.
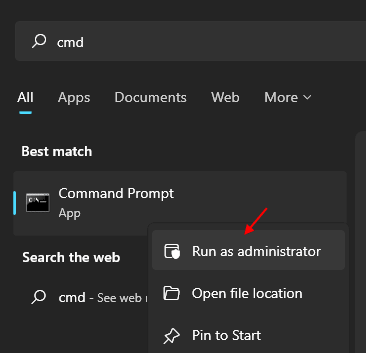
3 -agora, execute o comando dado abaixo.
NET STOP DNSCACHA
4-Now, execute o comando dado abaixo para iniciar o serviço de cache DNS novamente.
Iniciar líquido DNScache
5 -Clote a janela do prompt de comando.
Solução 6] Desativar IPv6
1] Pressione Win + R para abrir as janelas de corrida e digitar o comando NCPA.cpl. Pressione Enter para abrir a janela de conexões de rede.

2] Clique com o botão direito do mouse em sua rede e selecione Propriedades.

3] Desative o protocolo da Internet versão 6 (desmarque)
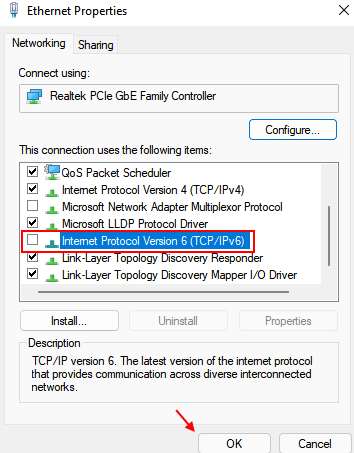
4] Clique OK.
Solução 7] Verifique o arquivo host para verificar se o site inacessível foi bloqueado
O arquivo host está localizado no caminho C: \ Windows \ System32 \ Drivers \ etc. Embora possamos não fazer alterações, instalar um novo aplicativo ou um vírus/malware pode causar alterações no arquivo. Abra o arquivo host no bloco de notas e verifique o que todos os sites foram bloqueados. A entrada pode ser excluída para desbloquear o site.
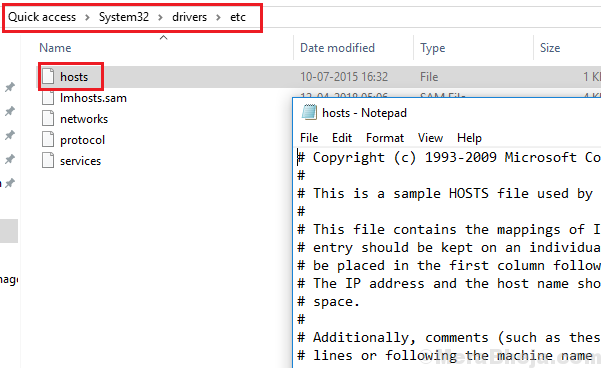
Também é aconselhado a executar uma varredura antivírus e anti-malware do sistema se o arquivo host for modificado.
Solução 7] Exclua perfis WLAN
1] Pesquise o prompt de comando na barra de pesquisa do Windows e clique com o botão direito do mouse na opção. Selecione Run como Administrador.
2] Digite o seguinte comando e pressione Enter para executá -lo:
netsh wlan exclua nome do perfil = ”“
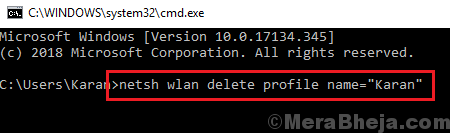
Substitua pelo perfil de rede.
3] Reinicie o sistema.
Solução 8] Reinstale os drivers do adaptador de rede
1] Pressione Win + R para abrir a janela Run e digite o comando devmgmt.MSc. Pressione Enter para abrir o gerenciador de dispositivos.
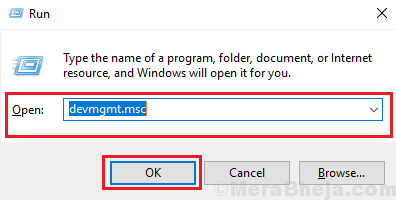
2] Expanda a lista de adaptadores de rede e clique com o botão direito do mouse >> Driver de atualização para cada adaptador de rede um por um.
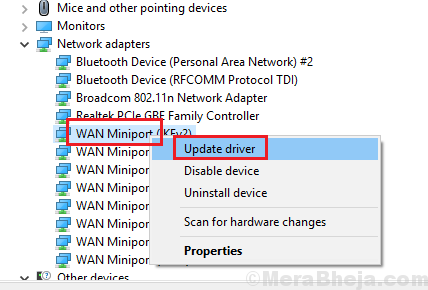
3] Reinicie o sistema para salvar as mudanças.
Solução 9] Ciclo de potência O modem, roteador e computador
1] Desligue o modem, roteador e computador.
2] Ligue apenas o modem e deixe as luzes se tornarem estáveis.
3] Agora ligue o roteador e deixe suas luzes se tornarem estáveis.
4] Finalmente, ligue o computador.
5] Verifique se ele resolve o problema.
Esperamos que este guia exaustivo de solução de problemas ajude a resolver o problema.
- « Corrija o brilho adaptativo do Windows 10 que não está funcionando ou desligando
- Corrigir, não podemos chegar a este erro da página no Microsoft Edge »

