Corrigir, não podemos abrir este arquivo em fotos no Windows 10
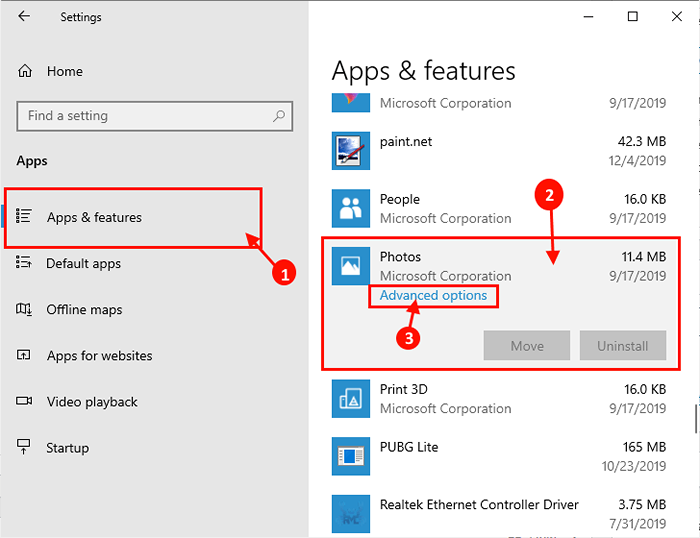
- 1367
- 396
- Loren Botsford
Fotos Aplicativo no Windows 10 é um aplicativo de visualizador de foto muito eficiente. Ele suporta uma enorme variedade de tipos de imagem. Mas, alguns dos usuários do Windows 10 estão enfrentando um problema quando estão tentando abrir um tipo específico de foto no Windows 10. Em vez de ver a foto na tela, eles estão recebendo uma mensagem que diz 'não podemos abrir esse arquivo' no computador deles. Se você está enfrentando o mesmo tipo de problema do seu lado, não se preocupe. Basta seguir essas correções no seu computador e seu problema será resolvido em pouco tempo. Mas antes de seguir em frente para as correções, tente essas soluções alternativas primeiro.
Soluções alternativas iniciais-
1. Verifique se o arquivo está corrompido ou quebrado.
2. Tente abri -lo com qualquer outro aplicativo (como Pintar, Snip e esboço).
3. Se você estiver tentando abrir a imagem localizada em unidade compartilhada em rede, unidade externa, cartão de memória etc., Tente mover as fotos para o seu PC e tente abri -lo novamente.
Se você ainda está enfrentando o mesmo problema, vá em frente para as correções-
Índice
- FIX-1 Verifique se o tipo de imagem é suportado por fotos-
- Fix-2 Reparar ou redefinir fotos
- Fix-3 reinstalar o aplicativo-
- FIX-4 Use o Visualizador de foto do Windows-
- FIX-5 Altere aplicativos padrão por tipo de arquivo
FIX-1 Verifique se o tipo de imagem é suportado por fotos-
Como discutimos anteriormente, Fotos suporta uma enorme variedade de tipos de arquivos. Mas, se sua imagem é de um formato mais recente como (Webp, Heic, JPEG XR), isso pode estar causando um problema para as fotos. Se sua imagem é de um formato mais recente-
1. Converter o arquivo para.Jpeg ou.JPG usando sites de conversão de formato online.
2. Use um aplicativo de terceiros para acessar os arquivos.
Leia também: Como abrir arquivos de imagem HEIC no Windows 10/11
Fix-2 Reparar ou redefinir fotos
1. Depois de pressionar o Tecla Windows com o 'EU' chave Configurações janela.
2. Então, naquela janela, clique em “Aplicativos““.
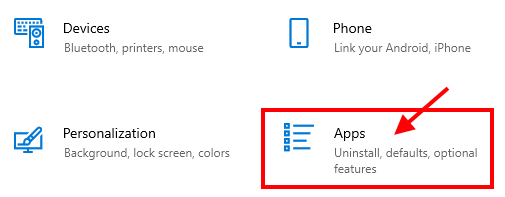
3. Agora, no painel esquerdo do Configurações Janela, clique em “Aplicativos e recursos““.
4. Então, no lado direito, role para baixo pela lista de aplicativos, clique em “Fotos““.
5. Depois disso, clique em “Opções avançadas““.
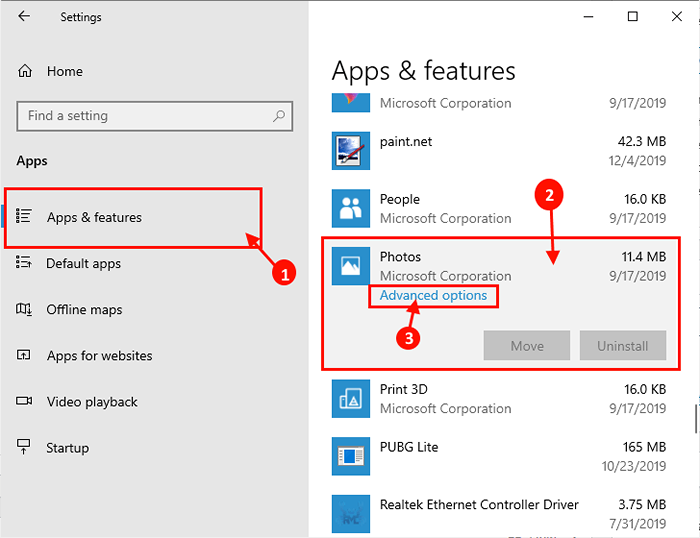
6. Agora, clique no “Reiniciar”Para redefinir o aplicativo para o estado padrão.
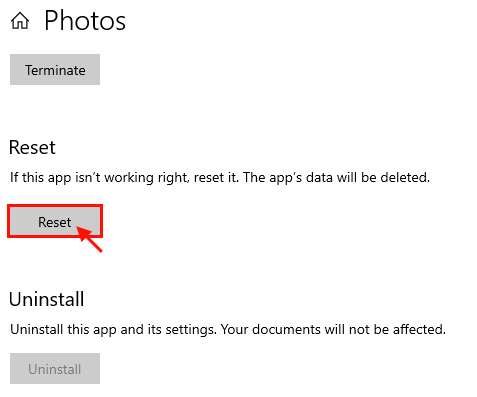
Reinício seu computador.
Tente abrir o arquivo de imagem novamente no seu computador. Se você ainda está enfrentando o mesmo problema no seu dispositivo, vá para a próxima correção.
Fix-3 reinstalar o aplicativo-
Reinstalar o aplicativo pode resolver seu problema.
1. Prensando 'Tecla do Windows+X'Deve abrir uma janela de utilidade elevada.
2. Em seguida, clique no “Windows PowerShell (Admin)““.
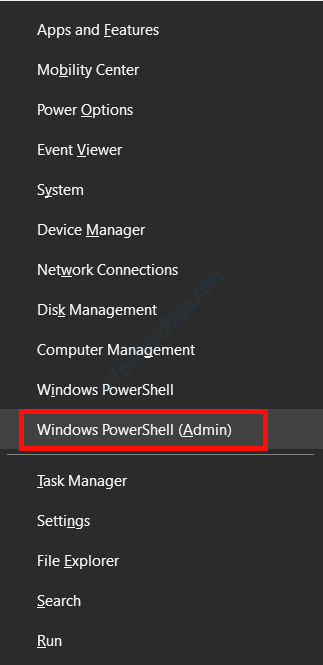
2. Agora, cópia de-colar este comando em Powershell janela e depois bater Digitar.
Get-Appxpackage * foto * | Remover-AppxPackage
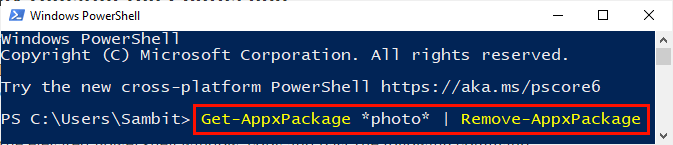
Depois de executar o comando, feche a janela do PowerShell.
4. Agora, pressione Chave do Windows+R lançar Correr, e então digite “MS-Windows-Store:”E acerte Digitar.
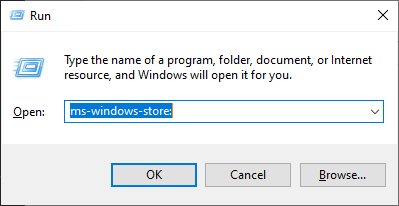
5. Procurar "Fotos da Microsoft”Na caixa de pesquisa de Microsoft Store.
6. Instalar Fotos da Microsoft.
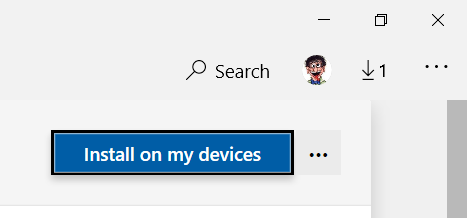
Verifique se você pode acessar a imagem no seu computador ou não. Se o seu problema ainda persistir, vá para a próxima correção.
FIX-4 Use o Visualizador de foto do Windows-
Você não descobrirá o aplicativo Windows Photo Viewer na tela do aplicativo padrão ou no menu Iniciar. Baixe este software em seu computador e você poderá usar Visualizador de fotos do Windows novamente no seu computador.
1. Baixe o Visualizador de foto do Windows Restore.
2. Agora, execute o baixado “RESTOREWindowsphotoViewerSetup" no seu computador. Siga as instruções na tela para instalar o Restaure o visualizador de fotos do Windows no seu computador. Se o aplicativo não for lançado automaticamente, inicie -o da área de trabalho com direitos administrativos.
3. Agora, no Restaurar, Windows Photo Viewer 1.22 Janela, clique em “Restaurar o visualizador de fotos do Windows““.
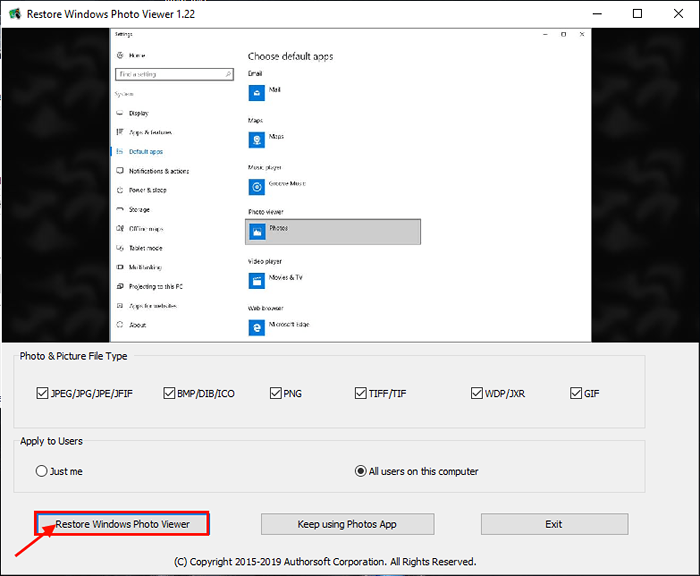
4. Você será direcionado para o Configurações Janela automaticamente. Agora, clique em “Visualizador de fotos”E depois selecione“Visualizador de fotos do Windows”Na lista dos aplicativos.
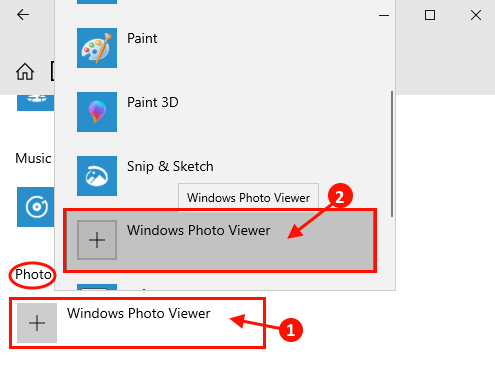
Tente abrir a imagem novamente no seu computador. Deve ser aberto em Visualizador de fotos do Windows.
FIX-5 Altere aplicativos padrão por tipo de arquivo
1. Imprensa Chave do Windows + i Para abrir configurações.
2. Clique em Aplicativos.
3. Clique em Aplicativos padrão Do menu esquerdo.
4. Escolher Aplicativos padrão por tipo de arquivo.
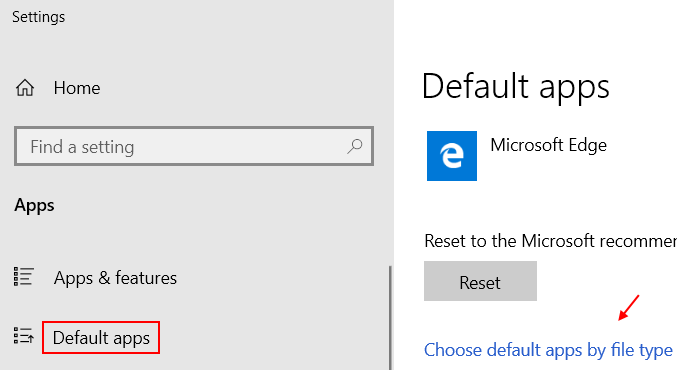
5. Agora, role para baixo até a extensão com a qual você está enfrentando problemas, agora clique no lado direito e escolha aplicativos padrão.
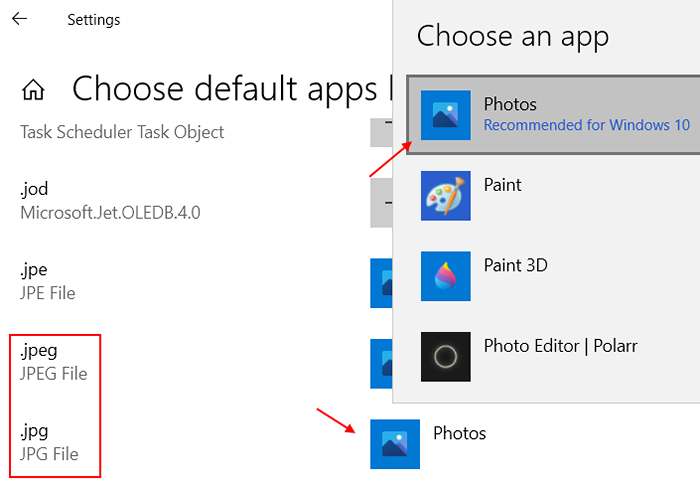
Seu problema deve ser resolvido.
- « Como alterar a 'Ação aberta da tampa' no Windows 10/11
- Corrija o círculo azul giratório ao lado do ponteiro do mouse no Windows 10/11 »

