Corrija o círculo azul giratório ao lado do ponteiro do mouse no Windows 10/11
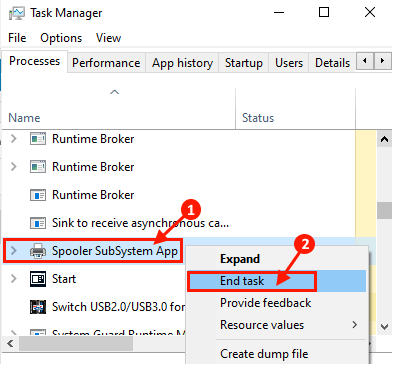
- 2835
- 15
- Loren Botsford
Alguns dos usuários do Windows 10 estão tendo um problema com o ponteiro do mouse em seu dispositivo. Um círculo azul giratório constante ao lado do ponteiro do mouse está continuamente irritando -os. A principal razão por trás desse problema é porque algum processo de fundo está consumindo continuamente uma enorme quantidade de poder de processamento. Se você está enfrentando o mesmo problema do seu lado, não se preocupe. Seu problema será resolvido em pouco tempo se você seguir essas correções no seu computador. Mas antes de prosseguir para essas correções, tente essas soluções alternativas e verifique se o círculo azul giratório ainda está aparecendo ao lado do ponteiro do mouse ou não.
Soluções alternativas-
1. Reiniciar seu computador. Reiniciar o computador encerrará quaisquer processos de fundo em andamento.
2. Desative temporariamente o antivírus e o firewall em seu computador. Depois de desativá -los, verifique se você ainda está vendo o círculo azul ao lado do ponteiro do mouse ou não.
Se alguma dessas correções não funcionar para você, vá para essas correções-
Índice
- FIX- 1 SERVIÇO DE SPOOLER-
- FIX- 2 Localize e mate a tarefa culpada
- Opções de ponteiro de alteração FIX-3
- Fix- 4 Run Chkdsk no prompt de comando
- Fix-5 Limpe a inicialização do seu dispositivo-
- Fix-6 Desativar a função do localizador de ponteiro do mouse-
- Fix-7 Reparação MS Instalação do escritório-
- Processo Fix-8 End NVIDIA Freair-
- Fix-9 Desative o sensor biométrico-
- FIX-10 Desinstala Gesto Smart Asus-
- FIX11 Altere as configurações do SimplePass HP-
FIX- 1 SERVIÇO DE SPOOLER-
Se você não tiver nenhuma impressora, mas tentou imprimir algo, o processo do Spooler será iniciado no fundo. Você precisa terminar o processo.
1. Imprensa Ctrl+Shift+Enter abrir Gerenciador de tarefas.
2. Em seguida, role para baixo para encontrar o processo do Spooler (para o nosso sistema, é “App de subsistema de Spooler").
3. Clique com o botão direito do mouse no processo e depois clique em “Finalizar tarefa““.
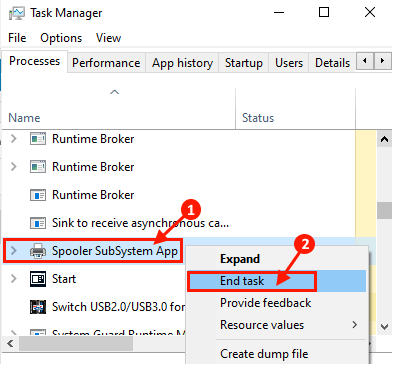
Reinício seu computador e verifique se você ainda está vendo aquele círculo de giro azul ao lado do cursor.
FIX- 2 Localize e mate a tarefa culpada
1 - Pressione Ctrl + Shift + ESC HOTEY juntos do teclado para abrir o gerente de tarefas
2 - Agora, clique na guia de memória para classificar os aplicativos por memória que está sendo usada.
3 - Agora, do topo, continue matando os processos um por um e veja quando o problema de fiação do cursor é resolvido.
Apenas clique com o botão direito do mouse no processo e continue escolhendo finalizar tarefa.
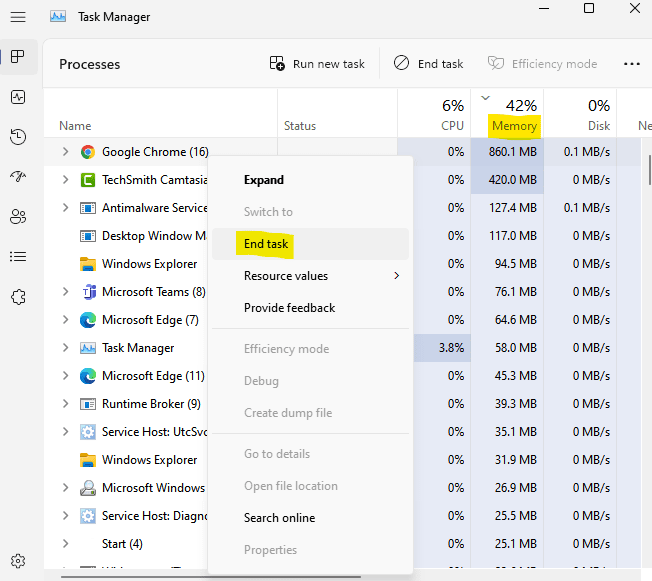
4 -uma vez que você encontra o software culpado, pode desinstalá -lo para corrigir o problema.
Opções de ponteiro de alteração FIX-3
Isso não é uma correção, mas na verdade uma solução alternativa, para se livrar daquele Círculo Azul irritante. Apenas muda o ícone do mouse.
1. Imprensa Chave do Windows + R abrir correr.
2. escrever principal.cpl nele e clique OK.
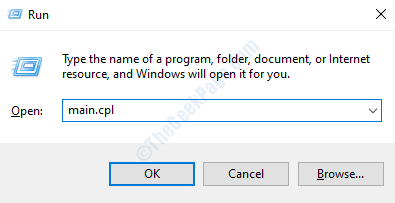
3. Clique em Ponteiros aba.
4. Agora, selecione trabalhando em segundo plano opção.
5. Agora, clique em Navegar.
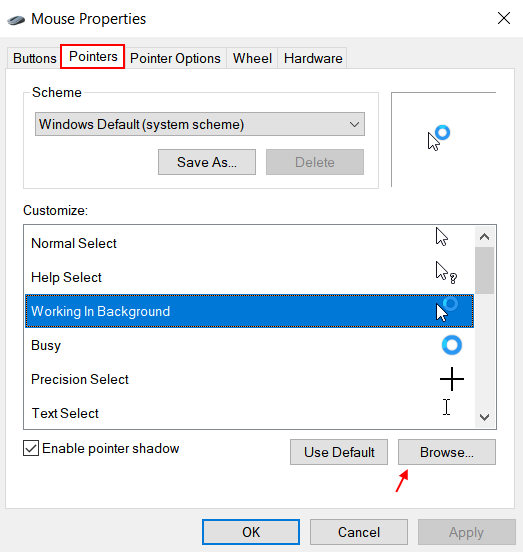
6. Selecione o primeiro da lista.
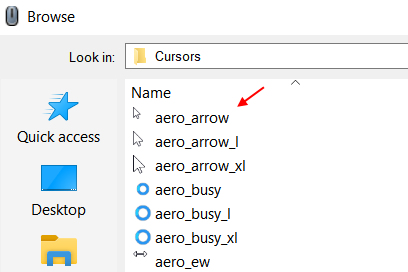
Fix- 4 Run Chkdsk no prompt de comando
1 - Clique com o botão direito do mouse na sua unidade C.
2 -clique em Propriedades.
3 - Agora, clique em Ferramentas.
4 - Clique em Verificar
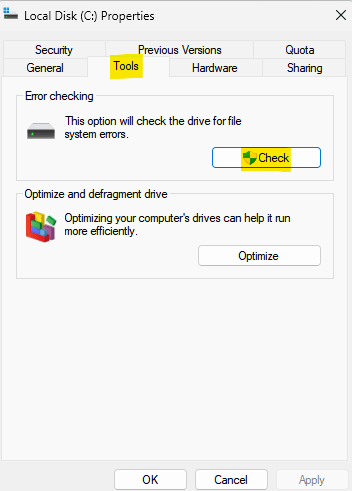
Agora, deixe esta ferramenta verificar a unidade para obter erros.
Fix-5 Limpe a inicialização do seu dispositivo-
1. Imprensa Chave do Windows+S do seu teclado e depois digite “Configuratio do sisteman ”.
2. No resultado da pesquisa, clique no “Configuração do sistema““.
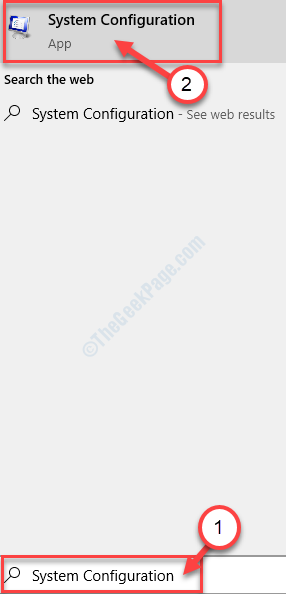
3. No começo, vá para o “Em geral" aba.
4. Então, você precisa desmarque a caixa ao lado do “Carregar itens de inicialização““.
5. Verifique se o “Carregar serviços do sistema" é verificado.
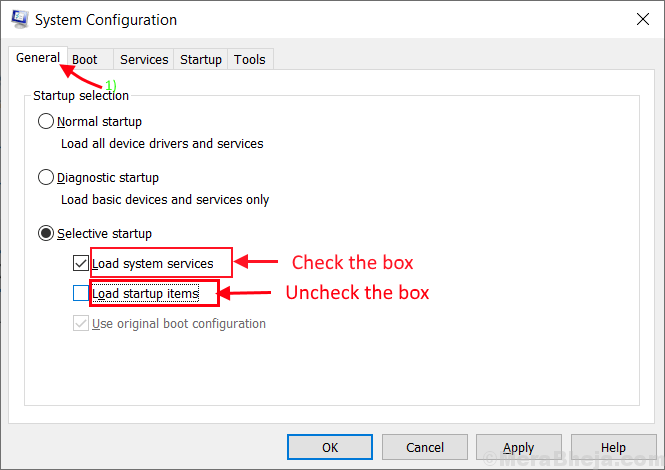
6. Agora, clique no “Serviços" aba.
7. Em seguida, verifique o “Ocultar todos os serviços da Microsoft”E depois disso, você precisa clicar no“Desativar tudo““.
8. Agora, clique em “Aplicar" e "OK““.
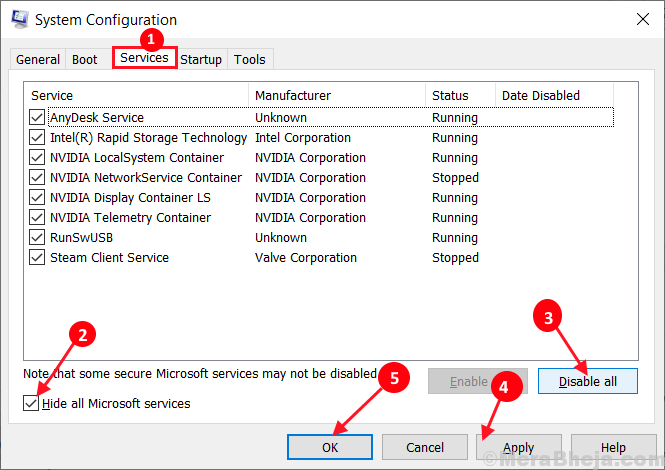
Reiniciar Seu computador, no modo limpo.
Verifique se você ainda está vendo o círculo azul giratório constante ao lado do cursor. Se o seu problema ainda não estiver corrigido, vá para estas próximas correções.
Fix-6 Desativar a função do localizador de ponteiro do mouse-
1. Imprensa Chave do Windows+R abrir Correr, e tipo “principal.cpl”E acerte Digitar.
O rato Propriedades A janela será aberta.
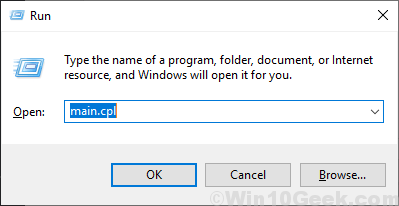
2. Vou ao "Opções de ponteiro”TAB AND desmarque o "Mostre a localização do ponteiro quando eu pressiono a tecla Ctrl”Opção. Clique em "Aplicar" e "OK”Para salvar as mudanças no seu computador.
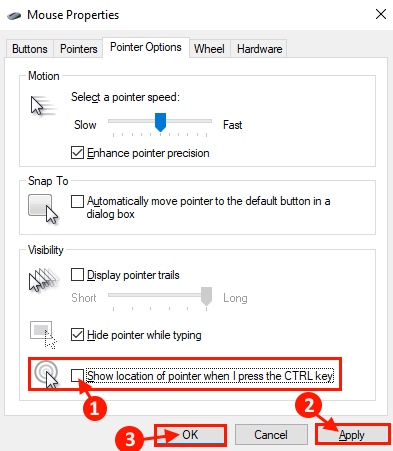
Verifique se você ainda está enfrentando o problema no seu computador ou não.
Se você ainda está enfrentando o problema, vá para a próxima correção.
Fix-7 Reparação MS Instalação do escritório-
1. Para acessar o Correr janela, você tem que pressionar 'Tecla Windows' e a 'R'.
2. Então, digite “Appwiz.cpl”E depois clique em“OK““.
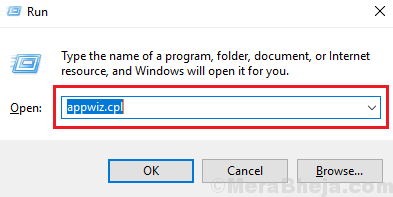
3. Agora, role para baixo para encontrar “MS Office”Da lista (para o nosso sistema, é“ Microsoft Office Professional Plus 2016-En-us ”).
4. Clique nele para selecioná -lo. Em seguida, clique em “Mudar““.
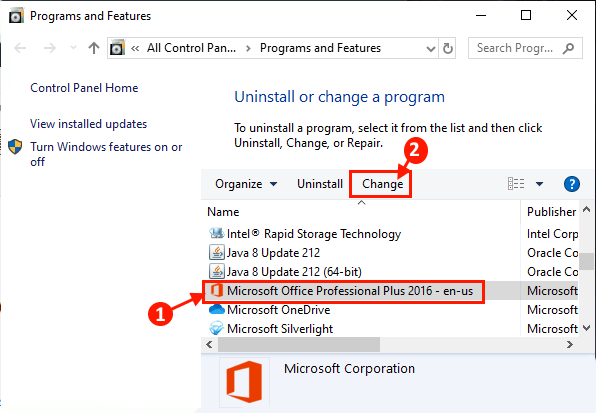
5. Agora, clique em “Reparo rápido”E clique em“Reparar”Para inicializar o processo de reparo.
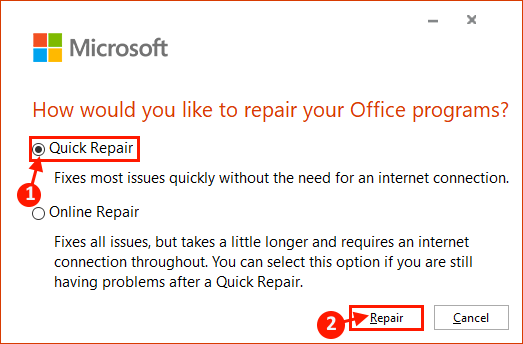
Processo Fix-8 End NVIDIA Freair-
1. Simplesmente pressione Ctrl+Shift+Enter juntos para abrir Gerenciador de tarefas.
2. Role para baixo para encontrar o “NVIDIA Frexer" processo.
3. Clique com o botão direito do mouse no processo e depois clique em “Finalizar tarefa““.
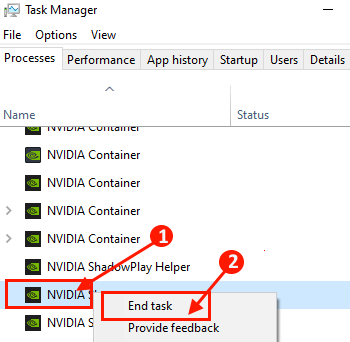
Reinício seu computador e depois de reiniciar, verifique se está enfrentando o mesmo problema com o ponteiro do mouse.
Fix-9 Desative o sensor biométrico-
1. Clique com o botão direito do mouse na tecla Windows e clique no “Gerenciador de Dispositivos”Da lista dos utilitários.
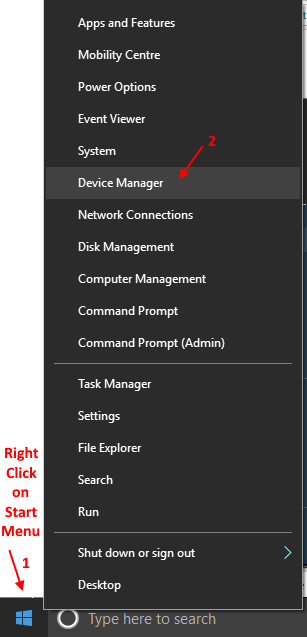
2. Em Gerenciador de Dispositivos Janela, expandir “Dispositivos biométricos" e Clique com o botão direito do mouse No sensor biométrico que você está usando e clique em “Desativar““.
Reinício seu computador e depois de reiniciar a verificação se você ainda está enfrentando o problema no seu computador ou não.
Seu problema com o constante círculo azul ao lado do ponteiro do mouse deve ser consertado.
FIX-10 Desinstala Gesto Smart Asus-
[Apenas para usuários de dispositivos ASUS]
Desinstalação Gesto inteligente Asus ajudou os usuários da ASUS. Se você estiver usando um dispositivo ASUS, siga estas etapas para desinstalar o gesto inteligente da ASUS.
1. Você tem que pressionar Ctrl+Shift+ESC abrir Gerenciador de tarefas.
2. Role para baixo para encontrar qualquer processo de gesto inteligente em execução no seu computador.
3. Clique com o botão direito do mouse nele e clique em “Finalizar tarefa““. Fechar Gerenciador de tarefas janela.
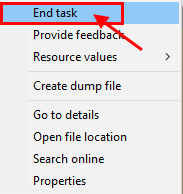
4. Novamente pressione Chave da janela+r Para abrir o Correr janela.
5. Depois de abrir o Correr Janela, tipo “Appwiz.cpl”E depois clique em“OK““.
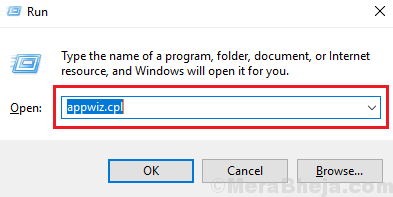
6. No Programas e características janela, descubra “Gesto inteligente Asus““.
7. Duplo click nele para iniciar o processo de desinstalação.
Reinício Seu computador e após reiniciar o ponteiro do mouse deve se comportar normalmente.
FIX11 Altere as configurações do SimplePass HP-
[Apenas para usuários de dispositivos HP]
1. Lançar "HP SimplePass”No seu dispositivo.
2. No HP Passo simples Janela, clique no Configurações (Ícone em forma de engrenagem ⚙), sob Configurações pessoais, desmarque o "Lançamento““. Clique em "OK”Para salvar as mudanças.
3. Reinício seu computador.
Após a reinicialização, o ponteiro do seu mouse deve funcionar normalmente, sem o círculo azul contínuo ao lado do ponteiro do mouse.
- « Corrigir, não podemos abrir este arquivo em fotos no Windows 10
- 10 Melhor software de rastreamento de tempo dos funcionários para produtividade aumentada »

