Corrigir, não podemos encontrar o erro da sua câmera no Windows 10 0XA00F4244 [resolvido]
![Corrigir, não podemos encontrar o erro da sua câmera no Windows 10 0XA00F4244 [resolvido]](https://ilinuxgeek.com/storage/img/images_5/fix-we-cant-find-your-camera-error-in-windows-10-0xa00f4244-[solved].jpg)
- 2307
- 91
- Randal Kuhlman
Todos os computadores do Windows 10 vêm com o aplicativo Windows Camera pré -instalado, capaz de acessar a câmera do computador (integrada e externa, ambos). Usando este aplicativo. Você pode capturar imagens e vídeos. Este é um ótimo aplicativo para usar a câmera do seu computador para diferentes funções além do bate -papo por vídeo. Mas, infelizmente, este aplicativo tem um bug e tende a parar de funcionar às vezes. Muitos usuários do Windows 10 relataram receber um erro ao tentar iniciar o aplicativo. A mensagem de erro afirma que a câmera não pode ser iniciada ou está faltando, juntamente com o código de erro 0XA00F4244 (0x80070005). Qual é a razão por trás deste erro? Como consertar isto? Não se preocupe. Nós temos todas as respostas. Esse problema, na maioria dos casos, foi relatado pelos usuários depois de atualizar o Windows 10. A atualização pode ser uma das principais ou apenas uma atualização de segurança. Além disso, os usuários relataram que foram capazes de acessar a câmera do computador usando aplicativos de terceiros, como o Skype, mas não usando o aplicativo da câmera do Windows. Isso esclarece a dúvida sobre o problema de hardware. Então, como podemos consertar então? Siga os métodos mencionados abaixo para corrigir o problema. Corrija o erro, não podemos encontrar sua câmera no Windows 10Como fica claro que o problema não está com o hardware, teremos que tentar algumas coisas para corrigir o problema do software. Siga estes métodos um por um, até que o problema seja resolvido.
Índice
- Solução 1 - Permita que os aplicativos usem a câmera
- Solução 2 - Reinstale os drivers de câmera
- Solução 3 - Redefinir aplicativo de câmera
- Solução 4 - Usando o Editor de Registro
- Solução 5 - Desativar ou desinstalar antivírus (terceiros)
Solução 1 - Permita que os aplicativos usem a câmera
No Windows 10, o usuário pode controlar outros aplicativos de usar a câmera. Se essa restrição estiver ligada, isso também pode levar ao erro, não podemos encontrar sua câmera. Siga estas etapas para garantir que os aplicativos possam usar a câmera.
Passo 1. Clique no começar botão e depois clique no ícone em forma de engrenagem para abrir configurações.
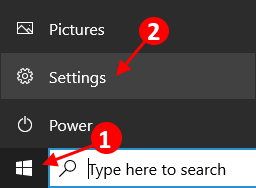
Passo 2. Tipo Webcam Na barra de pesquisa no topo. Selecione Configurações de privacidade da câmera dos resultados.
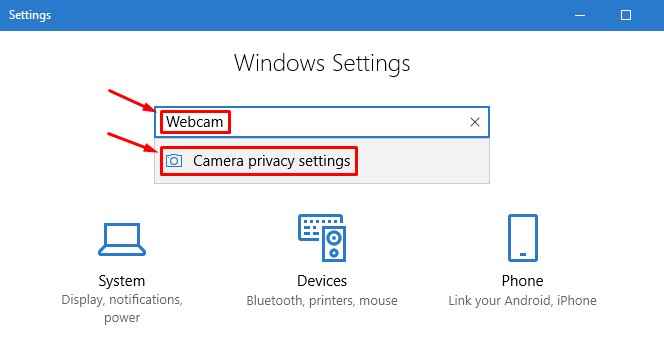
etapa 3. Agora, certifique -se de Vamos usar os aplicativos é trocado para SOBRE. Se não for, entregue.
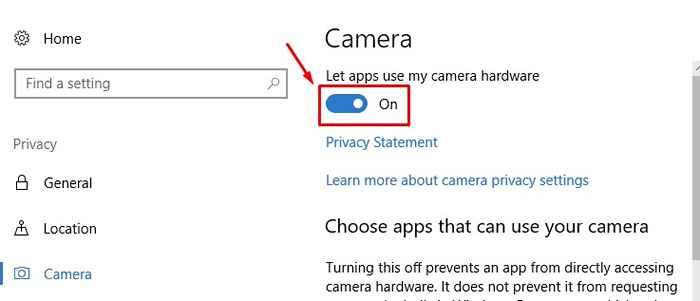
Agora ligue o aplicativo da câmera e verifique se o problema é corrigido. Caso contrário, siga o próximo método.
Solução 2 - Reinstale os drivers de câmera
Se nenhum dos métodos anteriores funcionou para você, tente este método. Esta é uma das correções mais fáceis. Você simplesmente precisa desinstalar os drivers de câmera do seu computador. Não se preocupe, você não terá que procurar os drivers de câmera. O sistema instalará automaticamente o driver após reiniciar o computador. Veja como executar este método.
Passo 1. Clique com o botão direito do mouse no logotipo do Windows ou Iniciar e selecione Gerenciador de Dispositivos.
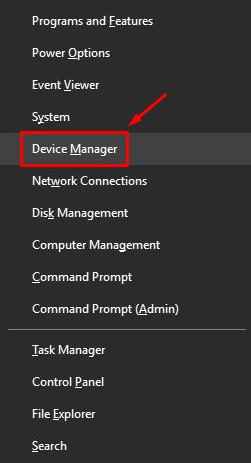
Passo 2. Expandir Dispositivos de imagem ou Câmeras. Se você não consegue encontrar Dispositivos de imagem, procurar Controladores de som, vídeo e jogo e expandi -lo. Clique com o botão direito do mouse no nome da sua câmera e selecione Desinstalar dispositivo.
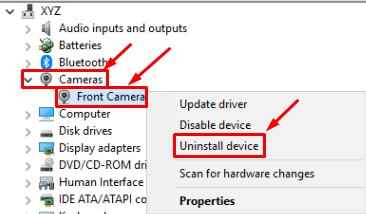
etapa 3. A última etapa abrirá uma caixa de diálogo. Marca Exclua o software do driver para este dispositivo e clique OK.
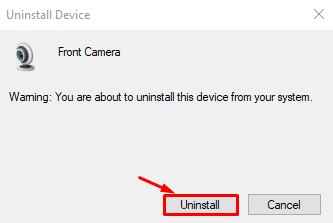
Passo 4. Reinicie seu computador.
O sistema instalará automaticamente os drivers da câmera após reiniciar. Verifique se isso corrige o problema. Caso contrário, tente o próximo método.
Solução 3 - Redefinir aplicativo de câmera
Siga as etapas para redefinir o aplicativo da sua câmera.
Passo 1. Imprensa Chave do logotipo do Windows + R Para abrir a corrida.
Passo 2. Copiar colar o seguinte endereço na caixa de diálogo Run e pressione Enter.
%AppData%\… \ Local \ Packages \ Microsoft.Windowscamera_8wekyb3d8bbwe \ localstate
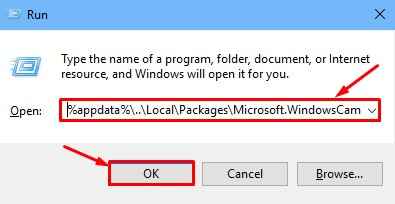
etapa 3. A última etapa abrirá uma pasta. Aqui você precisa excluir o conteúdo nesta pasta. Selecione todo o conteúdo da pasta pressionando Ctrl + A e depois pressione Excluir.
Passo 4. Reinicie seu computador.
Isso deve corrigir o erro que não podemos encontrar sua câmera.
Solução 4 - Usando o Editor de Registro
1. Imprensa Chave do Windows + R Para abrir a corrida.
2. Agora, clique em regedit Para abrir o editor de registro.
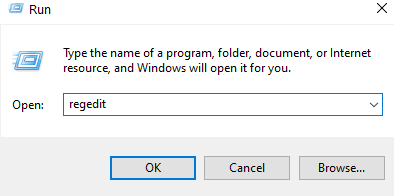
3. Agora, vá para o seguinte caminho no Registry Edior.
Hkey_local_machine \ software \ Microsoft \ Windows Media Foundation \ Plataforma
4. Agora, no lado direito, faça um clique com o botão direito do mouse em área vazia e escolha um novo valor de 32 bits .
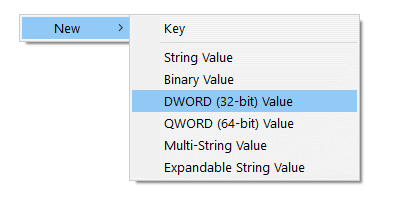
5. Nomeie isso EnableFrameserverMode
6. Alterar seus dados de valor para 0.
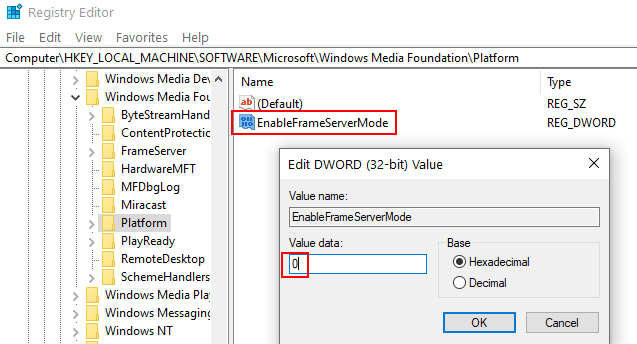
7. Fechar o editor de registro.
8. Reinicie o PC.
Solução 5 - Desativar ou desinstalar antivírus (terceiros)
Antivírus de terceiros, firewalls e aplicativos antimalware às vezes podem interferir no software de estoque do sistema. Esta pode ser a razão por trás do erro. Para verificar se o antivírus está causando o problema, basta desativar ou desinstalá -lo e reiniciar seu computador. Verifique se o problema está corrigido. Caso contrário, siga o próximo método.
- « Corrija o erro interno do agendador de vídeo no Windows 10 [resolvido]
- Corrija o erro de exceção do serviço do sistema no Windows 10 [resolvido] »

