Corrija o erro de exceção do serviço do sistema no Windows 10 [resolvido]
![Corrija o erro de exceção do serviço do sistema no Windows 10 [resolvido]](https://ilinuxgeek.com/storage/img/images_5/fix-system-service-exception-error-in-windows-10-[solved]_5.jpg)
- 1403
- 279
- Robert Wunsch DVM
Você tem recebido o erro System_service_Exception no seu computador Windows 10? Os sistemas operacionais do Windows sempre foram cheios de bugs e erros. Não importa que você esteja usando o Windows 7, Windows 8/8.1 ou o sistema operacional mais recente, Windows 10, todos têm muitos bugs. E, claro, se você usa o Windows OS há alguns anos, deve estar familiarizado com a tela azul da morte ou BSOD. Caso contrário, não se preocupe, vamos contar tudo sobre isso. Este erro é outro erro do BSOD. Muitos de nossos usuários relataram enfrentar esse erro, e é por isso que decidimos ajudar vocês a passarem por isso.
Um erro BSOD ocorre normalmente devido a drivers desatualizados ou incompatíveis. Quando um arquivo trava devido ao motorista incompatível ou desatualizado, o BSOD apresenta o nome desse arquivo. O código deste erro em particular System_service_Exception é 0x0000003b. Agora, vamos ver como podemos corrigir este erro.
Índice
- Corrigir System_service_Exception Erro no Windows 10
- 1. Desfazer mudanças recentes
- 2. Reinstale o driver da placa gráfica
- 3. Atualizar drivers de placa gráfica
- 4. Executar o verificador de arquivo do sistema
- 5. Desinstalar antivírus (terceiros)
Corrigir System_service_Exception Erro no Windows 10
Este erro de BSOD em particular ocorre devido a problemas com drivers de placa gráfica. Embora também possa acontecer devido a alguns outros motivos. Vamos analisar todos eles um por um, até que o problema seja corrigido.
1. Desfazer mudanças recentes
Se você fez alguma alteração em um arquivo Windows recentemente ou instalou qualquer software ou aplicativo no seu computador, remova esse aplicativo. Rollback todas as alterações recentes que você fez e reinicie seu computador. Isso deve corrigir o problema. Se o problema ainda não estiver resolvido e você ainda está recebendo o erro, siga o próximo método.
2. Reinstale o driver da placa gráfica
Como a causa mais comum por trás desse erro são problemas com o driver da placa gráfica, tentaremos reinstalar seus drivers para verificar se ele corrige o problema.
Passo 1. Clique com o botão direito do mouse no logotipo do Windows ou no botão de menu Iniciar e selecione Gerenciador de Dispositivos.
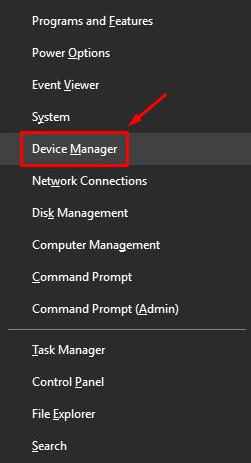
Passo 2. Clique em Adaptadores de vídeo Para expandi-lo e clique com o botão direito do mouse no nome da sua placa de gráfico. Selecione Desinstalar dispositivo.
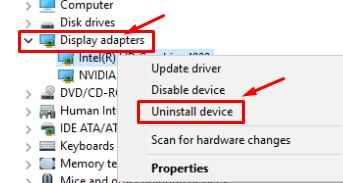
etapa 3. Uma caixa de diálogo será aberta após a última etapa. Aqui, Mark Exclua o software de driver para este dispositivo e clique OK.
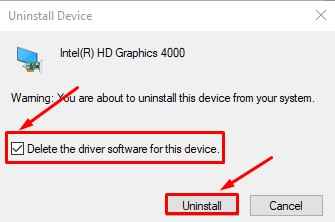
Passo 4. Agora, reinicie seu computador.
Após reiniciar, seu computador reconhecerá a placa gráfica como um novo dispositivo e ele instalará automaticamente seu driver. Isto deve resolver o problema. Se não for, siga o próximo método.
3. Atualizar drivers de placa gráfica
Se o último método não funcionou, você deve atualizar seus drivers de placa gráfica.
Passo 1. Clique com o botão direito do mouse no logotipo do Windows ou no botão de menu Iniciar e selecione Gerenciador de Dispositivos.
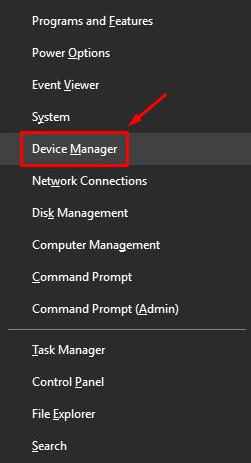
Passo 2. Clique em Adaptadores de vídeo Para expandi-lo e clique com o botão direito do mouse no nome da sua placa de gráfico. Selecione Driver de atualização.
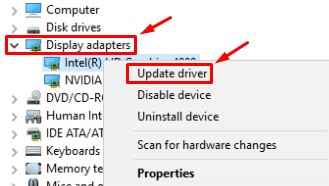
etapa 3. Uma nova caixa de diálogo será aberta. Aqui, selecione Pesquise automaticamente o software de driver atualizado.
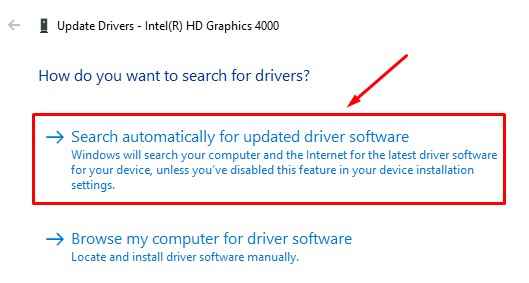
Passo 4. Após a atualização, reinicie seu computador.
Isso deve corrigir o problema. Caso contrário, siga o próximo método.
4. Executar o verificador de arquivo do sistema
Neste método, usaremos a ferramenta de verificador de arquivo do sistema para digitalizar e corrigir o erro.
Passo 1. Vá para Cortana e tipo cmd. Nos resultados, clique com o botão direito do mouse cmd e selecione Executar como administrador.
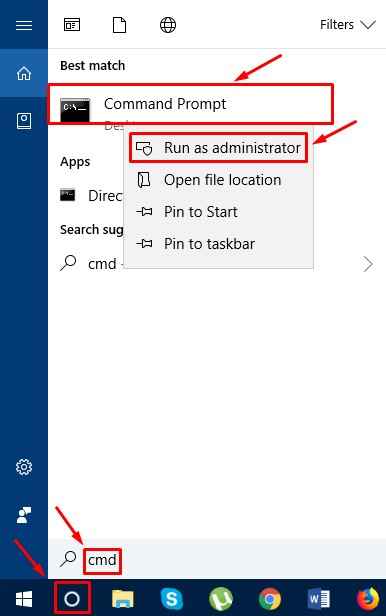
Passo 2. Digite o seguinte e pressione Digitar.
Chkdsk /f /r
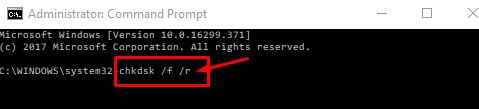
etapa 3. No seu teclado, pressione Y.
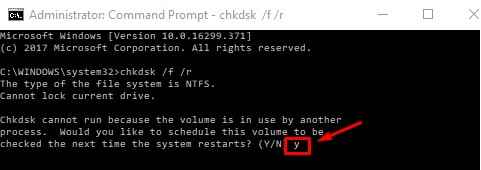
Passo 4. Reinicie seu computador. A varredura começará, deixe terminar.
Quando o computador reiniciar, verifique se o problema ainda existe. Se isso acontecer, siga o próximo método.
5. Desinstalar antivírus (terceiros)
Este erro em particular também pode ocorrer devido a antivírus de terceiros. Se estiver instalado no seu computador, tente desinstalá -lo. Se você não quiser desinstalá -lo, tente atualizá -lo.
Isso deve resolver o problema.
- « Corrigir, não podemos encontrar o erro da sua câmera no Windows 10 0XA00F4244 [resolvido]
- Corrija os fones de ouvido que não aparecem em dispositivos de reprodução no Windows 10/11 »

