Corrija o erro interno do agendador de vídeo no Windows 10 [resolvido]
![Corrija o erro interno do agendador de vídeo no Windows 10 [resolvido]](https://ilinuxgeek.com/storage/img/images_5/fix-video-scheduler-internal-error-on-windows-10-[solved]_9.png)
- 2921
- 65
- Mrs. Willie Beahan
Tela azul da morte são os erros mais irritantes do Windows. É tão irritante porque você não pode fazer nada enquanto recebe esse erro, você só precisa ficar lá por minutos enquanto seu computador coleta informações sobre o erro e reinicia -o.
O erro interno do agendador de vídeo também é uma daquelas tela azul de erro de morte. Este problema acontece principalmente devido ao comportamento defeituoso do seu adaptador de exibição. A maior parte do BSOD pode ser corrigida e o erro interno do agendador de vídeo também é solucionável. Siga estes métodos para resolver esta questão do BSOD:
Índice
- Método 1 - Atualizar drivers de exibição
- Método 2 - Verifique se há arquivos corrompidos
- Método 3 - Atualize sua versão do Windows
- Método 4 - Desinstalar motoristas com defeito
Método 1 - Atualizar drivers de exibição
1. Procurar Gerenciador de Dispositivos Na pesquisa do Windows 10. Clique no resultado da pesquisa para abri -lo.
2. Agora, expanda adaptadores de vídeo.
3. Clique com o botão direito do mouse e atualize os drivers.
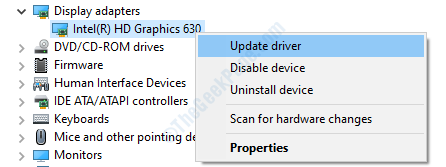
4. Siga as instruções da tela.
Método 2 - Verifique se há arquivos corrompidos
Etapa 1 - Bata no janelas Chave no seu teclado e digite Prompt de comando, Clique com o botão direito no primeiro resultado e selecione Executar como administrador.
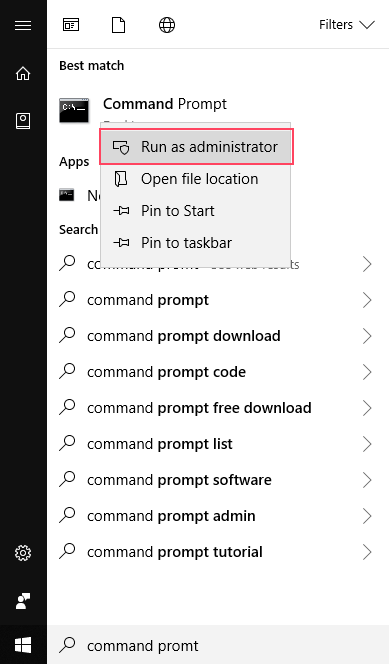
Etapa 2 - Selecione Sim no prompt. Ele abrirá a janela de prompt de comando.
Etapa 3 - Tipo chkdsk /f /r na janela e pressione Digitar.
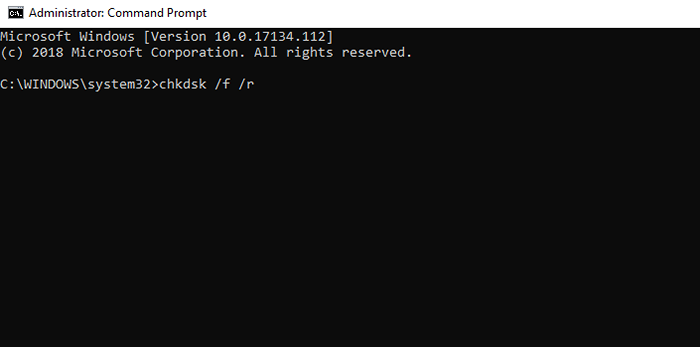
Etapa 4 - ele pedirá para você pressionar Y Para verificar o disco rígido para arquivos corrompidos ao reiniciar na próxima vez, pressione Y e pressione Digitar.
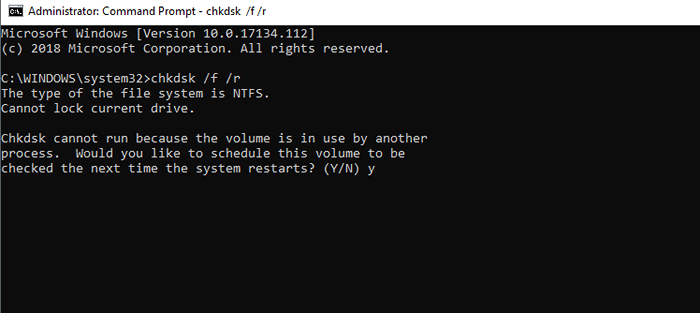
Etapa 5 - Reinicie o seu computador para que ele digitalize seu disco rígido.
Etapa 6 - Repita a etapa 1.
Etapa 7 - Tipo sfc /scannow e acertar o Digitar.
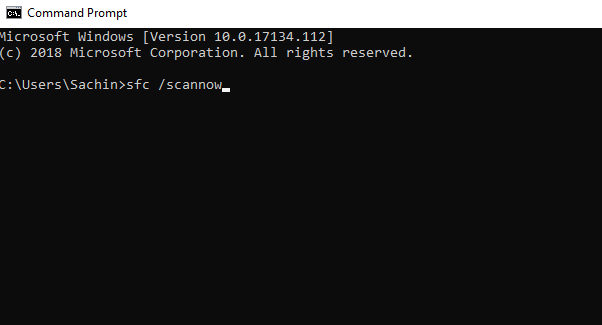
Aguarde algum tempo, pois o Windows está detectando arquivos defeituos. Após esse processo, seu computador está livre de arquivos corrompidos. Se o problema for persistente após a remoção de arquivos corruptos, o método abaixo.
Método 3 - Atualize sua versão do Windows
O Windows oferece uma atualização regular com novos patches de segurança e correções de erros. Você é mais propenso a BSOD se não tiver atualizado suas janelas. Atualizando para a versão mais recente do Windows pode corrigir o erro interno do seu agendador de vídeo. Para atualizar suas janelas, siga estas etapas.
Etapa 1 - aberto Configurações de Começar cardápio.
Etapa 2 - Aberto Atualização e segurança.
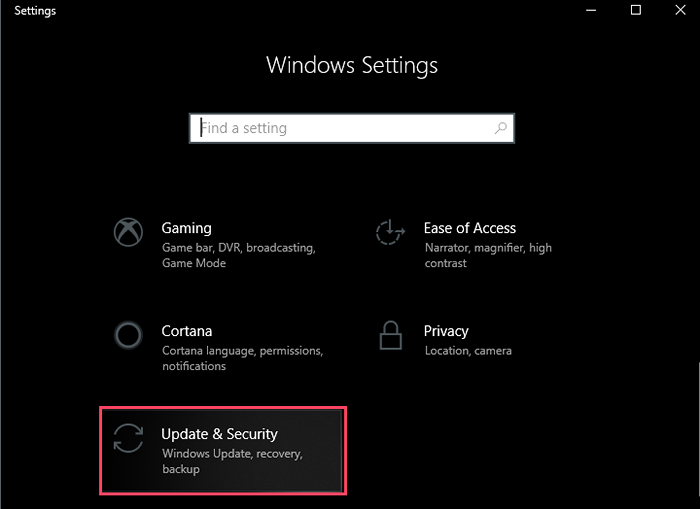
Etapa 3 - Clique em Verifique se há atualizações. Isso mostrará se houver uma atualização disponível para você. Comece a baixar e reinicie seu PC para instalar.
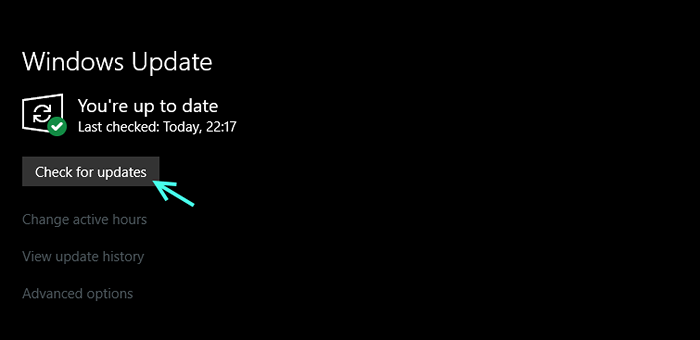
Método 4 - Desinstalar motoristas com defeito
Etapa 1 - Clique com o botão direito em janelas botão e selecione Gerenciador de Dispositivos. Vai abrir Gerenciador de Dispositivos janela.
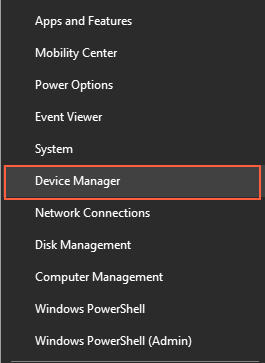
Etapa 2 - encontre o ícone que tem Desktop e ampliação Vidro (Digitalize mudanças de hardware) abaixo da barra de menus e clique nela.
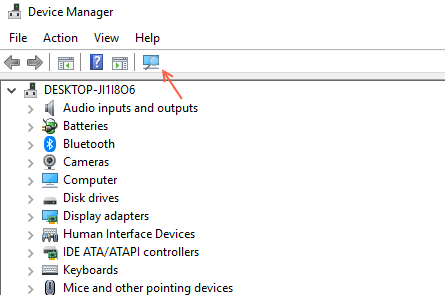
Etapa 3 - encontre o motorista que está com defeito e tem Ícone de erro amarelo nele.
Etapa 4 - Clique com o botão direito nele e selecione Desinstalar.
Etapa 5 - Clique em Sim, se solicitado e também verifique se exclua o software de driver.
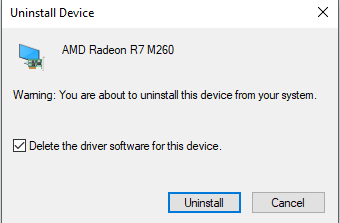
Agora, de acordo com o seu fabricante, encontre um driver apropriado para o seu hardware e instale -o. Isso vai resolver seu problema.
- « Corrija video_tdr_failure (nvlddmkm.sys) no Windows 10 [resolvido]
- Corrigir, não podemos encontrar o erro da sua câmera no Windows 10 0XA00F4244 [resolvido] »

